Cara Menghapus Kata Sandi dari Excel – Panduan Cepat
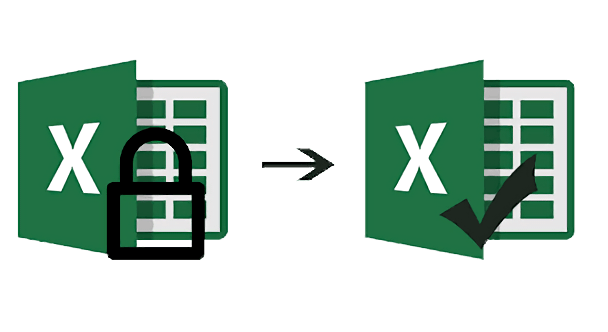
Melindungi dokumen Excel dengan kata sandi merupakan langkah keamanan penting yang diambil untuk melindungi integritas lembar kerja Excel, meskipun kami melihat bahwa ini juga dapat menjadi gangguan jika Anda mencoba untuk "Membuka" atau "Mengubah" file Excel. Artikel ini akan memberikan panduan bermanfaat untuk menghapus perlindungan kata sandi dari Excel. Di akhir artikel ini, Anda akan berhasil mempelajari cara menghapus perlindungan kata sandi dari lembar kerja Excel, dan Anda akan dapat dengan mudah membuka dan mengubah Pekerjaan Excel Anda tanpa perlu khawatir!
Menghapus Kata Sandi yang Diketahui dari Buku Kerja Excel
Menghapus kata sandi yang diketahui mudah dilakukan. Cukup ikuti serangkaian petunjuk sederhana berikut untuk menghapus batasan pembukaan atau modifikasi dan dapatkan akses penuh ke berkas excel Anda.
Menghapus Batasan Pembukaan
Langkah-langkah berikut akan membantu Anda menghilangkan kata sandi yang diperlukan untuk membuka dokumen.
Langkah 1: Buka berkas dengan memasukkan kata sandinya, lalu masuk ke “File” > “Info” > “Protect Workbook”.
Langkah 2: Pilih “Enkripsi dengan Kata Sandi”. Jendela kecil akan muncul dengan kata sandi yang diberi tanda bintang. Hapus saja semua karakter di kotak kata sandi dan klik “OK”.
Langkah 3: Ingat untuk “Simpan” ke file untuk menerapkan perubahan.

Dokumen Anda tidak akan lagi dilindungi kata sandi mulai sekarang!
Menghapus Batasan Modifikasi
Anda mungkin mengalami masalah jika Lembar Kerja Excel yang ingin diubah telah Dibatasi Pengeditannya, menghapus pembatasan ini merupakan prosedur yang sangat sederhana jika Anda sudah mengetahui Kata Sandinya.
Langkah 1: Buka file Excel yang relevan dan pilih tab “Tinjau”.
Langkah 2: Klik opsi “Unprotect Sheet” di bagian “Changes”. Sebuah jendela kecil akan muncul dengan kata sandi bertanda bintang. Hapus saja semua karakter di kotak kata sandi dan klik “OK”.
Langkah 3: “Simpan” berkas tersebut dan lembar Anda akan berhasil dibuka proteksinya dan siap untuk dimodifikasi!

Menghapus Kata Sandi yang Tidak Diketahui dari Buku Kerja Excel
Kata sandi bisa jadi urusan yang rumit, terutama saat Anda harus mengingat beberapa kode yang berlaku untuk file yang berbeda. Ini berarti bahwa melacak berbagai Kata Sandi terkadang bisa sangat merepotkan. Dalam kasus khusus ini, tidak ada cara terintegrasi secara resmi untuk menghapus kata sandi dari buku kerja Excel. Di sinilah alat eksternal yang sangat membantu seperti Pemulihan Kata Sandi Excel Passper datang.
Passper menyediakan berbagai fitur yang akan sangat membantu Anda dalam melewati Kata Sandi lembar Excel. Fitur-fitur ini meliputi:
- Penghapusan kata sandi pengubah.
- Mengidentifikasi dan menghapus kata sandi pembukaan.
- Keandalan dan efisiensi yang lengkap.
Menghapus Batasan Pembukaan
Setelah menginstal program, ikuti langkah-langkah berikut untuk menghapus kata sandi dari lembar kerja Excel:
Langkah 1: Membuka Passper untuk Excel pada PC Anda dan Anda akan melihat dua opsi yang tersedia. Pilih “Pulihkan Kata Sandi” pada layar menu utama ini.

Langkah 2: Klik tombol “+” dan tekan untuk memuat buku kerja Excel yang relevan. Setelah ini, Anda akan dapat memilih dari berbagai mode serangan yang disesuaikan untuk diterapkan pada skenario spesifik Anda. Klik “Pulihkan” setelah Anda memilih mode serangan yang paling sesuai untuk Anda.

Passper akan memulai proses pemulihan kata sandi Anda setelah Anda menekan "Pulihkan". Perlu dicatat bahwa waktu pemulihan bergantung pada kompleksitas kata sandi Anda, dan mode serangan yang Anda pilih.

Setelah pemulihan kata sandi berhasil, kata sandi akan ditampilkan untuk disalin dan disimpan. Anda dapat menggunakan kata sandi yang baru diperoleh untuk menghapus proteksi dari berkas Excel Anda, Anda harus melihat bagian “Hapus Kata Sandi Saat Diketahui” untuk melihat cara mengakses lembar kerja Anda setelah pemulihan kata sandi.
Menghapus Batasan Modifikasi
Jika kemampuan pengeditan lembar Excel telah dibatasi dengan cara apa pun, hal itu dapat menimbulkan tantangan besar jika Anda diberi tanggung jawab untuk mengedit dan menyesuaikan file yang relevan. Sekali lagi, kita melihat bahwa Passper untuk Excel menyediakan alat yang ideal untuk menyingkirkan segala batasan pengeditan dan membiarkan Anda mengedit berkas sesuai keinginan Anda!
Ikuti saja langkah-langkah yang diberikan:
Langkah 1: Luncurkan Passper for Excel setelah Anda menginstalnya. Di layar utama, pilih “Remove Restrictions” dari dua opsi yang tersedia.

Langkah 2: Sekarang tekan ikon “+” dan pilih berkas Excel yang ingin Anda hapus batasannya. Tekan “Hapus” untuk menghapus semua batasan pengeditan.

Setelah selesai, kata sandi yang membatasi pengeditan dokumen Anda akan berhasil dihapus. Ini berarti berkas Anda akan sepenuhnya dapat disesuaikan dan tanpa hambatan apa pun yang mengganggu!
Kesimpulan
Jadi kita lihat bahwa pertanyaan, "bagaimana cara menghapus kata sandi dari excel", dijawab di sini dengan cukup komprehensif. Berurusan dengan lembar Excel yang dilindungi kata sandi bisa menjadi pekerjaan yang merepotkan, kami berharap tutorial yang diberikan di atas akan mempermudahnya.
Jelaslah bahwa
Passper untuk Excel
sangat memudahkan pengalaman Excel Anda dengan membuat tugas-tugas yang rumit menjadi solusi “Klik dan Jalankan” yang mudah.
Unduh Gratis



