Panduan dan Tips: Cara Melindungi Kata Sandi Excel dari Pembukaan
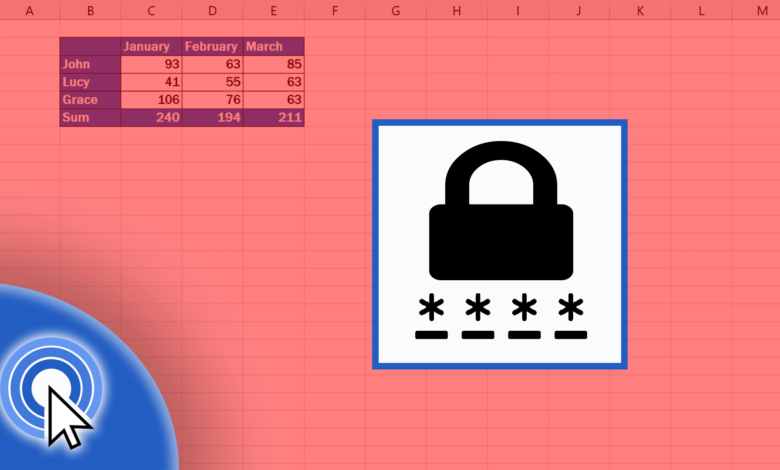
Mengelola lembar kerja merupakan bagian penting dari pekerjaan Anda. Jika Anda mengerjakan data sensitif, Anda mungkin ingin melindungi Excel dengan kata sandi sehingga tidak seorang pun dapat membukanya tanpa izin Anda. Artikel ini akan memberikan petunjuk langkah demi langkah tentang cara melakukannya. Saya juga akan membagikan beberapa kiat yang akan membantu menjaga informasi Anda tetap aman dan jauh dari mata-mata.
Cara Menambahkan Kata Sandi ke File Excel Anda
Melindungi Excel dengan kata sandi itu mudah dan merupakan alat keamanan yang hebat. Karena perlindungan kata sandi tidak diaktifkan secara default, mungkin ada beberapa orang yang bahkan tidak menyadari adanya perlindungan kata sandi. Di bagian ini, kami akan menunjukkan langkah-langkah untuk mengenkripsi buku kerja Excel menggunakan kata sandi. Jika Anda memiliki nomor penjualan, anggaran, atau informasi sensitif lainnya yang dapat disembunyikan dari mata-mata, hal itu dapat dilakukan dengan beberapa klik mouse.
Untuk melindungi file Excel Anda dengan kata sandi:
- Buka buku kerja Excel yang ingin Anda lindungi kata sandi.
- Klik tab “File” di sudut kiri atas layar Anda.

- Klik opsi “Info”.
- Klik tombol “Lindungi Buku Kerja”.
- Saat menu “Protect Workbook” terbuka, klik “Encrypt with Password” pada daftar opsi yang muncul di tengah layar.
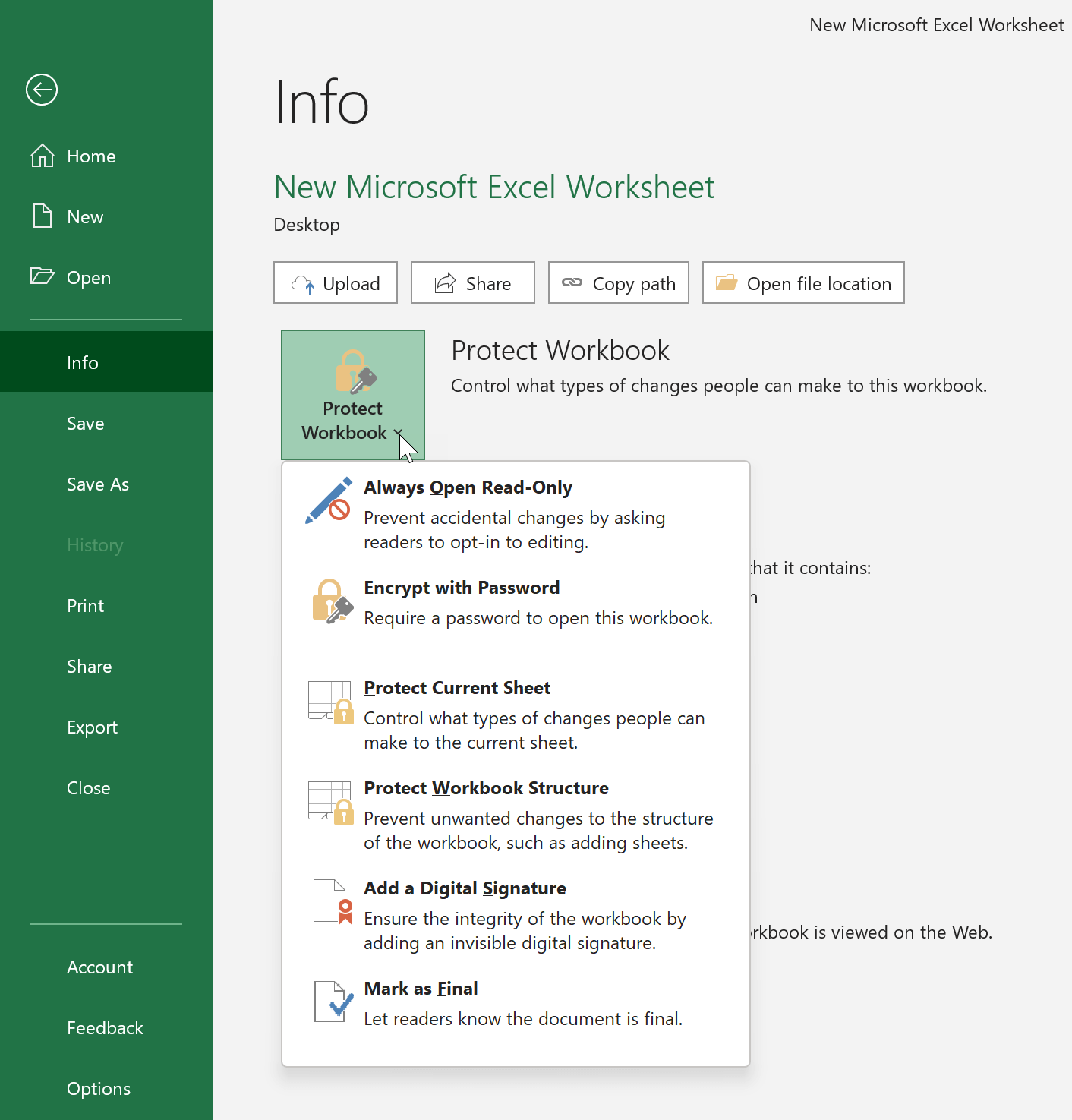
- Anda akan diminta memasukkan kata sandi dua kali untuk mengonfirmasi bahwa kata sandi tersebut benar. Lalu klik "OK". Kata sandi peka huruf besar-kecil, jadi pastikan untuk menggunakan huruf kapital dan huruf kecil dengan benar saat mengetik kata sandi Anda.
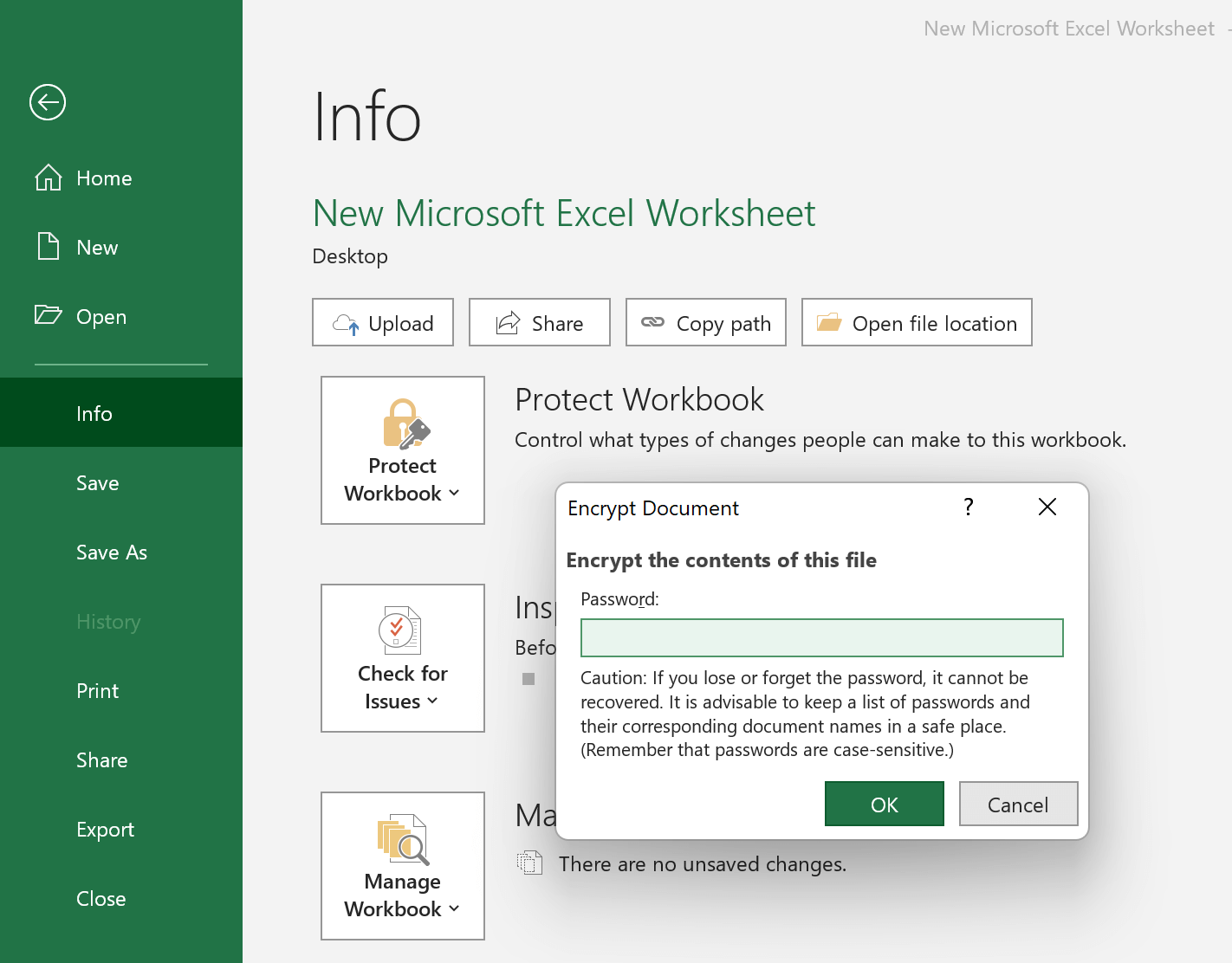
- Sorotan kuning dan kata “Kata sandi diperlukan untuk membuka buku kerja ini” menunjukkan bahwa proteksi kata sandi telah diaktifkan.
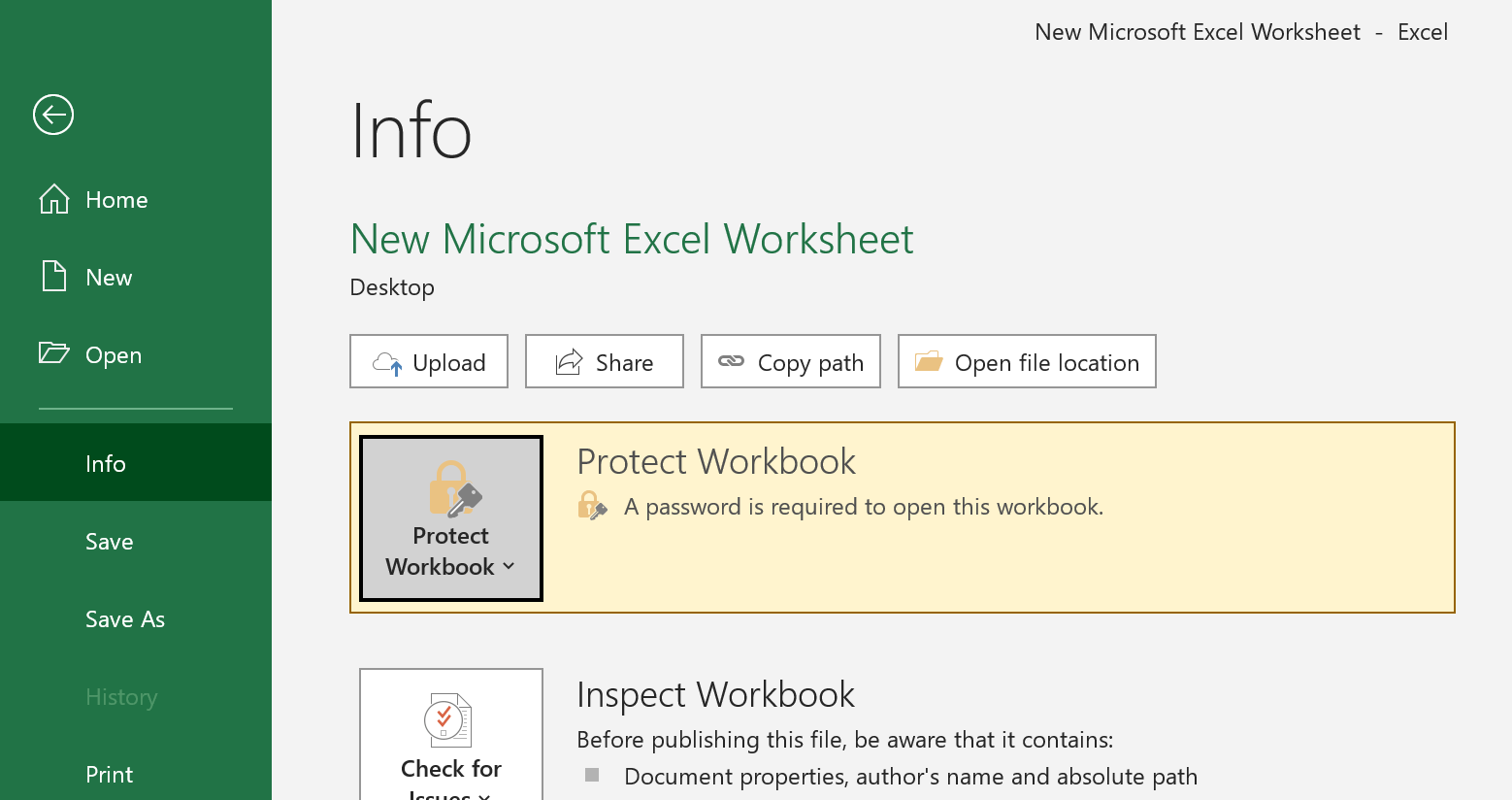
- Terakhir, kembalikan lembar kerja Anda dan klik ikon "Simpan". Saat seseorang mencoba membuka berkas Excel Anda yang dilindungi kata sandi, mereka akan mendapatkan jendela pop-up yang meminta kata sandi.
Jika Anda ingin menghapus kata sandi, cukup kembali ke menu ini dan hapus kata sandi di kolom “Enkripsi Dokumen”. Setelah itu, pilih “OK” untuk mengonfirmasi.

Cara Mengatur Kata Sandi yang Baik untuk Excel
Proteksi kata sandi mungkin mudah diatur, tetapi juga dapat menimbulkan masalah jika tidak dilakukan dengan benar. Jika Anda tidak membuat kata sandi yang cukup sulit untuk didekripsi, siapa pun dapat membuka buku kerja Excel Anda tanpa banyak usaha. Lihat gambar berikut untuk memahami maksud saya:
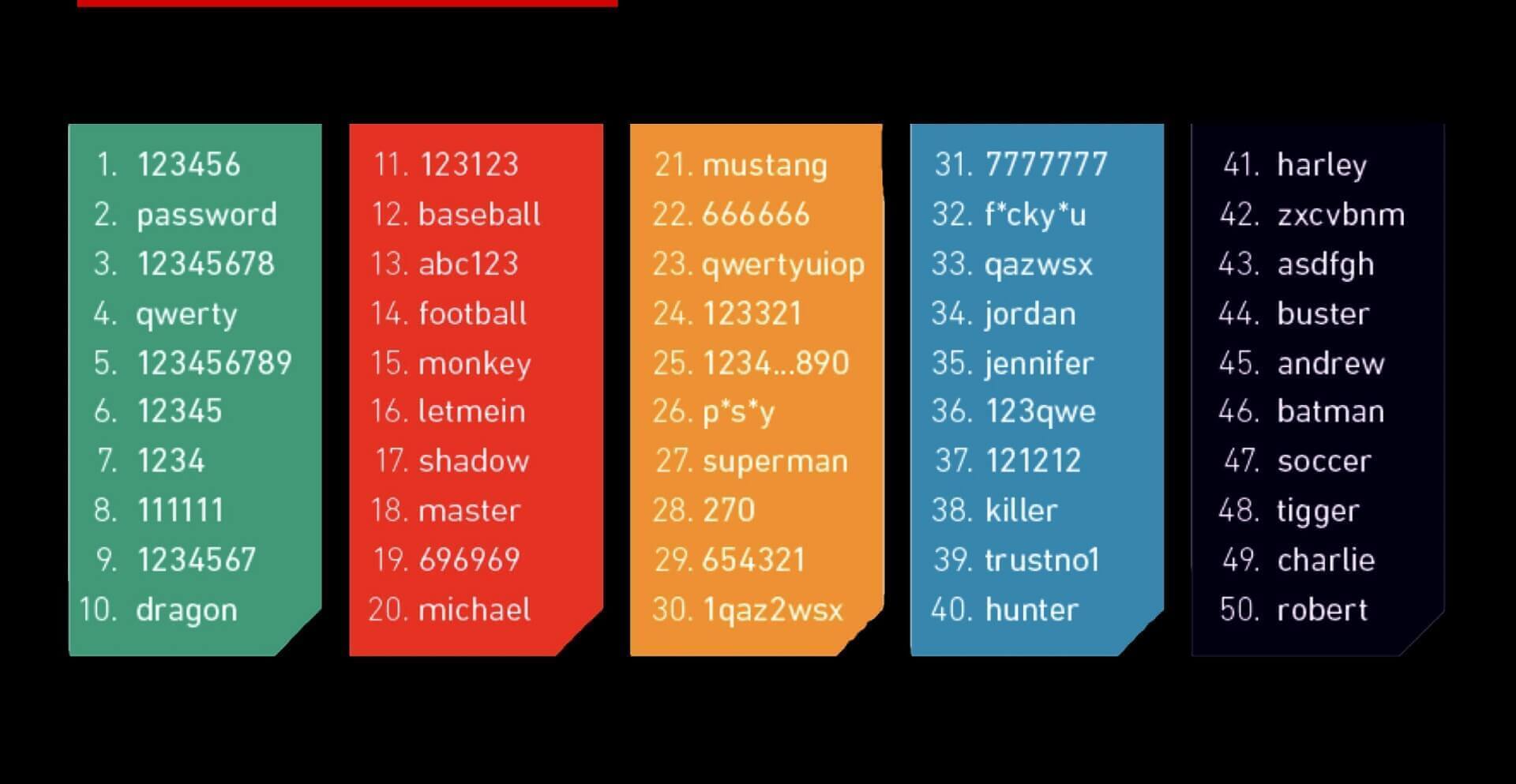
Untuk memastikan bahwa kata sandi Anda cukup aman, sebaiknya Anda mempertimbangkan untuk menggunakan campuran huruf, angka, dan simbol. Anda mungkin juga ingin membuat kata sandi yang cukup panjang. Mengikuti kiat-kiat ini akan membantu membuat kata sandi yang sulit ditebak orang lain. retakan .
- Sebaiknya gunakan kata sandi yang panjangnya minimal 8 karakter. Bila kata sandi terlalu pendek (misalnya hanya 4 karakter), maka program peretasan seperti Passper untuk Excel dapat melakukannya dengan kekerasan dalam waktu yang sangat singkat.
- Jangan gunakan kata-kata yang dapat ditemukan di kamus. Sebaliknya, gunakan kombinasi acak huruf besar (AZ) dan kecil (az), angka (0-9), dan karakter khusus seperti ! “# $ % & ( ) * + , – / : ; < – .
- Hindari menggunakan sesuatu yang dapat ditemukan dengan mudah oleh seseorang yang mengenal Anda, seperti nama perusahaan Anda, nama anjing Anda, atau tanggal lahir.
- Ingatlah untuk menggunakan kata sandi yang berbeda untuk file Excel yang berbeda, sehingga jika satu file dibobol, informasi lainnya tetap aman. Selain itu, gunakan kata sandi yang berbeda dari kata sandi yang Anda gunakan di tempat lain.
Beberapa Tips untuk Membantu Anda Menjaga Keamanan Kata Sandi Excel Anda
Melindungi Excel dengan kata sandi memang bagus, tetapi ada beberapa kiat tambahan yang akan membantu menjaga informasi Anda tetap aman dan jauh dari mata-mata.
- Jangan menuliskan kata sandi di selembar kertas dan menaruhnya di tempat yang mudah terlihat.
- Kata sandi tidak boleh disimpan di komputer yang tidak terlindungi atau dalam dokumen yang tidak terlindungi.
- Jika Anda perlu mengirim kata sandi ke orang lain, gunakan platform yang berbeda untuk transmisi. Kirimkan berkas Excel dan kata sandi secara terpisah sehingga tidak dapat dibaca dengan mudah saat disadap di antara dua saluran seperti transmisi email atau pesan teks.
- Gunakan pengelola kata sandi untuk melacak semua kata sandi Anda. Bergantung pada seberapa penting lembar kerja Anda, Anda mungkin ingin mempertimbangkan untuk menggunakan alat profesional (seperti KeePass) untuk membuat dan mengelola kata sandi.
Mengikuti kiat-kiat ini akan membantu Anda menjaga data Excel Anda aman dari akses yang tidak sah. Melindungi buku kerja Anda dengan kata sandi merupakan langkah awal yang baik, tetapi penting untuk diingat untuk juga menggunakan langkah-langkah keamanan lainnya untuk menjaga privasi informasi Anda. Dengan tindakan pencegahan yang tepat, Anda dapat merasa yakin bahwa data Anda aman dan terlindungi.



