8 Fakta dan Tips Berguna tentang Kindle Cloud Reader
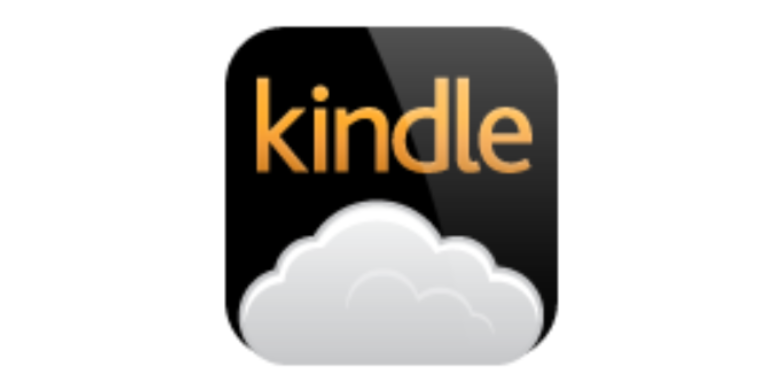
Apa itu Kindle Cloud Reader? Itu adalah sepotong berbasis web platform untuk membaca eBook Kindle. Terkadang kita hanya sekadar melihat beberapa halaman dengan santai dan kita tidak ingin memasang aplikasi Kindle di komputer hanya karena alasan ini. Menggunakan Kindle Cloud Reader menjadi pilihan yang paling nyaman. Dalam posting ini, kami menulis tentang setiap aspek Kindle Cloud Reader termasuk cara mengakses, cara mengunduh buku, cara menggunakannya untuk membaca, dan semua informasi yang relevan.
Kindle Cloud Reader Dibuka Hingga 10 Negara
Amazon merilis Kindle Cloud Reader pada 10 Agustus 2011, yang sedikit lebih awal dari perilisan Kindle 4. Hingga saat ini, Kindle E-reader/eBook telah dirilis di 11 negara, dan Kindle Cloud Reader dapat diakses di 10 negara di antaranya. Berikut adalah daftarnya.
- Kindle Cloud Reader Amerika Serikat: baca.amazon.com
- Pembaca Cloud Kindle Kanada: baca.amazon.ca
- Pembaca Cloud Kindle Brasil: baca.amazon.com.br
- Kindle Cloud Reader Jepang: baca.amazon.co.jp
- Kindle Cloud Reader Inggris Raya: baca.amazon.co.uk
- Kindle Cloud Reader Jerman: baca.amazon.de
- Kindle Cloud Reader Spanyol: baca.amazon.es
- Kindle Cloud Reader Prancis: baca.amazon.fr
- Kindle Cloud Reader Italia: baca.amazon.it
- Pembaca Cloud Kindle India: baca.amazon.in
Akses Kindle Cloud Reader melalui Peramban Web Komputer atau iPad
Jadi, apa saja syarat untuk menggunakan Kindle Cloud Reader? Kindle Cloud Reader hanya dapat diakses melalui Safari di iPad atau peramban web di komputer. Jika Anda ingin membaca buku elektronik Kindle di iPhone atau ponsel/tablet Android, Anda perlu menginstal Kindle for iOS atau Kindle for Android.
Peramban berikut kompatibel dengan Kindle Cloud Reader.
- Google Chrome 20 dan yang lebih tinggi di Windows, macOS, Linux, dan Chrome OS.
- Mozilla Firefox 10 dan yang lebih tinggi pada Windows, Linux, dan macOS.
- Safari 5 dan lebih tinggi di macOS.
- Internet Explorer 10 dan yang lebih tinggi pada Windows.
- Safari di iPad dengan iOS 5 dan lebih tinggi.
Untuk mengakses Kindle Cloud Reader di Windows, Mac, Chromebook, atau iPad , langkah pertama adalah membuka browser dan mengunjungi Kindle Cloud Reader. Langkah kedua adalah menggunakan akun Amazon yang Anda gunakan saat membeli eBook untuk masuk ke situs web Kindle Cloud Reader yang sesuai .
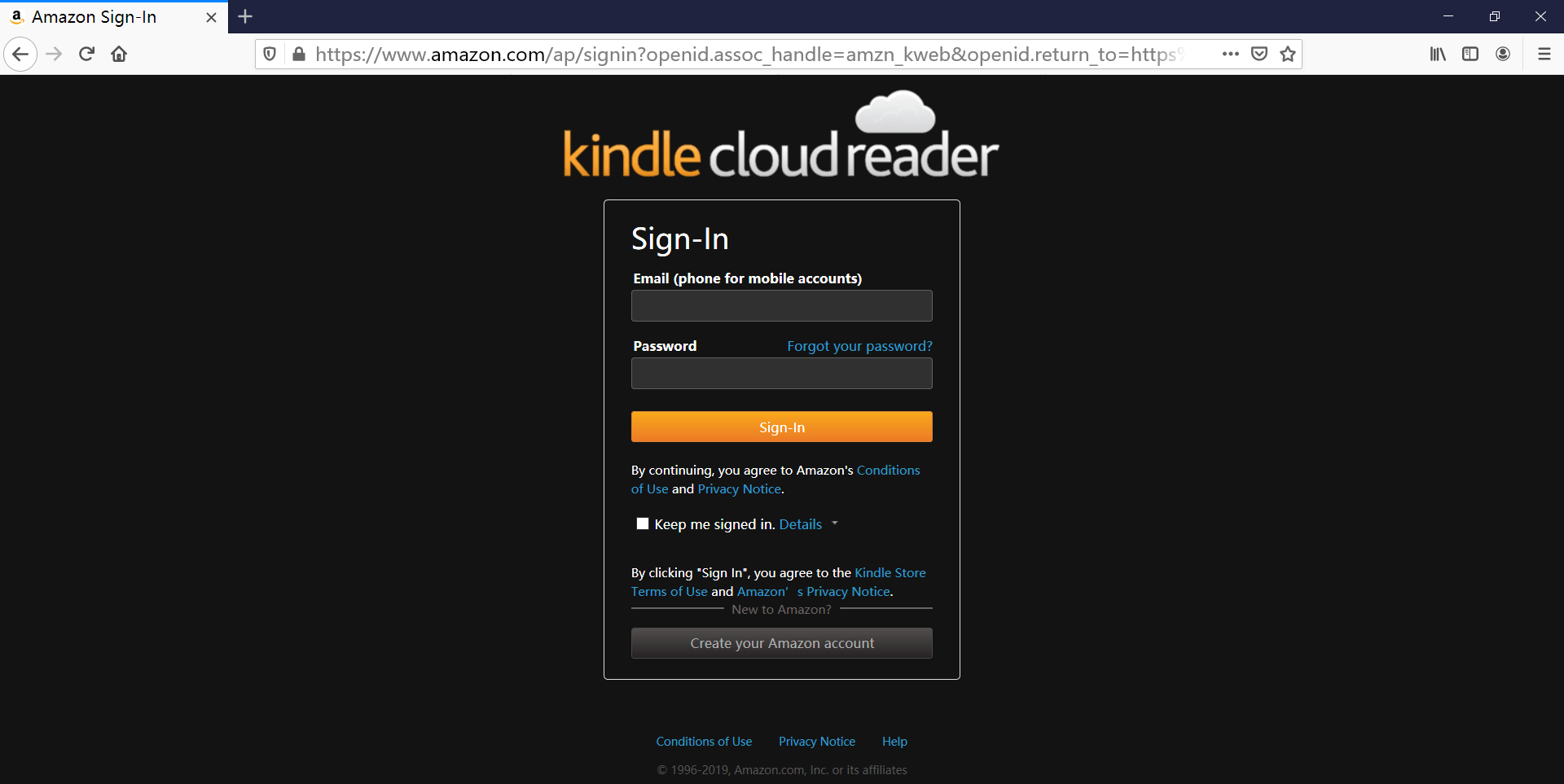
Perlu diperhatikan jika Anda menggunakan komputer umum, seperti di perpustakaan atau tempat lainnya, jangan biarkan peramban mengingat kata sandi Anda. Pastikan juga untuk keluar sebelum meninggalkan komputer.
Akses Dua Akun Kindle untuk Membaca Secara Bersamaan
Jika Anda menggunakan Kindle untuk PC/Mac untuk membaca buku, mendaftar ke akun Kindle lain berarti Anda harus membatalkan pendaftaran akun sebelumnya. Itu tidak praktis. Kindle Cloud Reader sangat membantu Anda mengatasi masalah ini. Anda dapat membuka tab baru di peramban web dan masuk ke Kindle Cloud Reader negara lain atau akun Amazon lain.
Aktifkan Pembacaan Offline Saat Diminta
Setelah masuk ke Kindle Cloud Reader di Chrome atau Safari, jendela kecil mungkin akan langsung muncul dan meminta Anda untuk mengaktifkan fitur membaca offline. Setelah fitur ini diaktifkan, Anda dapat mengunduh & menyematkan buku. Ini memudahkan Anda untuk membaca buku di tempat yang koneksi internetnya lambat.
Ngomong-ngomong, jika Anda tidak mengizinkannya, Anda akan diingatkan setiap kali memasuki halaman web.
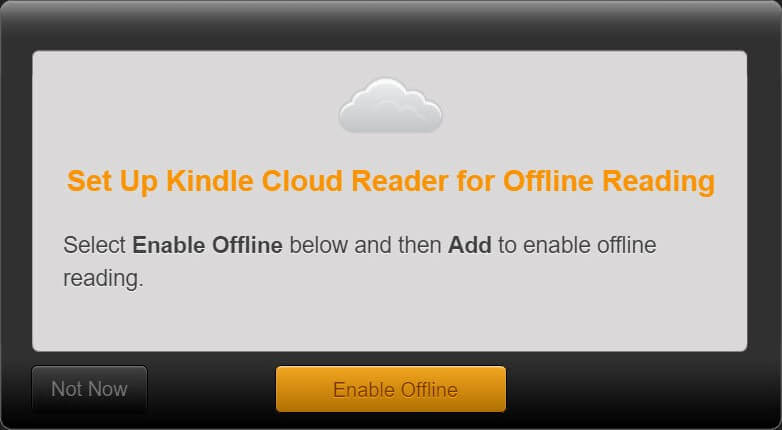
Pengguna Chrome mungkin mengalami masalah ini setelah mengeklik "Aktifkan Offline". Akan muncul pesan "Tidak Dapat Mengaktifkan Dukungan Offline", meskipun Anda sudah menggunakan versi browser terbaru.
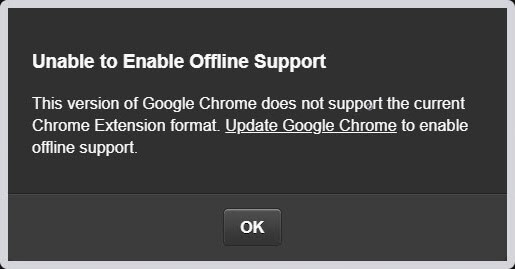
Solusinya adalah dengan menambahkan Ekstensi Chrome Pembaca Cloud Kindle ke peramban Chrome. Ini bukan plugin, tetapi lebih seperti tautan web. Setelah beberapa detik menambahkan ekstensi, segarkan halaman web Kindle Cloud Reader dan tidak akan ada lagi jendela pop-up yang muncul. Anda telah berhasil mengaktifkan dukungan offline.
Unduh & Pin Buku Kindle untuk Dibaca Offline
Sekarang setelah kita mengaktifkan pembacaan offline, buku-buku dapat di-cache untuk penggunaan offline (PS Anda masih memerlukan sedikit koneksi internet untuk mengakses Kindle Cloud Reader guna membaca buku-buku yang diunduh).
Anda hanya perlu mengklik kanan buku dan menekan “Unduh & Pin Buku”. Buku-buku yang telah diunduh ke komputer Anda akan muncul di tab Diunduh.

Sekarang sedang mengunduh & menyematkan buku. Buku-buku akan disimpan di drive komputer Anda, misalnya, buku-buku yang diunduh dari Chrome disimpan di C:\Users\nama pengguna\AppData\Local\Google\Chrome\User Data\Profile 1\databases\https_read.amazon.com_0. Buku-buku tersebut disimpan sebagai file SQLite, bukan file eBook yang sebenarnya. Ketika saya mengunduh buku di Kindle Cloud Reader, saya dapat melihat ukuran file SQLite menjadi semakin besar. Amazon menyediakan ukuran basis data lokalnya hingga 50MB.
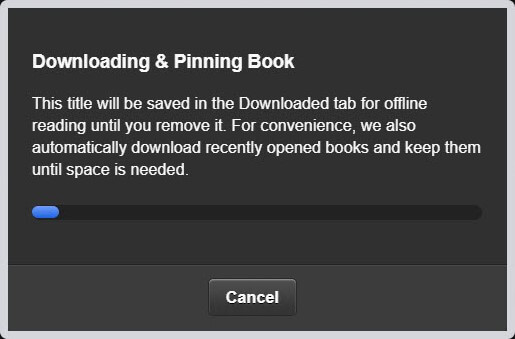
Ekstrak Kindle Cloud Reader ke EPUB/MOBI/AZW3 bebas DRM
Jika Anda ingin
cadangkan buku Kindle yang Anda beli untuk penggunaan pribadi saja
, solusi paling sederhana adalah mengekstrak buku langsung dari Kindle Cloud Reader. Sebuah program bernama
Konverter KCR
dapat mengekstrak buku dari Kindle Cloud Reader Chrome ke format EPUB, MOBI, atau AZW3 biasa. Setelah mengunduh dan menyematkan buku, Anda dapat meluncurkan program ini. Program ini akan mendeteksi buku secara otomatis dan kemudian Anda dapat mengonversinya menjadi file eBook bebas DRM dengan satu klik. Program ini berfungsi dengan baik di macOS dan Windows terbaru.
Unduh Gratis
Unduh Gratis
Baca tutorial detailnya di sini: Bagaimana cara mengubah buku Kindle Cloud Reader menjadi berkas biasa?

Tidak Dapat Mentransfer File Pribadi Anda ke Kindle Cloud Reader
Kita dapat mengirim file pribadi kita ke Amazon Kindle Cloud Library melalui email dan file tersebut dapat disinkronkan ke Kindle E-reader, Kindle untuk iPhone/iPad/Android. Namun, fitur ini tidak tersedia di Kindle Cloud Reader , Kindle untuk PC, dan Kindle untuk Mac.
Itulah sebabnya setelah Anda menyinkronkan Kindle Cloud Reader, Anda hanya akan melihat buku yang dibeli dari Kindle eBooks Store.
Sorot Teks dengan Mudah, Tulis Catatan, Kelola Catatan dan Sorotan Anda
Pada Kindle Cloud Reader, Anda dapat mencari buku berdasarkan judul, menyorot teks, menulis catatan, mengaktifkan/menonaktifkan penanda buku, menampilkan/mengedit sorotan, catatan dan tanda, menyesuaikan ukuran font, margin, mode warna, menghidupkan/mematikan satu kolom saja, menghidupkan/mematikan tampilan lokasi membaca.
Sorotan/Catatan
Pilih kata dan bagian mana saja, lalu tombol Sorot/Catatan akan muncul. Setelah Anda mengklik Sorot atau menambahkan catatan, catatan tersebut akan secara otomatis ditambahkan ke Kindle: Catatan dan Sorotan Anda .
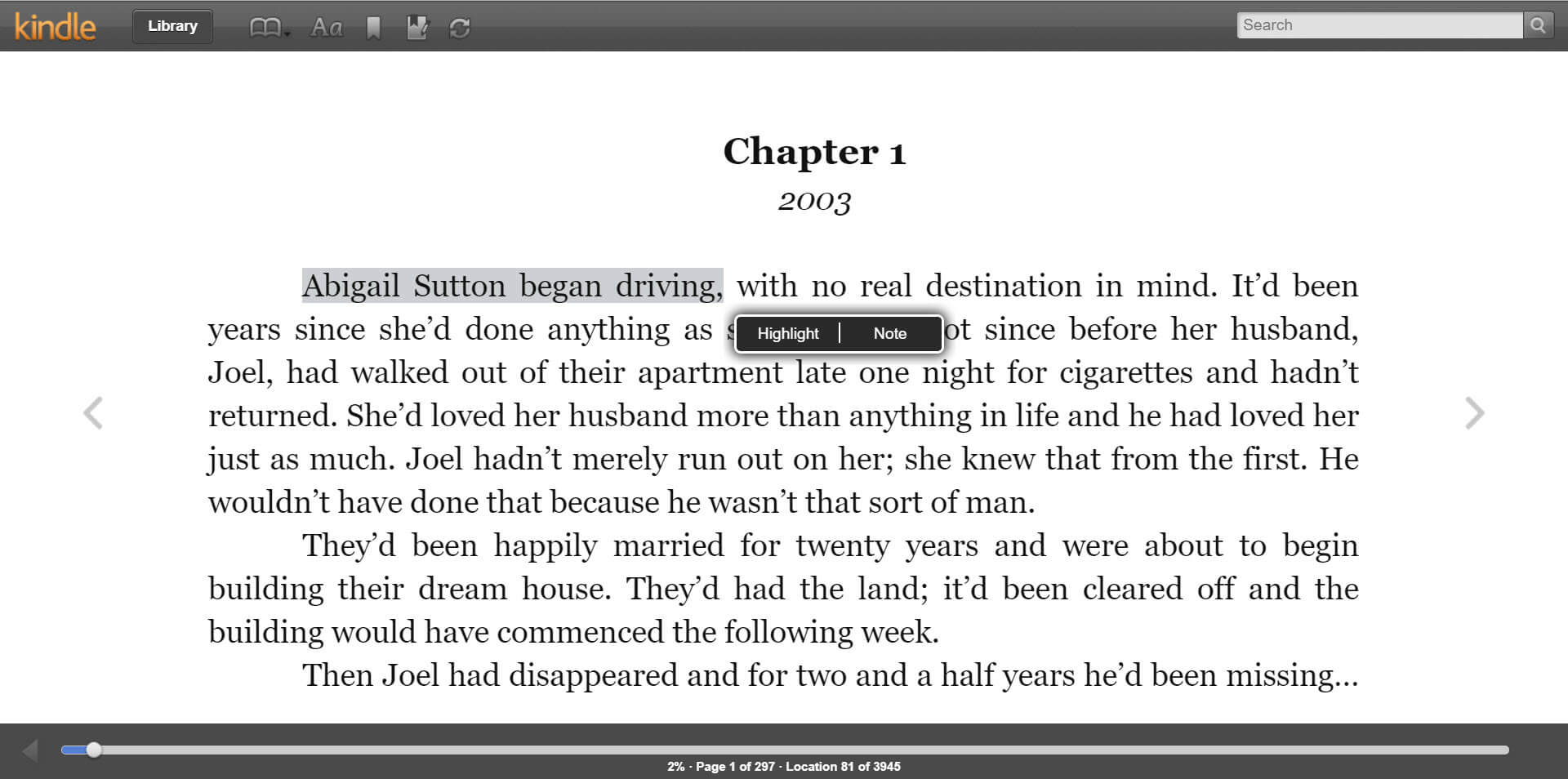
Anda dapat mengakses Catatan dan sorotan Anda dengan satu klik di Kindle Cloud Reader.

Skala Ukuran Font
Mengubah ukuran font buku di Kindle Cloud Reader sama seperti memperbesar halaman web. Anda dapat menggunakan Tombol Ctrl + atau Kontrol – tombol pintas.
Jika Anda merasa postingan ini bermanfaat, silakan bagikan ke teman dan keluarga Anda😉



