Apa yang Harus Dilakukan jika Anda Lupa Kata Sandi Excel
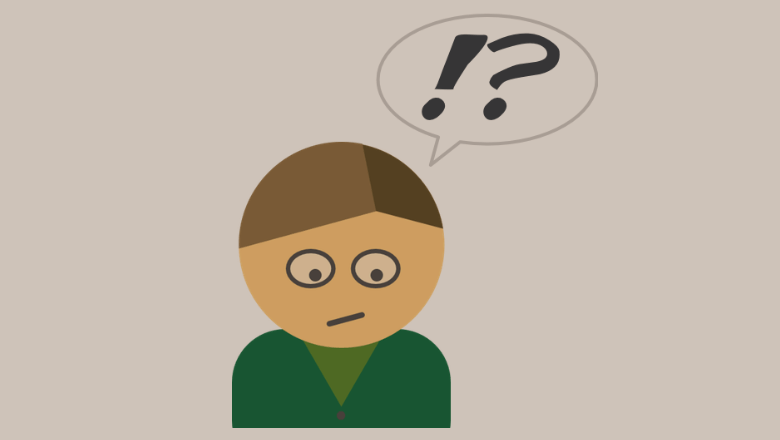
Anda menetapkan kata sandi untuk melindungi buku kerja Excel yang penting dan mengira Anda menyimpan kata sandi tersebut di dalam kepala Anda. Namun, beberapa jam atau beberapa hari kemudian ketika Anda membuka buku kerja tersebut lagi, terjadi kekacauan: Anda mengetahui bahwa Anda sudah lupa kata sandi yang tepat. Anda mencoba memasukkan berbagai huruf, angka, dan simbol tetapi Excel terus memberi tahu Anda bahwa "Kata sandi yang Anda berikan salah", seperti ini:

Wah ini sangat menyedihkan apalagi jika filenya penting.
Untuk mengatasi hal ini, pertama-tama Anda perlu mengetahui bahwa perusahaan Microsoft tidak dapat memulihkan kata sandi Excel untuk Anda, tetapi Anda sendiri. Ikuti saran di bawah ini, jika ingatan tentang kata sandi tersebut masih tidak dapat kembali kepada Anda, Anda dapat mencoba membuka kunci buku kerja dengan menggunakan penghapus kata sandi Excel seperti Passper untuk Excel .
Ketika kita berbicara tentang memulihkan kata sandi Excel, sering kali yang dimaksud adalah “kata sandi pembukaan Excel”. Kata sandi yang ditetapkan untuk membatasi pengeditan Excel alih-alih pembukaan tidak dapat dipulihkan, tetapi dapat dengan mudah dihapus dalam satu detik. Langsung ke bagian ini halaman untuk mengetahui rincian lebih lanjut.
Beberapa Saran Bagi Anda untuk Menemukan atau Mengingat Kata Sandi Excel yang Terlupakan
- Apakah Anda menulis kata sandinya di secarik kertas atau dokumen digital?
Beberapa orang akan mencatat kata sandi sebelum mereka mengaturnya. Lalu mereka lupa bahwa mereka telah melakukannya sebelumnya. Jadi, Anda dapat memeriksa kertas-kertas di meja Anda, juga aplikasi pencatat dan situs web yang sering Anda gunakan.
- Pastikan kapitalisasi dan huruf yang benar.
Kata sandi Excel peka terhadap huruf besar-kecil. Anda dapat mengetik kata sandi pada dokumen untuk memastikan bahwa kata sandi yang Anda masukkan sama persis dengan yang Anda pikirkan. Jika Anda menulis kata sandi Excel di kertas, perhatikan huruf dan angka yang terlihat mirip, seperti huruf i besar dan huruf L kecil.
- Ulangi gerakannya atau beristirahatlah. Tetaplah tenang.
Untuk mengingat lebih baik hal-hal yang terjadi baru-baru ini, kita dapat mencoba membuat ulang gerakan-gerakan, tempat yang sama, posisi yang sama. Jika Anda merasa lelah, beristirahatlah saja. Mungkin ini dapat membantu mengingat kata sandi Excel yang telah Anda lupakan.
Pulihkan Kata Sandi Excel yang Terlupakan dengan Passper untuk Excel
Menggunakan alat khusus akan sangat meningkatkan kemungkinan Anda mendapatkan kembali kata sandi. Di sini kita akan menggunakan Passper untuk Excel Sebagai contoh, program ini dirancang khusus untuk memulihkan kata sandi pembukaan Excel dan menghapus batasan pengeditan Excel.
Privasi Anda 100% aman dengan alat ini. Hanya saat menjalankan "Dictionary Attack", diperlukan koneksi internet untuk mengunduh berkas kamus terbaru ke komputer Anda. Setelah selesai, alat ini dapat berjalan tanpa jaringan. Tidak ada dokumen pribadi yang akan diunggah ke server mereka.
Berikut tombol unduh untuk uji coba gratis.
Unduh Gratis
* Produk ini hanya untuk Windows. Jika Anda menggunakan Excel untuk Mac, Anda dapat mentransfer buku kerja dari Mac ke Windows untuk diretas.
Pulihkan Kata Sandi Pembukaan Excel
Langkah 1. Pilih “Pulihkan Kata Sandi”
Meluncurkan Passper untuk Excel . ada dua bagian pada antarmuka utamanya. Untuk memulihkan kata sandi pembukaan Excel, klik blok pertama – “Pulihkan Kata Sandi”.
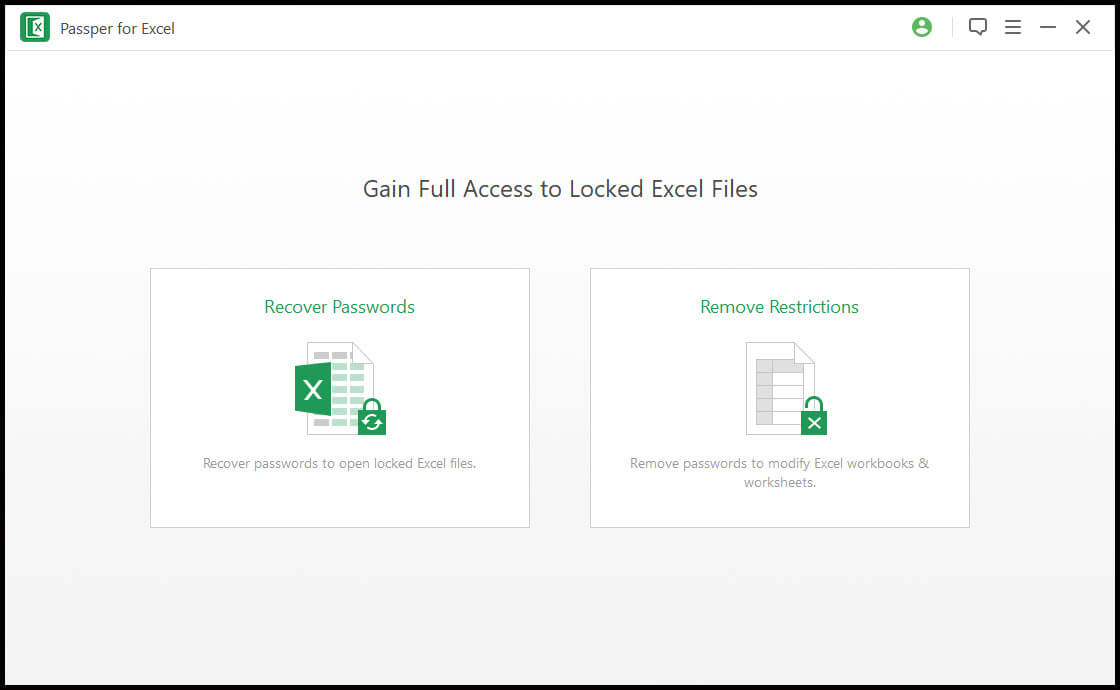
Langkah 2. Pilih File Excel
Klik ⊕ untuk memilih berkas Excel dengan kata sandi pembuka. Jika Anda menemukan kata sandi yang salah, klik ⓧ untuk membatalkan dan memilih lagi.

Langkah 3. Pilih Metode Pemulihan dan Klik “Pulihkan”
Anda dapat melihat ada empat mode pemulihan.
Opsi 1: Serangan Kombinasi
Jika Anda yakin bahwa kata sandi Anda mengandung karakter tertentu, pilih metode ini. Metode ini memungkinkan Anda mencentang/memasukkan informasi tentang panjang kata sandi, awalan & akhiran, huruf kecil, huruf besar, angka, dan simbol.
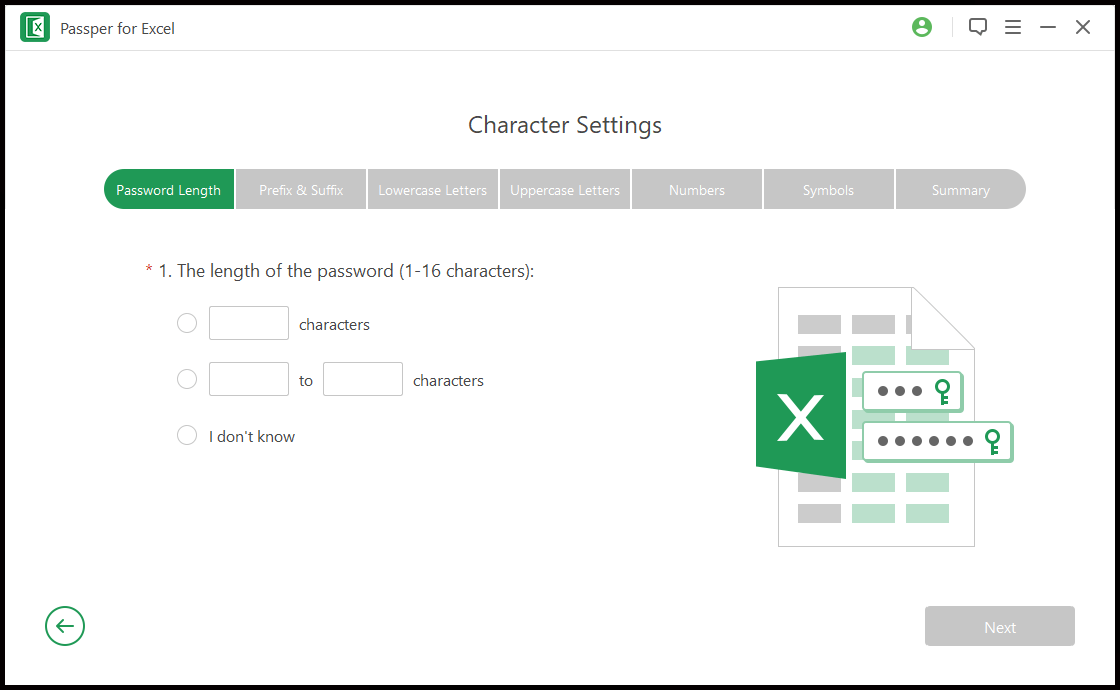
Opsi 2: Serangan Kamus
Setiap tahun akan ada statistik "kata sandi paling umum" yang dibuat oleh perusahaan atau organisasi keamanan digital. Kata sandi seperti "123456", "111111", "password", "p@ssword" sering ada dalam daftar. Pada dasarnya, inilah yang dimaksud dengan Dictionary Attack. Passper untuk Excel menyediakan kamus bawaan – daftar panjang berisi lebih dari 15.000.000 kata sandi yang dimulai dengan kata sandi yang paling sering digunakan. Aplikasi ini juga memungkinkan Anda mengimpor berkas kamus yang diunduh dari Internet.
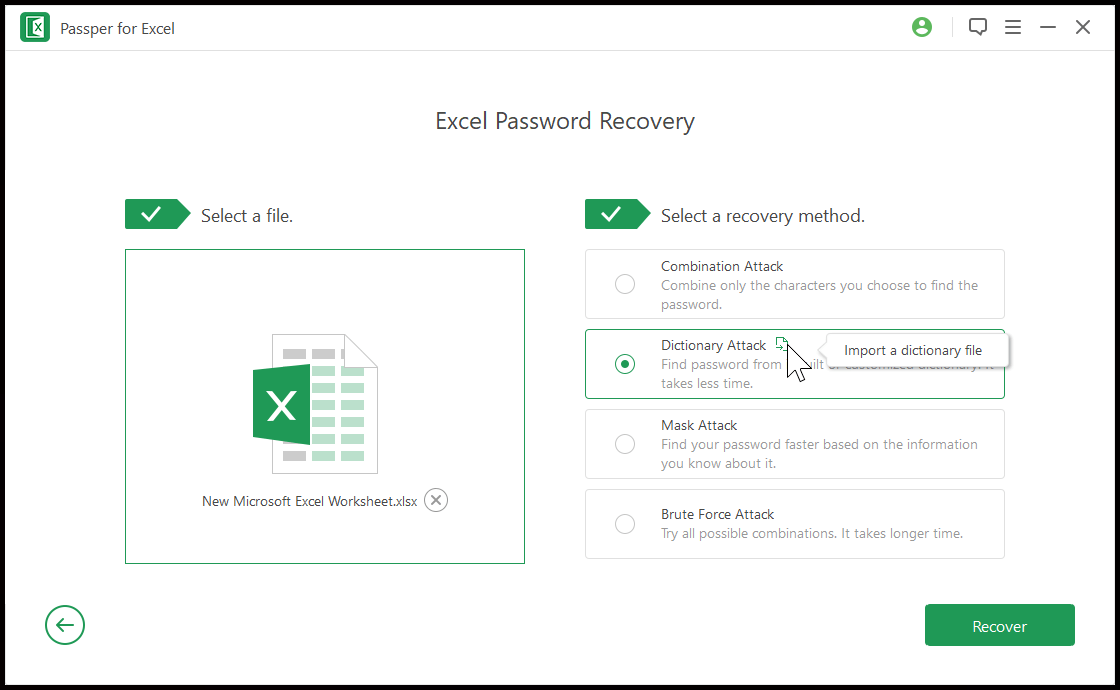
Opsi 3: Serangan Topeng
Mask Attack memungkinkan Anda menandai/memasukkan informasi tentang panjang kata sandi, tipe karakter yang TIDAK disertakan dalam kata sandi, awalan dan akhiran, dan karakter yang mungkin disertakan. Jika Anda memiliki kesan samar tentang kata sandi Excel, Anda dapat mencoba ini.
Opsi 4: Serangan Brute Force
Jika kata sandi Anda panjang, rumit, dan sepenuhnya acak tanpa makna, Brute Force Attack tidak banyak gunanya. Kata sandi yang secara acak mencampur huruf, angka, dan karakter seperti 8*ETu^ mungkin memerlukan waktu puluhan tahun untuk dipecahkan pada komputer pribadi biasa.
Langkah 4. Menunggu Proses Pemulihan
Setelah menyelesaikan pengaturan dan mengklik tombol "Pulihkan", program akan mulai menjalankan proses peretasan. Selama waktu ini, Anda dapat menjeda atau mematikan komputer dan kemudian melanjutkannya kapan saja nanti, kemajuan pemulihan tidak akan hilang.

Hapus Batasan Pengeditan Excel dalam Satu Detik
Kata sandi pembatasan pengeditan Excel adalah kata sandi opsional yang dapat Anda tetapkan untuk melindungi lembar atau struktur buku kerja. Passper untuk Excel dapat menghapus kata sandi jenis ini dengan tingkat keberhasilan 100%. Harap dicatat bahwa ini hanya menghapus batasan. Ini tidak akan mengambil kata sandi yang Anda tetapkan.
Langkah 1. Pilih “Hapus Pembatasan”
Luncurkan program. Pada antarmuka utamanya, pilih “Hapus Pembatasan”.
Langkah 2. Pilih File Excel
Pilih berkas Excel yang ingin Anda hapus batasannya, lalu klik "Hapus". Semua batasan pengeditan akan langsung dihapus.

Kesimpulan
Passper untuk Excel
adalah salah satu alat terbaik untuk memulihkan kata sandi pembukaan Excel yang terlupakan. Namun, Anda perlu tahu bahwa alat ini tidak dapat menjamin keberhasilan karena algoritma perlindungan kata sandi Excel telah ditingkatkan secara signifikan. Peran kata sandi yang rumit adalah membuatnya hampir mustahil untuk dipecahkan dengan kekuatan kasar dalam waktu yang wajar. Namun, jika file tersebut benar-benar penting bagi Anda dan Anda lupa kata sandinya, masih ada baiknya untuk mencobanya.
Unduh Gratis



