Cara Memperbaiki Tombol Panah yang Tidak Berfungsi di Excel
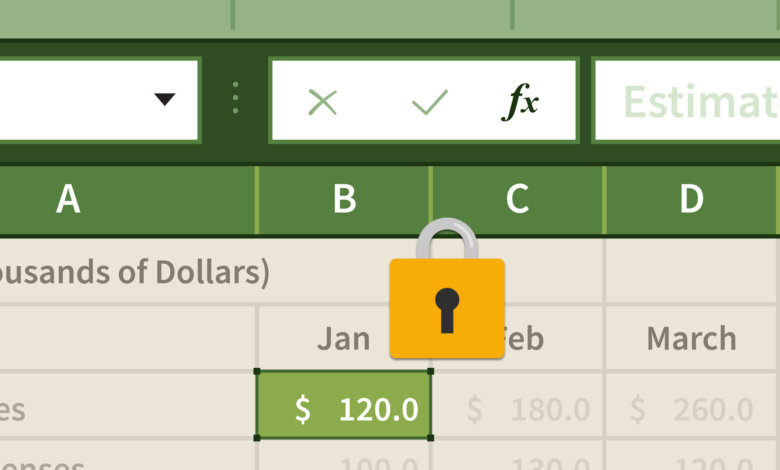
Menggunakan tombol panah di Excel seharusnya memindahkan kursor ke sel berikutnya, bukan menyeret seluruh lembar kerja. Saya sendiri pernah mengalami masalah ini sebelumnya – menekan tombol panah bawah dan tidak membawa saya ke sel berikutnya di bawahnya, tetapi memindahkan seluruh lembar kerja ke bawah sementara kursor tetap berada di sel yang sama.
Awalnya, saya pikir itu disebabkan oleh beberapa kesalahan yang tidak diketahui, jadi saya membuka kembali berkas Excel tersebut, tetapi masalahnya tetap ada. Setelah menghabiskan beberapa menit mencari di Internet dan mengoperasikannya di laptop saya, masalah ini langsung teratasi! Ini bukan kesalahan program, tetapi entah bagaimana saya pasti telah mengaktifkan Scroll Lock secara tidak sengaja. Cara memperbaiki tombol panah yang tidak berfungsi di Excel adalah dengan menonaktifkan Scroll Lock dari keyboard atau dari keyboard di layar.
Langkah Sederhana untuk Memperbaiki Tombol Panah Excel yang Bergulir di Windows
- Jika Anda menggunakan komputer desktop
Langkah 1. Tekan Scroll Lock pada Keyboard
Anda hanya perlu menemukan dan menekan tombol “Scroll Lock” pada keyboard Anda. Scroll Lock juga dapat diberi label sebagai ScrLk.

- Jika Anda menggunakan laptop Windows
Tidak ada tombol Scroll Lock pada keyboard, tetapi Anda dapat mengaktifkan keyboard virtual untuk mengoperasikannya.
Langkah 1. Buka Papan Ketik Layar Windows
Berikut ini tiga cara untuk membuka Keyboard Layar, pilih salah satu secara acak.
- Gunakan tombol pintas: Jendela + Ctrl + O .
- Ketik On Screen Keyboard pada kotak pencarian di kiri bawah layar, yang akan muncul sebagai daftar di atas kotak pencarian, klik hasil pencarian On-Screen Keyboard.
- Klik pada Jendela kunci dan R bersamaan, kotak dialog akan muncul. Kemudian ketik “osk”, yang berarti On Screen Keyboard, lalu klik OK atau tekan Enter.
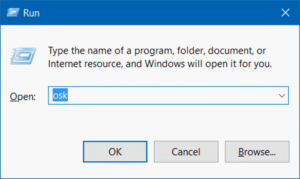
Langkah 2. Matikan Scroll Lock
Klik “ScrLk” untuk mematikan Scroll Lock.
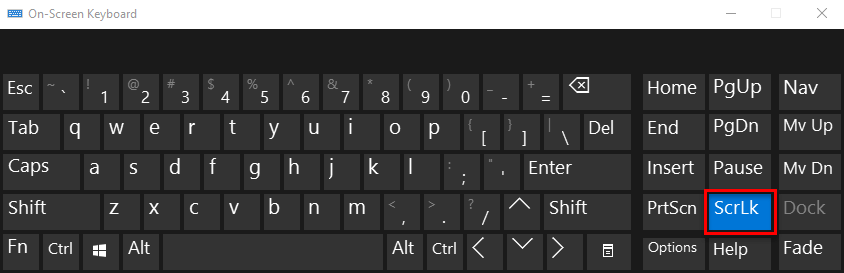
Di Mac: Memperbaiki Tombol Panah yang Tidak Berfungsi di Excel
Mac menggunakan tombol F14 untuk menonaktifkan/mengaktifkan Scroll Lock. Jika Anda tidak memiliki keyboard fisik dengan tombol F14, Anda dapat mengakses Keyboard Viewer di Mac dan menonaktifkan Scroll Lock melalui tombol F14 pada keyboard virtual.
Cara Mengetahui dari Excel bahwa Scroll Terkunci
Selain menggunakan tombol Atas, Bawah, Kiri, dan Kanan untuk memindahkan sel yang dipilih, ada cara mudah lain untuk mengetahui apakah Scroll Lock telah diaktifkan. Secara default, Excel akan menunjukkan apakah Scroll Lock diaktifkan. Jika diaktifkan, SCROLL LOCK akan muncul di bilah status Excel. Jika tidak, bilah status bersih.
Jika Anda tidak ingin Excel memperlihatkan status Scroll Lock, cukup klik kanan bilah status dan hapus tanda centang di depan Scroll Lock.
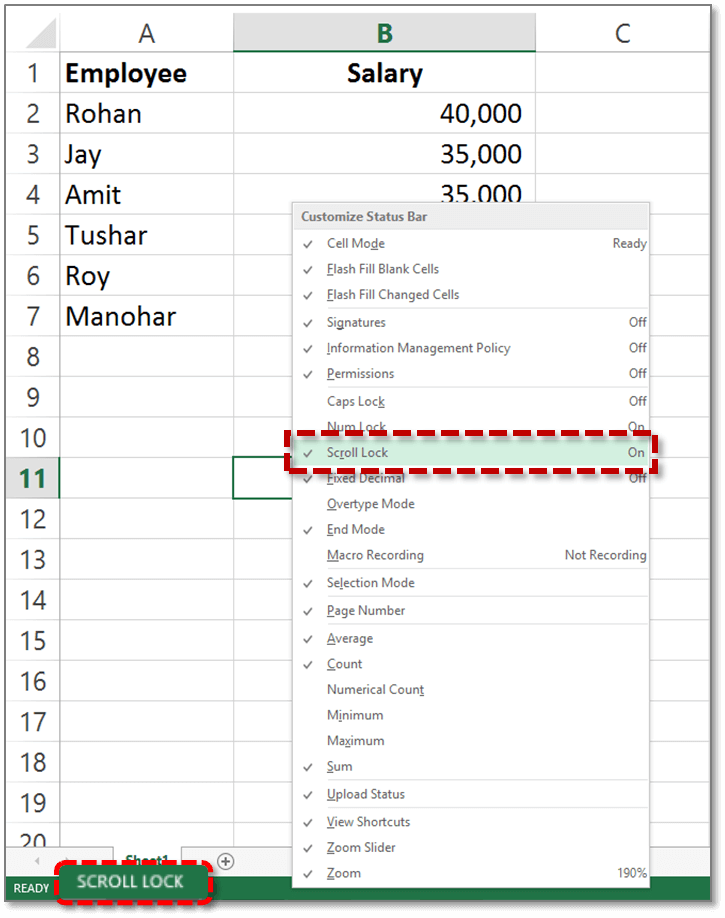
Lain kali Anda menghadapi masalah tombol panah tidak berfungsi di Excel, Anda dapat mengatasinya dengan menonaktifkan Scroll Lock. Terima kasih telah membaca.




