Ինչպես հեռացնել գաղտնաբառը Excel-ից – Արագ ուղեցույց
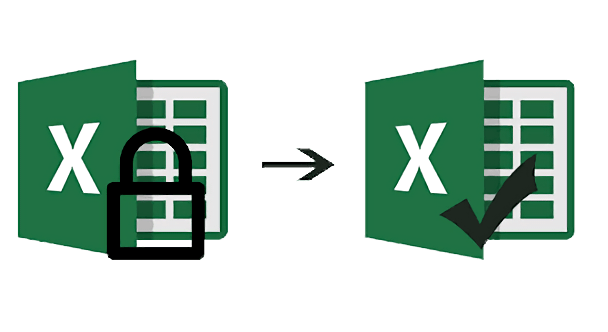
Excel փաստաթղթի գաղտնաբառով պաշտպանելը կարևոր անվտանգության միջոց է, որը ձեռնարկվում է Excel աղյուսակի ամբողջականությունը պաշտպանելու համար, թեև մենք տեսնում ենք, որ դա կարող է նաև անհանգստություն լինել, եթե փորձում եք «բացել» կամ «փոփոխել» Excel ֆայլը: Այս հոդվածը կներկայացնի օգտակար ուղեցույց Excel-ից գաղտնաբառի պաշտպանությունը հեռացնելու համար: Այս հոդվածի վերջում դուք հաջողությամբ կսովորեք, թե ինչպես հեռացնել գաղտնաբառի պաշտպանությունը Excel աղյուսակից, և դուք կկարողանաք հեշտությամբ բացել և փոփոխել ձեր Excel Work-ը առանց աշխարհում անհանգստանալու:
Հայտնի գաղտնաբառի հեռացում Excel աշխատանքային գրքույկից
Հայտնի գաղտնաբառը հեռացնելը ինտուիտիվ հեշտ է: Պարզապես հետևեք հետևյալ պարզ հրահանգների շարքին՝ բացման կամ փոփոխող սահմանափակումները հեռացնելու և ձեր excel ֆայլին լիարժեք մուտք ունենալու համար:
Բացման սահմանափակումների վերացում
Հետևյալ քայլերը կօգնեն ձեզ ազատվել փաստաթուղթը բացելու համար անհրաժեշտ գաղտնաբառից:
Քայլ 1: Բացեք ֆայլը՝ մուտքագրելով դրա գաղտնաբառը, այնուհետև անցեք «Ֆայլ» > «Տեղեկություններ» > «Պաշտպանել աշխատանքային գրքույկը»:
Քայլ 2: Ընտրեք «Գաղտնագրեք գաղտնաբառով»: Մի փոքրիկ պատուհան կհայտնվի աստղանիշով գաղտնաբառով: Պարզապես մաքրեք գաղտնաբառի տուփի բոլոր նիշերը և սեղմեք «OK»:
Քայլ 3: Փոփոխությունն իրականացնելու համար հիշեք «Պահել» ֆայլը:

Ձեր փաստաթուղթն այսուհետ այլևս գաղտնաբառով պաշտպանված չի լինի:
Փոփոխող սահմանափակումների վերացում
Դուք կարող եք բախվել խնդրի հետ, եթե Excel-ի աղյուսակը, որը ցանկանում եք փոխել, խմբագրվել-սահմանափակված է, այս սահմանափակումը հեռացնելը շատ պարզ ընթացակարգ է, եթե դուք արդեն տեղյակ եք գաղտնաբառի մասին:
Քայլ 1: Բացեք համապատասխան Excel ֆայլը և ընտրեք «Վերանայել» ներդիրը:
Քայլ 2: Կտտացրեք «Չպաշտպանել թերթիկը» տարբերակը «Փոփոխություններ» բաժնում: Մի փոքրիկ պատուհան կհայտնվի աստղանիշով գաղտնաբառով: Պարզապես մաքրեք գաղտնաբառի տուփի բոլոր նիշերը և սեղմեք «OK»:
Քայլ 3: «Պահպանեք» ֆայլը և ձեր թերթիկը հաջողությամբ անպաշտպան կլինի և պատրաստ կլինի փոփոխման:

Անհայտ գաղտնաբառի հեռացում Excel աշխատանքային գրքույկից
Գաղտնաբառերը կարող են բարդ բիզնես լինել, հատկապես, երբ դուք պետք է հիշեք բազմաթիվ կոդեր, որոնք կիրառվում են տարբեր ֆայլերի վրա: Սա նշանակում է, որ տարբեր գաղտնաբառերի հետևելը երբեմն կարող է շատ դժվար լինել: Այս կոնկրետ դեպքում Excel-ի աշխատանքային գրքույկից գաղտնաբառը հեռացնելու պաշտոնապես ինտեգրված միջոց չկա: Սա այն վայրն է, որտեղ նման են աներևակայելի օգտակար արտաքին գործիքները Passper Excel-ի գաղտնաբառի վերականգնում ներս արի։
Passper-ն ապահովում է գործառույթների լայն տեսականի, որոնք մեծապես կօգնեն ձեզ շրջանցելու Excel թերթիկների գաղտնաբառը: Այս հատկանիշները ներառում են.
- Փոփոխող գաղտնաբառի հեռացում:
- Բացման գաղտնաբառի նույնականացում և հեռացում:
- Ամբողջական հուսալիություն և արդյունավետություն:
Բացման սահմանափակումների վերացում
Ծրագրի տեղադրումից հետո հետևեք հետևյալ քայլերին՝ Excel աղյուսակից գաղտնաբառ հեռացնելու համար.
Քայլ 1: Բաց Passper Excel-ի համար ձեր համակարգչի վրա և կտեսնեք երկու տարբերակ, որը հասանելի է ձեզ: Ընտրեք «Վերականգնել գաղտնաբառերը» այս հիմնական ընտրացանկի էկրանին:

Քայլ 2: Գնացեք «+» կոճակը և սեղմեք այն՝ համապատասխան Excel աշխատանքային գիրքը բեռնելու համար: Դրանից հետո դուք կկարողանաք ընտրել հարձակման մի շարք ռեժիմներից, որոնք հարմարեցված են ձեր կոնկրետ սցենարին կիրառելու համար: Կտտացրեք «Վերականգնել», երբ ընտրեք հարձակման ռեժիմը, որը լավագույնս համապատասխանում է ձեզ:

Passper-ը կսկսի ձեր գաղտնաբառը առբերելու գործընթացը «Վերականգնել» սեղմելուց հետո: Պետք է նշել, որ որոնման ժամանակը կախված է ձեր գաղտնաբառի բարդությունից և ձեր ընտրած հարձակման ռեժիմից:

Գաղտնաբառի հաջող վերականգնումից հետո այն կցուցադրվի, որպեսզի պատճենեք և պահպանեք: Դուք կարող եք օգտագործել նոր ձեռք բերված գաղտնաբառը՝ ձեր Excel ֆայլից պաշտպանությունը հեռացնելու համար, դուք պետք է նայեք «Հեռացնել գաղտնաբառը, երբ հայտնի է» բաժինը՝ տեսնելու, թե ինչպես մուտք գործել ձեր աղյուսակը գաղտնաբառի որոնումից հետո:
Փոփոխող սահմանափակումների վերացում
Եթե Excel թերթի խմբագրման հնարավորությունները որևէ կերպ սահմանափակվել են, դա կարող է ստեղծել հսկայական մարտահրավեր, եթե ձեզ տրված է համապատասխան ֆայլը խմբագրելու և հարմարեցնելու պատասխանատվությունը: Կրկին մենք դա տեսնում ենք Passper Excel-ի համար ապահովում է իդեալական գործիք՝ ազատվելու խմբագրման ցանկացած սահմանափակումից և թույլ է տալիս խմբագրել ձեր ֆայլը ձեր սրտի բովանդակությամբ:
Պարզապես հետևեք տրված քայլերին.
Քայլ 1: Գործարկեք Passper-ը Excel-ի համար այն տեղադրելուց հետո: Հիմնական էկրանին երկու առկա տարբերակներից ընտրեք «Հեռացնել սահմանափակումները»:

Քայլ 2: Այժմ սեղմեք «+» պատկերակը և ընտրեք Excel ֆայլը, որից ցանկանում եք հեռացնել սահմանափակումները: Սեղմեք «Հեռացնել»՝ խմբագրման բոլոր սահմանափակումներից ազատվելու համար:

Ավարտից հետո գաղտնաբառը, որը սահմանափակում էր ձեր փաստաթղթի խմբագրումը, հաջողությամբ կհեռացվի, ինչը կնշանակի, որ ձեր ֆայլը լիովին հարմարեցված կլինի և առանց որևէ անհանգստացնող ճանապարհային արգելափակումների:
Եզրակացություն
Այսպիսով, մենք տեսնում ենք, որ հարցին, թե «ինչպես հեռացնել գաղտնաբառը excel-ից», այստեղ բավականին համապարփակ պատասխան է տրված: Գաղտնաբառով պաշտպանված Excel թերթերի հետ գործ ունենալը կարող է դժվար գործ լինել, հուսով ենք, որ վերը ներկայացված ձեռնարկը դա հեշտ փորձառություն կդարձնի:
Հասկանալի է, որ
Passper Excel-ի համար
մեծապես հեշտացնում է ձեր Excel-ի փորձը՝ այլապես բարդ առաջադրանքները դարձնելով հեշտ «Click and Go» լուծումների:
Անվճար ներբեռնում



