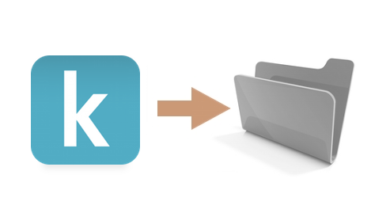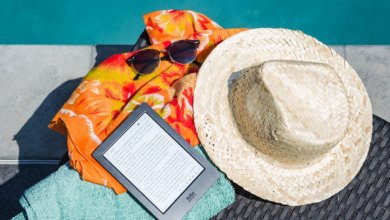Ինչպես տպել Google Play գրքերը որպես PDF ֆայլ

Ի՞նչ է Google Play Գրքերը:
Google-ը գործում է թվային գրքերի պահպանման և տարածման ծառայություն: Այս ծառայությունն այժմ հայտնի է որպես Google Play Գրքեր (նախկինում՝ Google eBooks):
Google Play Գրքերն ունեն միլիոնավոր մատչելի էլեկտրոնային գրքեր: Google-ը նույնիսկ պնդում էր, որ ունի «աշխարհում էլեկտրոնային գրքերի ամենամեծ հավաքածուն»: Այս էլեկտրոնային գրքերի միլիոնավոր տարատեսակներ հասանելի են ինչպես ներբեռնման, այնպես էլ համացանցային ընթերցման համար:
Այժմ ասենք, որ ցանկանում եք ներբեռնել գիրք Google Play Գրքերից և տպել այն: Դե, դա անելու համար նախ պետք է ստուգեք էլեկտրոնային գրքի կարգավիճակը՝ արդյոք այն տպելի է, թե ոչ:
Տպելի՞, թե՞ ոչ։ Այո՛ Քանի որ շատերը կարծում էին, որ Google Play Գրքերից էլեկտրոնային գրքերն անվճար են, որոշները դեռևս սահմանափակ ձևաչափով են: Իրականում, այլ «անվճար» պիտակավորված էլեկտրոնային գրքեր կարելի է ներբեռնել միայն սահմանափակ չափով: Օրինակ՝ էլեկտրոնային գրքերը, որոնք թույլ են տալիս միայն որոշ էջեր ներբեռնել կամ տպել:
Ստորև ներկայացված են Google Play Գրքերից գրքեր գտնելու, պահելու, դիտելու և տպելու ամենահեշտ ընթացակարգերը, որոնք ես ցուցադրել եմ: Համոզված եմ, որ դուք կկարողանաք արագ հետևել այս քայլ առ քայլ ընթացակարգերին:
Ինչպե՞ս ներբեռնել և տպել գրքեր Google Play Գրքերից:
Ներբեռնեք Google Play Գրքերը համակարգչում
ՔԱՅԼ 1. Գնացեք ձեր բրաուզերը և այցելեք Google Play Գրքեր .
ՔԱՅԼ 2. Որոնել գիրք: Դա կարող եք անել՝ որոնման դաշտում մուտքագրելով գրքի վերնագիրը: Ձեր որոնման արդյունքները կհայտնվեն որոնման դաշտի տակ:
ՔԱՅԼ 3. Ձեր որոնած գիրքը հայտնվելուց հետո դուք կարող եք գտնել ցուցիչ՝ արդյոք այն անվճար էլեկտրոնային գիրք է կամ վճարման ենթակա: Գրքի վրա սեղմելուց հետո գրքի մանրամասների էջում «կարդալ» տարբերակ կլինի: Այս տարբերակը թույլ է տալիս կարդալ գիրքը ձեր բրաուզերում: Այնուամենայնիվ, դուք դեռ չեք կարողանա ներբեռնել գիրքը կամ դրա էջերից որևէ մեկը հենց դրանով:
ՔԱՅԼ 4. Այս կոնկրետ գիրքը ներբեռնելու համար պարզապես վերադարձեք ձեր Google Play «Իմ գրքերը» գրադարան: Այնտեղ կտեսնեք այն գիրքը, որը վերջերս բացել եք։
ՔԱՅԼ 5. Այժմ կտտացրեք գրքի եռակետով կիսատ-ստորակետին: Այն սեղմելուց հետո կհայտնվի ընտրանքների ցանկը: Կտտացրեք «Արտահանում» տարբերակը: Այնուհետև կնկատեք, որ երկխոսության տուփ կհայտնվի, որտեղ ասվում է.
«Արտահանված ACSM ֆայլը պաշտպանված է և պետք է բացվի Adobe Digital Editions-ով»:
Սա նշանակում է, որ ձեզ անհրաժեշտ կլինի Adobe Digital Editions ծրագրակազմը բացելու համար՝ դրա DRM պաշտպանության պատճառով:


ՔԱՅԼ 6. Այս երկխոսության դաշտում դուք կունենաք երկու ընտրություն՝ Արտահանել ACSM-ը EPUB-ի համար կամ Արտահանել ACSM-ը PDF-ի համար: Եթե ցանկանում եք ներբեռնել այն PDF ձևաչափով, սեղմեք «Արտահանել ACSM PDF-ի համար»: Դրանից հետո ձեր ֆայլի ներբեռնումը կսկսվի:

Այժմ նույնիսկ դուք հաջողությամբ ներբեռնում եք PDF ֆայլը, դուք դեռ չեք կարող տպել ֆայլը հեղինակային իրավունքի պաշտպանության պատճառով: Դա պայմանավորված է գրքի DRM հեղինակային իրավունքի գաղտնագրմամբ, որը պաշտպանում է այն: Google Play-ի էլեկտրոնային գրքերում գաղտնագրված DRM-ը թույլ է տալիս օգտատերերին կարդալ այն առցանց միայն բրաուզերում կամ Adobe Digital Editions-ում:
Դե, եթե չհեռացնեք կոդավորված DRM պաշտպանությունը: Դուք հեշտությամբ կարող եք DRM-ով պաշտպանված այս Google էլեկտրոնային գրքերը վերածել DRM-ից զերծ ֆայլերի՝ օգտագործելով DRM-ի հեռացման որոշ ծրագրեր, ինչպիսիք են. Epubor Ultimate .
Ինչպես տպել DRM-ով պաշտպանված PDF ձևաչափով Google Play Գրքեր
ՔԱՅԼ 1. Ներբեռնեք էլեկտրոնային գրքերի ընթերցիչ Adobe Digital Editions .
ՔԱՅԼ 2. Ստեղծեք Adobe Digital Editions-ի թույլտվության ID Դուք կարող եք մուտք գործել բազմաթիվ սարքեր, որոնք ունեն Adobe Digital Editions e-reader՝ օգտագործելով այս ID-ն: Կարող եք նաև բացել ձեր Adobe Digital Editions գրադարանը՝ օգտագործելով թույլտվության ID-ն, նույնիսկ եթե ձեր սեփական սարքում չեք: Ճիշտ այնքան ժամանակ, քանի դեռ այն ունի Adobe Digital Editions էլեկտրոնային ընթերցող:

ՔԱՅԼ 3. Գնացեք ձեր Windows համակարգչի ներբեռնման թղթապանակ: Սեղմեք ձեր ներբեռնված Google Play էլեկտրոնային գիրքը: Այնուհետև դուք կվերահղվեք ձեր Adobe Digital Editions գրադարան, որտեղ ձեր գիրքն ավտոմատ կերպով համաժամացվել է:

Այժմ, երբ դուք ավարտեցիք այս քայլը, մենք այժմ կարող ենք օգտագործել Epubor Ultimate .
Ինչպե՞ս օգտագործել Epubor Ultimate-ը:
ՔԱՅԼ 1. Բեռնել Epubor Ultimate էլեկտրոնային գրքերի փոխարկիչ:
Անվճար ներբեռնում Անվճար ներբեռնում
ՔԱՅԼ 2. Տեղադրեք Epubor Ultimate-ը:
ՔԱՅԼ 3. Բացեք Epubor Ultimate eBook փոխարկիչը:
ՔԱՅԼ 4. Epubor Ultimate կարող է միանալ տարբեր տեսակի էլեկտրոնային ընթերցողներին: Այն կարող է միանալ Kindle-ին Amazon էլեկտրոնային գրքերի համար, Kobo-ին Rakuten էլեկտրոնային գրքերի համար, Nook-ին NOOK գրքերի համար և Adobe-ին Google Play Գրքերի համար: Պարզապես գտեք Adobe տարբերակը:
Երբ սեղմում եք Adobe տարբերակը, նկատեք, թե ինչպես Epubor Ultimate ավտոմատ կերպով համաժամեցրեց ձեր ունեցած pdf ֆայլը ձեր Adobe Digital Editions-ից:
ՔԱՅԼ 5. Փոխակերպեք ձեր DRM-ով պաշտպանված PDF ֆայլը առանց DRM-ի PDF ֆայլի: Տեղափոխեք Google Play Գրքի ֆայլը աջ վահանակ:
ՔԱՅԼ 6. Ֆայլը փոխանցելուց հետո ապակոդավորումը արագ կսկսվի:

Այնուամենայնիվ, կան դեպքեր, երբ ձեզ կպահանջվի հատուկ բանալի ֆայլ որոշակի էլեկտրոնային գրքի համար: Դուք դա կիմանաք, երբ երկխոսության տուփը բացվում է առանցքային ֆայլի հարցում: Գրքի հիմնական ֆայլը ձեզ կտրամադրի Epubor-ի աջակցման թիմ . Դուք կարող եք կապվել նրանց հետ իրենց տրամադրված էլ.փոստով, որը կարող եք գտնել նաև այս երկխոսության վանդակում:
ՔԱՅԼ 7. Երբ դուք հաջողությամբ հեռացնում եք ձեր Google Play Գրքի PDF ֆայլի DRM-ը, սեղմեք ստորև նշված թղթապանակի պատկերակին, որպեսզի դիտեք ֆայլը ձեր Windows թղթապանակում:

ՔԱՅԼ 8. Երբ դուք գտնվում եք ֆայլի թղթապանակում; ֆայլի ուղին C:\Users\UserName\Ultimate, աջ սեղմեք ձեր Google Play Գրքի PDF ֆայլը, սեղմեք տպել, որպեսզի կարողանաք սկսել տպման ընթացակարգերը:
ՔԱՅԼ 9. Երբ փորձում եք տպել PDF ֆայլը, Adobe Acrobat Reader DC (կամ որոշ այլ PDF ծրագրեր) ներդիրը կհայտնվի: Նավարկեք ձեր PDF ֆայլի բովանդակությունը, եթե ցանկանում եք, կարող եք ստուգել յուրաքանչյուր էջ: Եթե Ձեզ անհրաժեշտ է տպել գրքի միայն մի մասը, կարգավորումներում կարգավորեք Print Range-ը:
ՔԱՅԼ 10. Ստուգելուց և որոշ ճշգրտումներ կատարելուց հետո սեղմեք Adobe Acrobat Reader DC ներդիրի վերևում գտնվող տպիչի պատկերակը: Թեև կարող եք օգտագործել Ctrl+P դյուրանցումը ամեն ինչ ավելի արագ դարձնելու համար:
Այժմ, եթե կա Google Play Գիրք, որը նույնպես ցանկանում եք տպել, բայց այն Epub ձևաչափով է, մի անհանգստացեք: Քանի դեռ ֆայլը գտնվում է Adobe Digital Editions e-reader-ում, կարող եք նաև օգտագործել Epubor Ultimate ֆայլը PDF-ի փոխարկելու համար:
Աջ վահանակի տակ կա փոխակերպման տարբերակ: Եվ այս տարբերակում կան փոխակերպման ձևաչափերի ցուցակներ: Ցանկը ներառում է Epub, Mobi, Txt, Azw3 և PDF:
Դուք կարող եք փոխել ձեր Adobe Epub ֆայլը PDF-ի կամ հակառակը: Ընտրեք ձեզ համար լավագույն ձևաչափը՝ կախված նրանից, թե ինչ է ձեզ անհրաժեշտ, և սեղմեք «Փոխակերպել» .
Եվ պարզապես հիշեցում, անվճար փորձարկում Epubor Ultimate թույլ է տալիս տպել ֆայլի ընդհանուր էջի միայն 20%-ը: Այժմ, եթե PDF ֆայլի ներսում գտնվող տեղեկատվությունը ձեզ համար կարևոր է, ապա արժե վճարել 24,99 դոլար ամբողջական տարբերակի արժեքը:
Արագ ամփոփում
Google Play Գրքերն առաջարկում է միլիոնավոր գրքեր, որոնցից կարող եք ընտրել: Թեև դրանցից մի քանիսն անվճար են և նույնիսկ եթե վճարել եք դրա համար. երբեք մի մոռացեք, որ յուրաքանչյուրը կարող է ունենալ գաղտնագրված հեղինակային իրավունքի պաշտպանություն:
Անկախ նրանից՝ ցանկանում եք կիսվել, թե տպել, ձեր տրամադրության տակ պետք է ունենաք ճիշտ գործիք: DRM-ի խոչընդոտման դեպքում.
Եվ մի մոռացեք ձեր միակ գործիքը, Epubor Ultimate , ծրագրաշար, որը կատարյալ է ֆայլերը PDF ձևաչափերի փոխարկելու համար՝ հնարավոր դարձնելով Google Play Գրքերը տպագրելու համար: