Ինչպես տպել Kindle-ից (մանրամասն քայլեր նկարներով)

Չնայած Kindle E-ink էկրանը նման է թղթին, այն իրական թուղթը չէ: Երբեմն մեզ դեռ պետք է Kindle eBook-ի տպագիր տարբերակը՝ դրա վրա որևէ բան նկարելու կամ այլ բաներ անելու համար: Այս գրառման մեջ մենք կուղղորդենք ձեզ, թե ինչպես դա անել տպել Kindle-ից Mac-ի և Windows-ի վրա: Երկու հիմնական քայլ կա. Նախ, դուք պետք է հեռացնեք Kindle eBook-ի DRM-ը, և երկրորդը, կարող եք հեշտությամբ տպել ֆայլը:
Տպելուց առաջ՝ հեռացնել Kindle eBook DRM պաշտպանությունը
Մեթոդ 1. Հեռացրեք DRM պաշտպանությունը Kindle-ից PC/Mac-ի համար
Նշում. Այս մեթոդը չի աշխատում Apple-ի macOS 10.15-ի համար, սակայն 2-րդ մեթոդն աշխատում է: Դուք կարող եք ցատկել դեպի այդ հատվածը:
Քայլ 1. Ներբեռնեք Kindle DRM հեռացման ծրագիր
Ներբեռնեք և տեղադրեք
Epubor Ultimate
ձեր Windows-ում կամ Mac-ում: Այն կարող է հեռացնել Kindle DRM-ը Kindle Desktop-ից կամ Kindle E-reader-ից ընդամենը մեկ սեղմումով:
Անվճար ներբեռնում
Անվճար ներբեռնում
Քայլ 2. Ներբեռնեք Kindle-ը PC/Mac-ի համար
Ներբեռնեք և տեղադրեք Kindle Desktop v1.24 կամ ավելի վաղ: Եթե ձեր համակարգչում տեղադրված է Kindle Desktop v1.25, դուք պետք է իջեցնեք այն, քանի որ այս պահին ոչ մի կերպ հնարավոր չէ վերծանել Kindle-ի գրքերը, որոնք ներբեռնվել են Kindle-ի կողմից PC/Mac v1.25 կամ ավելի նոր տարբերակի համար:
Ներբեռնեք Kindle-ը համակարգչի համար 1.24 տարբերակը
Ներբեռնեք Kindle Mac-ի համար 1.23 տարբերակը
Քայլ 3. Ներբեռնեք Kindle գրքերը Kindle-ում PC/Mac-ի համար
Աջ սեղմեք Kindle գրքի վրա, որը ցանկանում եք տպել և ընտրեք «Ներբեռնում»:

Քայլ 4. Վերափոխեք Kindle գրքերը սովորական PDF ֆայլերի
Գործարկել Epubor Ultimate և անցեք «Kindle» ներդիրին: Այստեղ կարող եք տեսնել բոլոր ներբեռնված գրքերը։ Քաշեք գրքերը ձախ վահանակից դեպի աջ վահանակ՝ վերծանման համար: Եվ այնուհետև կտտացրեք բացվող կոճակը՝ որպես ելքային ձևաչափ PDF ընտրելու համար: Այժմ դուք պարզապես պետք է սեղմեք «Փոխակերպել PDF-ի»:

Մեթոդ 2. Հեռացրեք DRM պաշտպանությունը Kindle Cloud Reader-ից
Քայլ 1. Ներբեռնեք Kindle Cloud Reader-ի փոխարկիչը
Kindle Cloud Reader-ը թույլ է տալիս կարդալ և ներբեռնել Kindle գրքերը վեբ բրաուզերում: KCR փոխարկիչ Սա Kindle Cloud Reader-ից ներբեռնված Kindle գրքերի DRM պաշտպանությունն է հեռացնելն է:
Այսպիսով, նախ, դուք պատրաստվում եք ներբեռնել և տեղադրել KCR Converter-ը: Այն գալիս է Kindle-ի վերծանման վերջին տեխնոլոգիայով և լիովին համատեղելի է վերջին macOS-ի և Windows OS-ի հետ:
Անվճար ներբեռնում
Անվճար ներբեռնում
Քայլ 2. Տեղադրեք Kindle Cloud Reader Chrome Plugin-ը
Սեղմեք այս հղումը տեղադրել Amazon-ի պաշտոնական Kindle Cloud Reader Chrome ընդլայնումը: Ինչու՞ Chrome-ը: Քանի որ KCR Converter-ը կարող է հանել Google Chrome-ի Kindle Cloud Reader-ից ներբեռնված գրքերը: Այլ բրաուզերներ, ինչպիսիք են Safari, Firefox և այլն, չեն աջակցվում: Առանց այս հավելվածի, դուք չեք կարողանա ներբեռնել Kindle գրքերը Chrome-ում:
Քայլ 3. Այցելեք Kindle Cloud Reader-ը և ներբեռնեք Kindle Books-ը
Գնալ դեպի https://read.amazon.com/ , ընտրեք Kindle գիրքը, որը ցանկանում եք տպել, այնուհետև աջ սեղմեք և հպեք «Ներբեռնել և ամրացնել գիրքը»: Ներբեռնված գրքի տակ կլինի կանաչ գծանկարի պատկերակ: Նշում. Kindle Cloud Reader-ի URL-ը տարբեր է յուրաքանչյուր երկրում: Կարդացեք Kindle Cloud Reader-ը բացում է մինչև 10 երկիր եթե չգիտեք, թե ինչպես մուտք գործել ձեր երկրի Kindle Cloud Reader:

Քայլ 4. Գործարկեք KCR Converter-ը՝ Kindle Book-ը փոխարկելու համար
Գործարկեք KCR փոխարկիչը: Բոլոր Kindle գրքերը, որոնք դուք ներբեռնել եք Kindle Cloud Reader-ում, կհամաժամեցվեն այստեղ: Ձեզ միայն պետք է նշել գրքի դիմացի վանդակը և սեղմել ներքևում գտնվող փոխակերպման կոճակը:
- Windows-ում
Կտտացրեք «Փոխակերպել epub-ին» (Ավարտելուց հետո դուք կարող եք գտնել անվճար eBook փոխարկիչ՝ EPUB-ը PDF-ի փոխարկելու համար, դուք կգտնեք շատ նման գործիքներ առցանց):

- Mac-ի վրա
Կտտացրեք «Փոխակերպեք pdf-ին»:
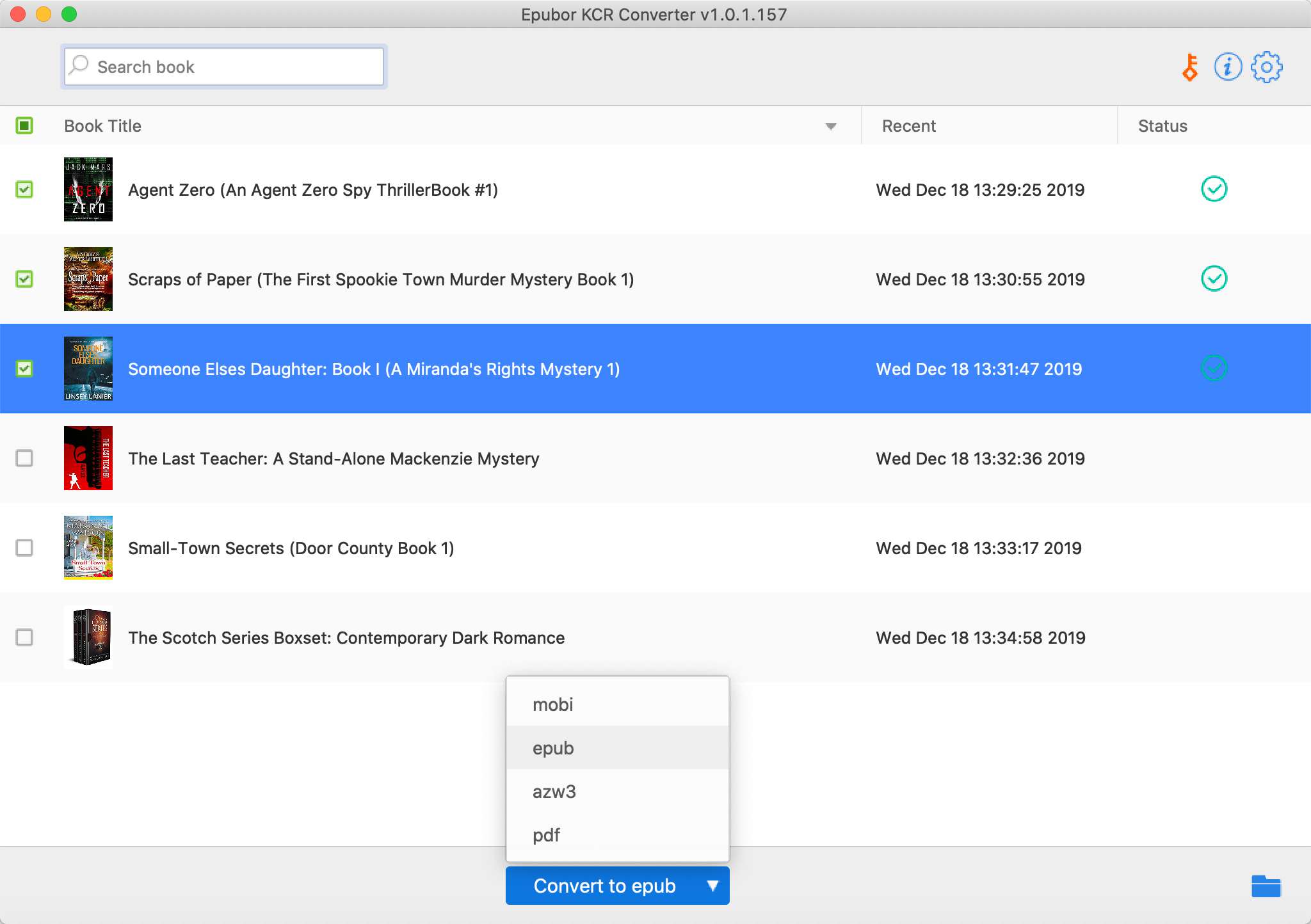
Տպեք Converted Kindle էլեկտրոնային գրքերը
Այժմ դուք արդեն ստացել եք առանց DRM-ի Kindle գրքերը սովորական ֆայլերի ձևաչափերով: PDF Kindle գիրքը տպելու ամենահեշտ ձևը այն վեբ բրաուզերում բացելն է, այնուհետև սեղմել Ctrl+P (կամ Հրաման + Պ Mac-ի համար) ընթացիկ փաստաթուղթը տպելու համար:

Եթե ցանկանում եք հետագայում խմբագրել վերափոխված Kindle գիրքը, խորհուրդ ենք տալիս PDFelement-ը: Այն բարձր վարկանիշով պրոֆեսիոնալ PDF խմբագիր է, որը կարող է արագ ջնջել անցանկալի էջերը, կատարել բազմաթիվ խմբագրման աշխատանքներ և տպել գիրքը։ Անվճար փորձաշրջանը կարող եք ներբեռնել այստեղից:
Անվճար ներբեռնում
Անվճար ներբեռնում
Ծրագրաշարի սքրինշոթներ.

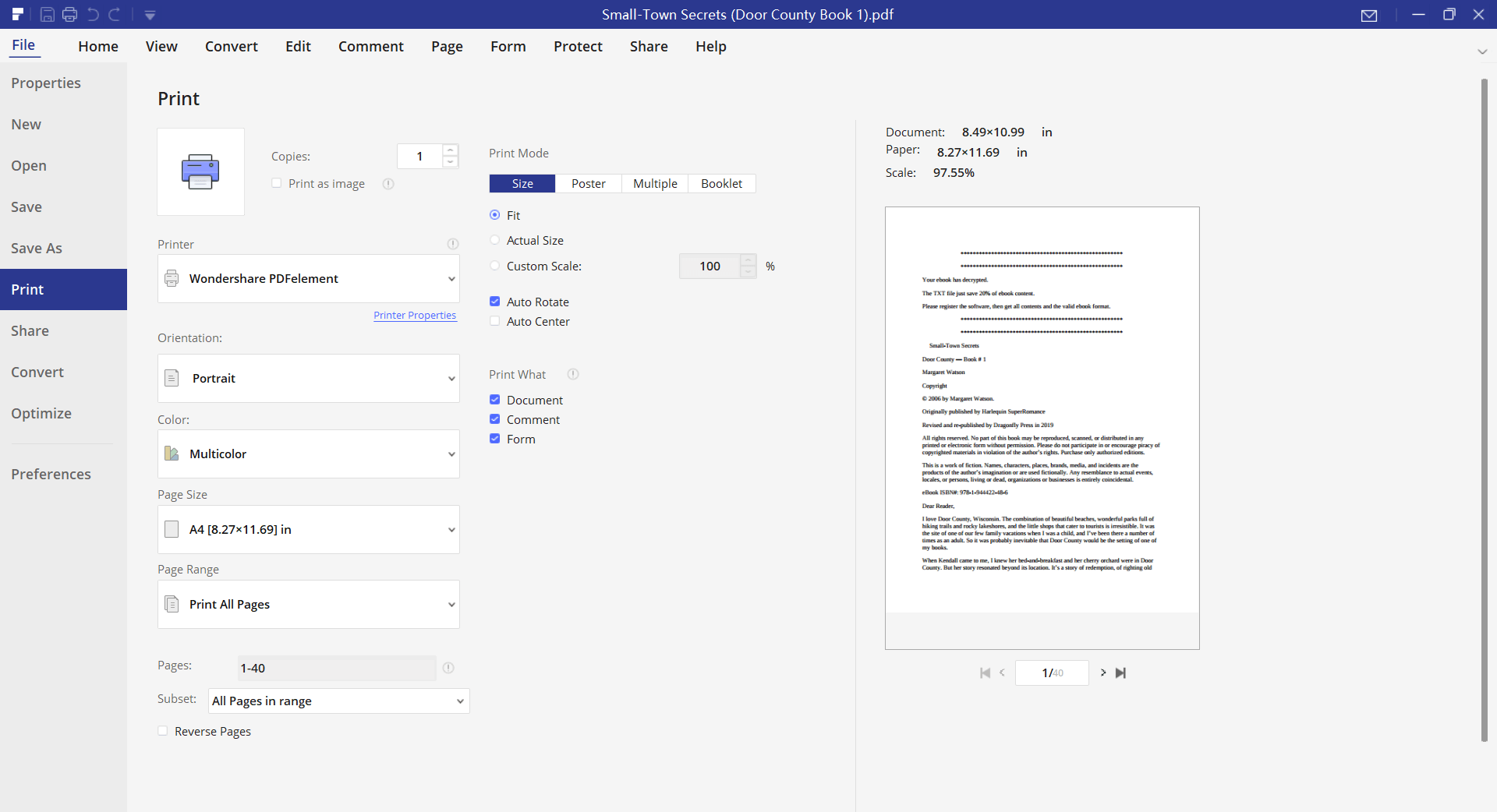
Քանի դեռ դուք պաշտպանված Kindle գիրքը վերածում եք սովորական փաստաթղթի, այն շատ պարզ է տպել Kindle-ից:

