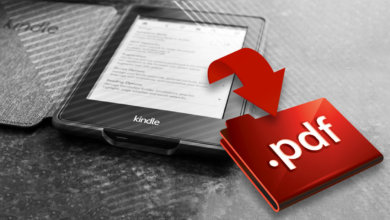Ինչպես լուսանկարել Kindle Fire-ի և Kindle E-reader-ի վրա

Բավականին տարածված է, որ մենք ուզում ենք իմանալ, թե ինչպես կարելի է սքրինշոթներ անել Kindle սարքերում: Երբեմն մեզ անհրաժեշտ կլինի մեր Kindle պլանշետի վրա կարևոր տեղեկություններ ֆիքսել կամ մեր Kindle էլեկտրոնային ընթերցողով նկարել սիրելի գրքի տեսարանը՝ համօգտագործելու համար:
Ինչպես լուսանկարել Kindle Fire, Fire HD, Fire HDX և այլն
Ո՞ւմ համար է այս հատվածը՝ օգտագործելով Amazon Fire Tablets 1st Generation-ը մինչև վերջին սերունդը, ներառյալ հետևյալ մոդելները:
- 1-ին սերունդ (2011): Kindle Fire 7
- 2-րդ սերունդ (2012): Kindle Fire 7, Kindle Fire HD 7
- Gen 2.5 (2012): Kindle Fire HD 8.9
- 3-րդ սերունդ (2013). Kindle Fire HD 7, Kindle Fire HDX 7, Kindle Fire HDX 8.9
- 4-րդ սերունդ (2014). Fire HD 6, Fire HD 7, Fire HDX 8.9
- 5-րդ սերունդ (2015): Fire 7, Fire HD 8, Fire HD 10
- 6-րդ սերունդ (2016): Fire HD 8
- 7-րդ սերունդ (2017). Fire 7, Fire HD 8, Fire HD 10
- 8-րդ սերունդ (2018): Fire HD 8
- 9-րդ սերունդ (2019): Կրակ 7
…
Վերցրեք սքրինշոթներ Amazon Fire պլանշետներում (3-րդ սերունդ և ավելի ուշ)
Սեղմեք և պահեք կոճակը ձայնի իջեցման կոճակ և հզորության կոճակը միասին մեկ վայրկյան:
Դուք կտեսնեք էկրանի բռնկում, և էկրանի ավելի փոքր պատկերը կհայտնվի կենտրոնում, որը ցույց է տալիս, որ դուք հաջողությամբ նկարել եք սքրինշոթ: Այժմ անցեք «Լուսանկարներ» հավելված, և ձեր սքրինշոթները կցուցադրվեն «Screenshots» ալբոմում:
Եթե ցանկանում եք ուղղակիորեն համակարգչին սքրինշոթներ ներմուծել, ապա ձեզ հարկավոր է միացնել Amazon Fire պլանշետը ձեր Windows/Mac-ին։ USB տվյալների մալուխի միջոցով .
Windows-ում. Սքրինշոթերը պահվում են Ներքին պահեստում > Նկարներ > Սքրինշոթներ Fire սարքում որպես PNG ձևաչափ:
Mac-ում. Տեղադրեք և գործարկեք Android ֆայլերի փոխանցում , որը կարող է օգտագործվել Mac-ի և Amazon Fire պլանշետի միջև ֆայլեր փոխանցելու համար: AFT պատուհանում սքրինշոթերը պահվում են Նկարներ > Սքրինշոթներ:

Լուսանկարեք 2011-2012 Kindle Fire պլանշետների վրա
Այս հին Kindle Fires-ի սքրինշոթը բավականին դժվար է: Հիմնական ընթացակարգն է՝ միացնել ADB-ն ձեր Fire պլանշետում, տեղադրել Kindle Fire Driver-ը, տեղադրել Android SDK-ն, միացնել Fire սարքը ձեր համակարգչին, գործարկել Dalvik Debug Monitor-ը, ընտրել Fire սարքը և էկրանի նկարահանումը վերևի ընտրացանկից: Ահա Amazon-ը հրահանգներ . Անհրաժեշտության դեպքում, օգնության համար կարող եք նաև կապվել Amazon-ի հաճախորդների տեխնիկական սպասարկման հետ:
Սքրինշոթներ արեք Kindle E-reader-ով (Kindle Paperwhite, Kindle Oasis, Kindle 10, Kindle Touch և այլն)
Ո՞ւմ համար է այս հատվածը. օգտագործել Kindle E-Ink գրքերի ընթերցիչներ 1-ին սերնդից մինչև վերջին սերունդ, ներառյալ հետևյալ մոդելները:
- Առաջին սերունդ (2007). Kindle
- Երկրորդ սերունդ (2009, 2010). Kindle 2, Kindle 2 international, Kindle DX, Kindle DX international, Kindle DX Graphite
- Երրորդ սերունդ (2010). Kindle ստեղնաշար (նաև կոչվում է Kindle 3)
- Չորրորդ սերունդ (2011). Kindle 4, Kindle Touch
- Հինգերորդ սերունդ (2012). Kindle 5, Kindle Paperwhite 1
- Վեցերորդ սերունդ (2013): Kindle Paperwhite 2
- Յոթերորդ սերունդ (2014, 2015). Kindle 7, Kindle Voyage, Kindle Paperwhite 3
- Ութերորդ սերունդ (2016). Kindle Oasis 1, Kindle 8
- Իններորդ սերունդ (2017). Kindle Oasis 2
- Տասներորդ սերունդ (2018, 2019). Kindle Paperwhite 4, Kindle 10, Kindle Oasis 3
…
Kindle, ամբողջ Kindle 2 և Kindle DX, Kindle ստեղնաշար – Սեղմեք և պահեք Alt-Shift-G ստեղնաշարի վրա: Shift կոճակը Alt-ի կողքին գտնվող վեր սլաքն է:
Kindle 4, Kindle 5 – Սեղմեք և պահեք ստեղնաշարի կոճակը, այնուհետև սեղմեք և պահեք ընտրացանկի կոճակը:
Kindle Touch – Սեղմեք և պահեք գլխավոր կոճակը, այնուհետև հպեք էկրանի ցանկացած կետում:
Kindle 7, Kindle 8, Kindle 10, Kindle Voyage, All Kindle Paperwhite և Kindle Oasis – Միաժամանակ հպեք էկրանի երկու հակադիր անկյուններին: Հ.Գ. ապագա թողարկումներում ակնկալվում է, որ այս ձևով սքրինշոթներ կանեն: Ես կթարմացնեմ այս գրառումը, եթե որևէ փոփոխություն լինի:
Kindle-ով սքրինշոթ անելիս թարթումը ցույց է տալիս, որ ձեր սքրինշոթը նկարահանվել և պահպանվել է: Հավանաբար, դուք պետք է սեղմեք և պահեք մոտ 5 վայրկյան՝ ֆլեշ տեսնելու համար, եթե դուք սքրինշոթ եք անում հին Kindle մոդելների վրա:
Սքրինշոթը ստուգելու համար դուք պարզապես չեք կարող ստուգել հենց Kindle-ում: Այսպիսով, դուք պետք է միացնեք Kindle-ը համակարգչին USB տվյալների մալուխի միջոցով: Սքրինշոթները կհայտնվեն արմատային գրացուցակում կամ փաստաթղթերի պանակում: Դրանք պահվում են որպես .png ֆայլեր: