PDF ֆայլից տեքստ հանելու մեթոդներ
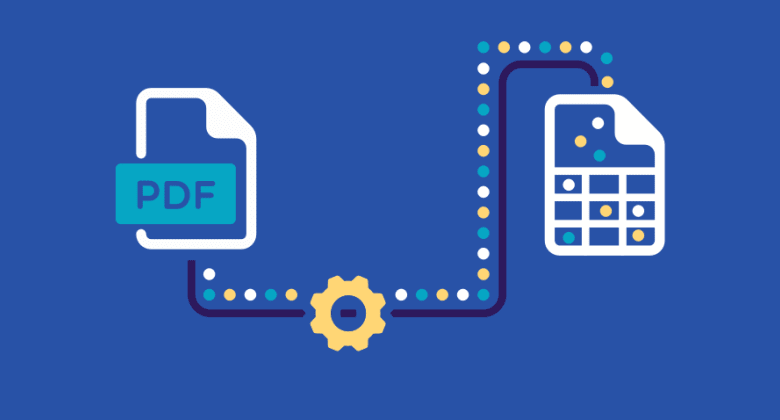
Կարող է գալ մի պահ, երբ դուք պետք է տեքստ հանեք PDF ֆայլից: Գուցե դուք ցանկանում եք պատճենել և տեղադրել այն տեքստի մշակման փաստաթղթում, կամ գուցե ցանկանում եք արխիվացնել տեքստը հետագա հղումների համար:
Այնուամենայնիվ, երբեմն դա կարող է հիասթափեցնող գործընթաց լինել: PDF ֆայլերի մեծ մասը նախատեսված է էկրանին դիտելու կամ տպագրվելու համար, ինչպես կա: Փորձելով ընտրել միայն այն տեքստը, որը ցանկանում եք, հանգեցնում է նրան, որ հաճախ ընտրվում է շատ կամ շատ քիչ: Եվ եթե ցանկանում եք պահպանել տեքստը որպես այլ ձև, դուք չեք կարող դա անել անմիջապես PDF դիտիչից, ինչպիսին Edge-ն է:
Բարեբախտաբար, կան մի քանի մեթոդներ, որոնք կարող եք օգտագործել PDF ֆայլից տեքստ հանելու և գործընթացը շատ ավելի հեշտացնելու համար:
Ինչպե՞ս հանել տեքստը PDF-ից:
- Օգտագործեք Adobe Acrobat Pro-ն
Adobe Acrobat Pro-ն՝ վճարովի ծրագիր, հասանելի ամենահայտնի PDF ընթերցողներից է և ունի նաև տեքստի արդյունահանման որոշ հզոր հնարավորություններ: Պարզապես բացեք PDF ֆայլը Adobe Acrobat-ում և անցեք «Գործիքներ» > «Արտահանել PDF»: Կան մի քանի ձևաչափեր, որոնք կարող եք ընտրել PDF-ը որպես արտահանելու համար, ներառյալ Word, Rich Text, Excel, PowerPoint և Image:
Կարող եք նաև ավելացնել բազմաթիվ PDF ֆայլեր և դրանք բոլորը միանգամից արտահանել, որպեսզի ստիպված չլինեք անցնել գործընթացը մեկ առ մեկ:
Տեքստի որոշակի արտահայտություն կամ հատված (օրինակ՝ տվյալների աղյուսակ) PDF-ից հանելու համար պարզապես ընտրեք տարածքը և այնուհետև աջ սեղմեք՝ այն արտահանելու համար:
Որպես այլընտրանք, դուք կարող եք օգտագործել PDF տարր եթե Adobe Acrobat-ը ձեր գործը չէ:
- Օգտագործեք առցանց PDF փոխարկիչ
Եթե դուք չեք ցանկանում որևէ ծրագիր տեղադրել ձեր համակարգչում, կան մի շարք առցանց PDF փոխարկիչներ, որոնք կարող են օգնել ձեզ PDF ֆայլից տեքստ հանել: Գտեք մեկը, որն աջակցում է այն ձևաչափին, որը ցանկանում եք արտահանել, և վերբեռնեք ձեր PDF-ը:
Թեև այս ծառայություններից մի քանիսն անվճար են օգտագործման համար, դրանցից շատերն ունեն որոշակի սահմանափակումներ, ինչպիսիք են ֆայլի չափի սահմանափակումը, էջի սահմանափակումը կամ ջրի մակարդակի նշագիծը ելքային փաստաթղթում:
- Օգտագործեք Google Docs-ը
Google Docs-ը կարող է օգտագործվել նաև PDF-ից տեքստ հանելու համար: Պարզապես վերբեռնեք PDF ֆայլը ձեր Google Drive-ում և այնուհետև բացեք այն Google Փաստաթղթերի միջոցով՝ այս առաջադրանքն իրականացնելու համար:
Երբ PDF-ը բաց է, անցեք «Ֆայլ» > «Ներբեռնում» և ընտրեք թիրախային ձևաչափերից մեկը: Ֆայլը կներբեռնվի ձեր համակարգիչ, որտեղ դուք կարող եք խմբագրել ձեր սրտի բովանդակությունը:
Ինչպե՞ս կարող եմ տեքստ հանել սկանավորված PDF-ից:
Եթե դուք փորձում եք տեքստ հանել սկանավորված PDF-ից, ապա դա ավելի դժվար կլինի, քանի որ PDF ֆայլը, ըստ էության, տեքստի պատկերն է: Այս դեպքում դուք պետք է օգտագործեք օպտիկական նիշերի ճանաչման (OCR) գործիք՝ տեքստը հանելու համար:
Մեկ հզոր OCR ծրագիր է Icecream PDF Converter . Այն կարող է սկանավորված PDF-ները վերածել խմբագրվող տեքստային ֆայլերի ընդամենը մի քանի կտտոցով:
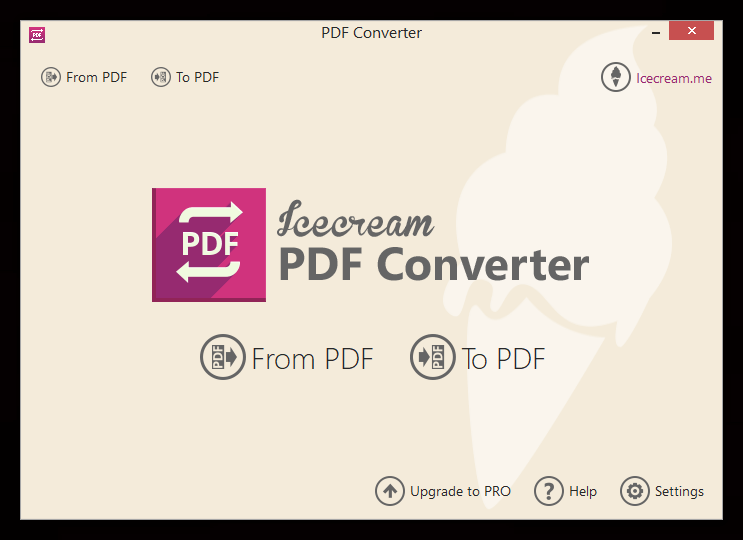
Ահա թե ինչպես է այն աշխատում.
- Տեղադրեք և բացեք Icecream PDF Converter-ը ձեր Windows համակարգչում (Mac-ի համար օգտագործեք Նույն PDF Converter OCR-ը ).
- Կտտացրեք «PDF-ից» և ընտրեք սկանավորված PDF-ը, որը ցանկանում եք փոխարկել:
- Ընտրեք նոր ֆայլի ելքային ձևաչափը և սեղմեք «Փոխակերպել»:
Փոխակերպումն ավարտվելուց հետո ֆայլը կպահվի ձեր համակարգչում:
Icecream PDF Converter-ն աջակցում է ավելի քան 12 OCR լեզուների և կարող է PDF-ները փոխարկել DOC, DOCX, HTML, ODT, RTF, TXT և այլն:
Google Docs-ը, որը մենք նախկինում նշեցինք, ունի նաև OCR հատկություն, որը կարող է օգտագործվել սկանավորված PDF-ները խմբագրվող տեքստային փաստաթղթերի վերածելու համար: Չնայած այն այնքան համապարփակ չէ, որքան Icecream PDF Converter-ը կամ Cisdem PDF Converter OCR-ը, այն դեռ շատ դեպքերում կարող է կատարել աշխատանքը:
Ինչպե՞ս հանել տեքստը պաշտպանված PDF-ից:
Որոշ PDF ֆայլեր կողպված են խմբագրման գաղտնաբառով կամ ունեն անվտանգության այլ միջոցներ, որոնք խանգարում են ձեզ տեքստ հանել: Եթե Ձեզ անհրաժեշտ է տեքստ հանել պաշտպանված PDF-ից, դուք պետք է օգտագործեք PDF ապակողպման ծրագիր, ինչպիսին է Անձնագիր PDF-ի համար .
Passper for PDF-ը հզոր ծրագիր է, որը կարող է հեռացնել խմբագրման գաղտնաբառերը և անվտանգության այլ սահմանափակումները PDF ֆայլերից, ինչպիսիք են տպագրության սահմանափակումները, պատճենահանման սահմանափակումները և այլն: Փոխակերպման գործընթացը պարզ է և արագ, այնպես որ դա անելու համար ձեզ հարկավոր չէ լինել համակարգչային վարպետ:
Պարզապես ներբեռնեք և տեղադրեք ծրագիրը ձեր համակարգչի վրա, այնուհետև բացեք անվտանգ PDF ֆայլը Passper-ի համար PDF-ում:

Կտտացրեք «Հեռացնել սահմանափակումները» կոճակը և ծրագիրը կսկսի հեռացնել պաշտպանությունը PDF ֆայլից: Երբ դա արվի, դուք կկարողանաք բացել PDF ֆայլը Edge-ում, PDFelement-ում, Google Docs-ում կամ PDF դիտելու ցանկացած այլ ծրագրում և հանել տեքստը:

PDF ֆայլից տեքստ հանելը պարտադիր չէ, որ դժվար գործընթաց լինի: Ճիշտ գործիքների օգնությամբ դուք հեշտությամբ կարող եք տեքստ հանել նույնիսկ ամենապաշտպանված PDF ֆայլերից:



