A jelszó eltávolítása az Excelből – Gyors útmutató
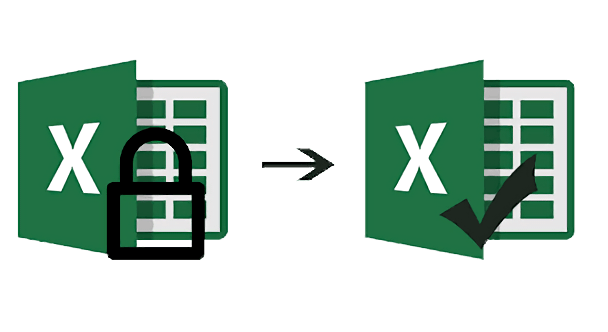
Az Excel-dokumentumok jelszavas védelme kulcsfontosságú biztonsági intézkedés az Excel-táblázatok integritásának védelme érdekében, bár látjuk, hogy ez is kellemetlenséget okozhat, ha egy Excel-fájlt „megnyit” vagy „módosít”. Ez a cikk hasznos útmutatót nyújt a jelszavas védelem Excel programból való eltávolításához. A cikk végén sikeresen megtanulja, hogyan távolíthatja el a jelszavas védelmet egy Excel-táblázatból, és könnyedén megnyithatja és módosíthatja Excel-munkáját a világ gondjai nélkül!
Ismert jelszó eltávolítása Excel-munkafüzetből
Az ismert jelszó eltávolítása intuitív módon egyszerű. Kövesse az alábbi egyszerű utasításokat a megnyitási vagy módosítási korlátozások eltávolításához, és teljes hozzáféréssel rendelkezzen Excel fájljához.
A nyitási korlátozás eltávolítása
A következő lépések segítenek megszabadulni a dokumentum megnyitásához szükséges jelszótól.
1. lépés: Nyissa meg a fájlt a jelszó megadásával, majd lépjen a „Fájl” > „Információ” > „Munkafüzet védelme” menüpontra.
2. lépés: Válassza a „Titkosítás jelszóval” lehetőséget. Egy kis ablak jelenik meg a csillaggal jelölt jelszóval. Egyszerűen törölje ki a karaktereket a jelszó mezőből, és kattintson az „OK” gombra.
3. lépés: Ne felejtse el a „Mentés” gombot a fájlba a módosítás végrehajtásához.

A dokumentuma mostantól nem lesz jelszóval védett!
A módosítási korlátozás eltávolítása
Probléma adódhat, ha a módosítani kívánt Excel-táblázat szerkesztési korlátozásokkal rendelkezik. A korlátozás eltávolítása nagyon egyszerű eljárás, ha már ismeri a jelszót.
1. lépés: Nyissa meg a megfelelő Excel-fájlt, és válassza az „Áttekintés” lapot.
2. lépés: Kattintson a „Változások” részben a „Lap védésének megszüntetése” lehetőségre. Egy kis ablak jelenik meg a csillaggal jelölt jelszóval. Egyszerűen törölje ki a karaktereket a jelszó mezőből, és kattintson az „OK” gombra.
3. lépés: „Mentsd el” a fájlt, és a lapod sikeresen védtelenné válik, és készen áll a módosításra!

Ismeretlen jelszó eltávolítása Excel-munkafüzetből
A jelszavak trükkösek lehetnek, különösen akkor, ha több kódot kell megjegyeznie, amelyek különböző fájlokra vonatkoznak. Ez azt jelenti, hogy a különféle jelszavak nyomon követése időnként nagyon nehézkes lehet. Ebben a konkrét esetben nincs hivatalosan integrált módja a jelszó eltávolításának az Excel-munkafüzetből. Ez az, ahol a hihetetlenül hasznos külső eszközök, mint pl Passper Excel jelszó-helyreállítás Jöjjön be.
A Passper a szolgáltatások széles skáláját kínálja, amelyek nagyban segítik az Excel-lapok jelszavának megkerülését. Ezek a funkciók a következők:
- A módosító jelszó eltávolítása.
- A nyitó jelszó azonosítása és eltávolítása.
- Teljes megbízhatóság és hatékonyság.
A nyitási korlátozás eltávolítása
A program telepítése után kövesse az alábbi lépéseket a jelszó eltávolításához az Excel táblázatból:
1. lépés: Nyitott Passper az Excelhez számítógépén, és két lehetőség jelenik meg az Ön számára. Válassza a „Jelszavak helyreállítása” lehetőséget ezen a főmenü képernyőjén.

2. lépés: Lépjen a „+” gombra, és nyomja meg a megfelelő Excel-munkafüzet betöltéséhez. Ezt követően számos támadási mód közül választhat, amelyek az adott forgatókönyvhöz vannak szabva. Kattintson a „Visszaállítás” gombra, ha kiválasztotta az Önnek legmegfelelőbb támadási módot.

A Passper elindítja a jelszó lekérésének folyamatát, miután megnyomta a „Visszaállítás” gombot. Megjegyzendő, hogy a visszakeresési idő a jelszó összetettségétől és a kiválasztott támadási módtól függ.

A jelszó sikeres helyreállítása után megjelenik, hogy másolja és mentse. Az újonnan beszerzett jelszó segítségével eltávolíthatja a védelmet az Excel-fájlból. A „Jelszó eltávolítása, ha ismert” szakaszban meg kell nézni, hogyan lehet elérni a táblázatot a jelszó lekérése után.
A módosítási korlátozás eltávolítása
Ha egy Excel-lap szerkesztési lehetőségeit bármilyen módon korlátozták, az óriási kihívást jelenthet, ha Önt bízzák meg a megfelelő fájl szerkesztésével és testreszabásával. Ismét ezt látjuk Passper az Excelhez ideális eszközt biztosít a szerkesztési korlátozások megszüntetéséhez, és lehetővé teszi a fájl tetszés szerinti szerkesztését!
Csak kövesse a megadott lépéseket:
1. lépés: Indítsa el a Passper for Excel alkalmazást, miután telepítette. A főképernyőn válassza a „Korlátozások eltávolítása” lehetőséget a két elérhető lehetőség közül.

2. lépés: Most nyomja meg a „+” ikont, és válassza ki azt az Excel-fájlt, amelyről eltávolítani szeretné a korlátozásokat. Nyomja meg az „Eltávolítás” gombot, hogy megszabaduljon az összes szerkesztési korlátozástól.

A befejezést követően a dokumentum szerkesztését korlátozó jelszó sikeresen eltávolításra kerül, ami azt jelenti, hogy a fájl teljes mértékben testreszabható lesz, és nincs bosszantó útlezárás!
Következtetés
Látjuk tehát, hogy a „hogyan lehet eltávolítani a jelszót az Excelből” kérdésre itt meglehetősen átfogó választ adunk. A jelszóval védett Excel munkalapok kezelése nehézkes lehet, reméljük, hogy a fenti oktatóanyag egyszerűvé teszi.
Egyértelmű, hogy
Passper az Excelhez
nagymértékben megkönnyíti az Excel-élményt azáltal, hogy az egyébként összetett feladatokat egyszerű „kattints és megy” megoldásokká alakítja.
Ingyenes letöltés



