Nyomtatás a Kindle-ből (részletes lépések képekkel)

Bár a Kindle E-tinta képernyője hasonlít a papírra, nem az igazi papír. Néha még mindig szükségünk van a Kindle eBook nyomtatott verziójára – hogy bármit rajzoljunk rá, vagy más dolgokat csináljunk. Ebben a bejegyzésben eligazítjuk, hogyan kell nyomtatás Kindle-ről Mac és Windows rendszeren. Két fő lépés van. Először is el kell távolítania a Kindle eBook DRM-jét, másodszor pedig egyszerűen kinyomtathatja a fájlt.
Nyomtatás előtt: Távolítsa el a Kindle eBook DRM védelmét
1. módszer: Távolítsa el a DRM-védelmet a Kindle PC-n/Mac-en
Megjegyzés: Ez a módszer nem működik az Apple macOS 10.15 rendszeren, de a 2. módszer igen. Ugorhatsz arra a részre.
1. lépés: Töltse le a Kindle DRM-eltávolító szoftvert
Töltse le és telepítse
Epubor Ultimate
Windows vagy Mac számítógépén. Egyetlen kattintással képes eltávolítani a Kindle DRM-et a Kindle Desktopról vagy a Kindle E-readerről.
Ingyenes letöltés
Ingyenes letöltés
2. lépés: Töltse le a Kindle-t PC-re/Mac-re
Töltse le és telepítse a Kindle Desktop 1.24-es vagy korábbi verzióját. Ha a Kindle Desktop v1.25 van telepítve a számítógépére, akkor le kell váltania, mert jelenleg nincs mód a Kindle PC/Mac v1.25 vagy újabb verziójával letöltött Kindle könyvek visszafejtésére.
Töltse le a Kindle PC-hez 1.24-es verzióját
Töltse le a Kindle for Mac 1.23-as verzióját
3. lépés: Töltse le a Kindle könyveket a Kindle PC-re/Mac-re
Kattintson a jobb gombbal a nyomtatni kívánt Kindle könyvre, és válassza a „Letöltés” lehetőséget.

4. lépés: Konvertálja a Kindle könyveket normál PDF-fájlokká
Dob Epubor Ultimate és lépjen a „Kindle” fülre. Itt láthatja az összes letöltött könyvet. Húzza a könyveket a bal oldali ablaktáblából a jobb oldali ablaktáblába a visszafejtéshez. Ezután kattintson a legördülő gombra a PDF kimeneti formátumként történő kiválasztásához. Most már csak meg kell nyomnia a „Konvertálás PDF-be” gombot.

2. módszer: Távolítsa el a DRM-védelmet a Kindle Cloud Reader programból
1. lépés: Töltse le a Kindle Cloud Reader Converter-t
A Kindle Cloud Reader lehetővé teszi Kindle könyvek olvasását és letöltését webböngészőben. KCR konverter célja, hogy eltávolítsa a Kindle Cloud Readerből letöltött Kindle-könyvek DRM-védelmét.
Tehát először le kell töltenie és telepítenie kell a KCR Converter-t. A legújabb Kindle visszafejtési technológiával érkezik, és teljes mértékben kompatibilis a legújabb macOS és Windows operációs rendszerrel.
Ingyenes letöltés
Ingyenes letöltés
2. lépés: Telepítse a Kindle Cloud Reader Chrome beépülő modult
Kattintson ezt a linket az Amazon hivatalos Kindle Cloud Reader Chrome-bővítményének telepítéséhez. Miért a Chrome? Mivel a KCR Converter ki tudja bontani a Google Chrome Kindle Cloud Reader programjából letöltött könyveket. Más böngészők, például a Safari, Firefox stb. nem támogatottak. E beépülő modul nélkül nem tudja letölteni a Kindle könyveket a Chrome-ban.
3. lépés: Látogassa meg a Kindle Cloud Reader programot, és töltse le a Kindle könyveket
Menj ide https://read.amazon.com/ , válassza ki a nyomtatni kívánt Kindle könyvet, majd kattintson a jobb gombbal, és koppintson a „Könyv letöltése és rögzítése” elemre. A letöltött könyv alatt egy zöld rajzszög ikon lesz. Jegyzet: A Kindle Cloud Reader URL-címe országonként eltérő. Olvas A Kindle Cloud Reader akár 10 országban is elérhető ha nem tudja, hogyan férhet hozzá országa Kindle Cloud Reader programjához.

4. lépés: Indítsa el a KCR Converter programot a Kindle Book konvertálásához
Indítsa el a KCR Converter programot. A Kindle Cloud Readerben letöltött összes Kindle-könyv itt szinkronizálódik. Csak be kell jelölnie a könyv előtti négyzetet, és kattintson az alábbi konvertálás gombra.
- Windows rendszeren
Kattintson a „Konvertálás epub-ba” lehetőségre (Miután végzett, talál egy ingyenes e-könyv-konvertálót az EPUB-ból PDF-be konvertálásához, sok ilyen eszközt talál az interneten).

- Mac rendszeren
Kattintson a „Konvertálás pdf-be” gombra.
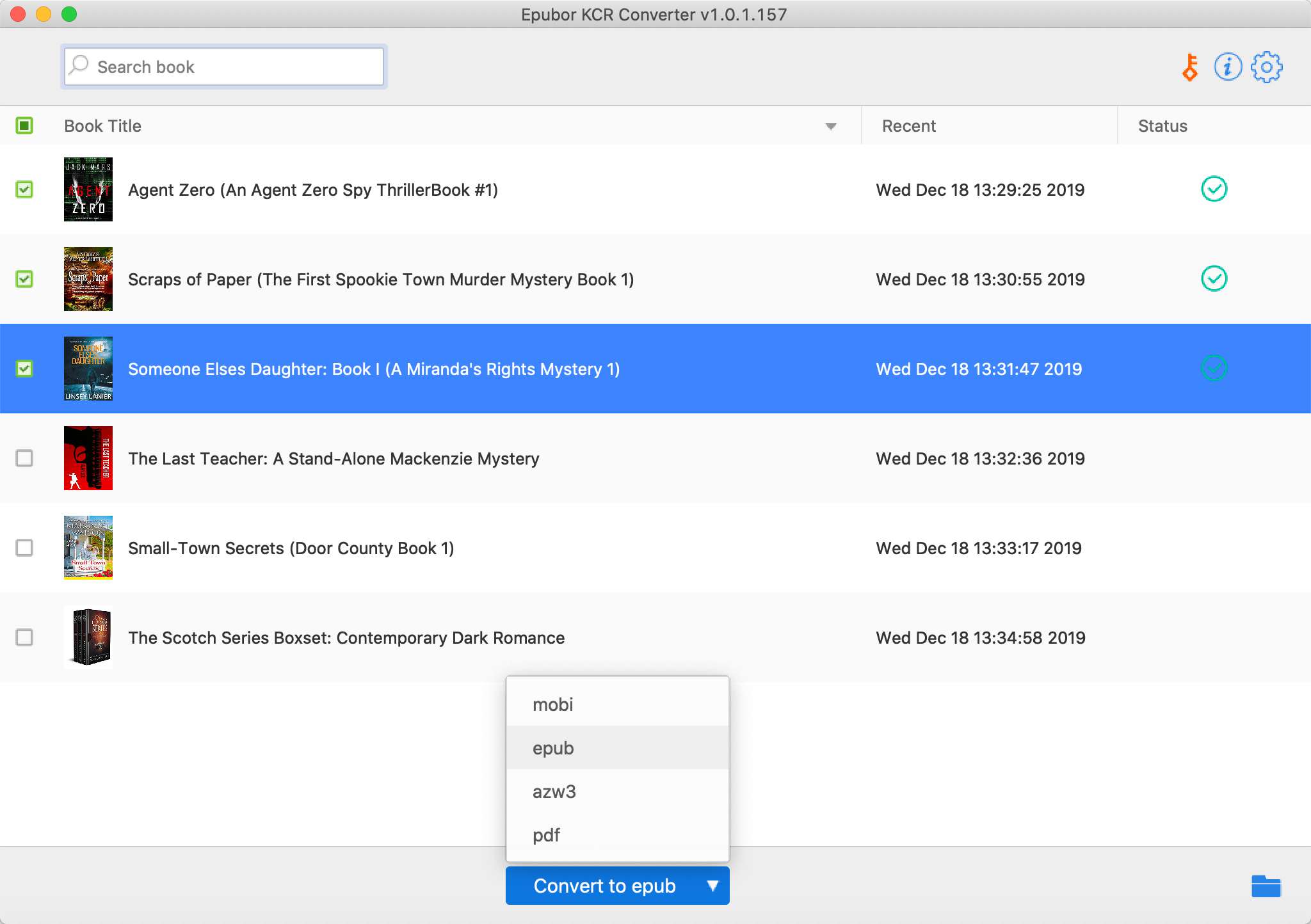
Nyomtassa ki az átalakított Kindle e-könyveket
Most már megkapta a DRM-mentes Kindle könyveket normál fájlformátumban. A PDF Kindle könyv kinyomtatásának legegyszerűbb módja, ha megnyitja egy webböngészőben, majd nyomja meg a gombot Ctrl+P (vagy Command+P Mac esetén) az aktuális dokumentum kinyomtatásához.

Ha tovább szeretné szerkeszteni az átalakított Kindle könyvet, javasoljuk a PDFelement-t. Ez egy magas minősítésű professzionális PDF-szerkesztő, amely gyorsan törölheti a nem kívánt oldalakat, számos szerkesztési munkát végezhet, és kinyomtathatja a könyvet. Az ingyenes próbaverziót innen töltheti le.
Ingyenes letöltés
Ingyenes letöltés
Szoftver képernyőképek:

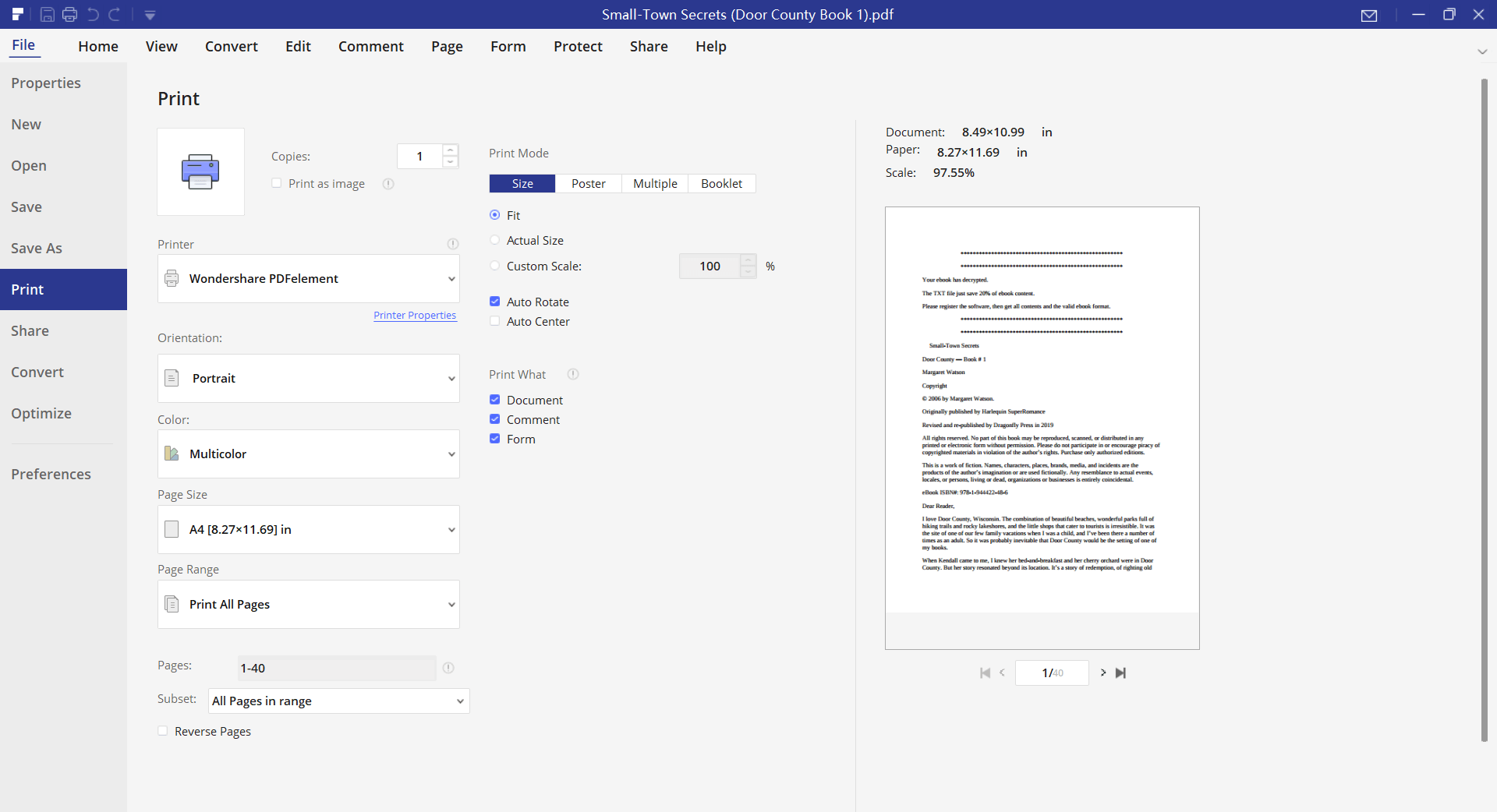
Mindaddig, amíg a védett Kindle-könyvet normál dokumentummá alakítja, nagyon egyszerű a Kindle-ből történő nyomtatás.

