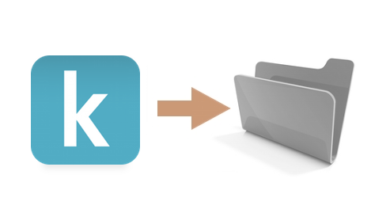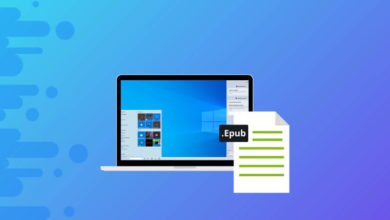Hogyan nyomtathat ki bármilyen fájlt az Adobe Digital Editions programból
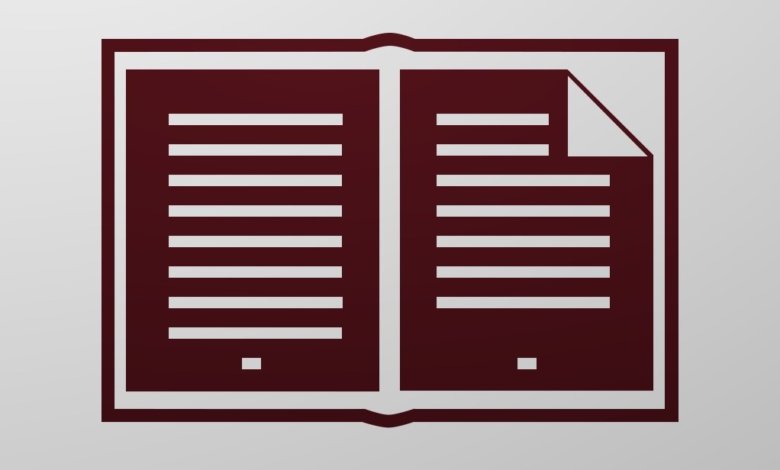
Az Adobe Digital Editions lehetővé teszi e-könyvek és dokumentumok importálását olvasáshoz és nyomtatáshoz. Így nyomtathat fájlt az Adobe Digital Editions programból.
Nyomja meg a Ctrl+P (vagy a Cmd+P) billentyűkombinációt az Adobe Digital Editions programból való nyomtatáshoz
1. lépés: Adja hozzá a fájlt az Adobe Digital Editions programhoz
Adja hozzá a nyomtatni kívánt dokumentumot/e-könyvet. Az Adobe Digital Editions támogatja az .acsm (Adobe Content Server Message), .pdf és .epub kiterjesztésű fájlokat. Ha a hozzáadott ACSM-fájl, akkor engedélyeznie kell a számítógépet az Adobe Digital Editions programban. Az engedélyezést követően az Adobe Digital Editions megkezdi a tartalom letöltését a számítógépére.

2. lépés Olvassa el a fájlt
Kattintson a jobb gombbal a könyvre, majd koppintson az Olvasás gombra.
3. lépés Nyomtatás az Adobe Digital Editions alkalmazásból
Kattintson rá Fájl > Nyomtatás , vagy használja a billentyűparancsokat. Használhatod Ctrl+P a fájl kinyomtatásához az Adobe Digital Editions programból. Mac számítógépen nyomja meg a gombot Cmd+P kinyomtatni.
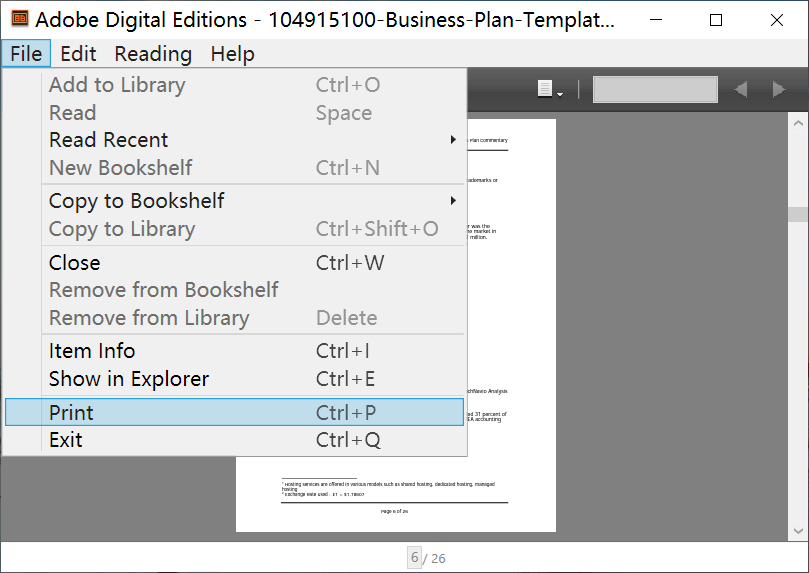
Megoldva: Hogyan lehet kinyomtatni a nem nyomtatható könyveket az Adobe Digital Editions programban
Ha a könyvkiadó korlátozta a könyv nyomtatását, akkor ellenőrizheti, hogy a nyomtatás nem engedélyezett-e az engedélyekben (kattintson a jobb gombbal a könyvre, és koppintson a Tételadatok elemre). A Fájl Nyomtatás gombja szintén szürkén jelenik meg.

Ilyen védett dokumentum kinyomtatására csak konvertálja normál PDF/EPUB-fájllá, majd adja vissza az Adobe Digital Editions programhoz nyomtatáshoz .
Íme, hogyan.
1. lépés: Töltse le és telepítse az Adobe Digital Editions Converter programot
Epubor Ultimate eltávolíthatja a DRM-et az Adobe Digital Editions könyvekből, a Kindle könyvekből, a Kobo könyvekből stb., és konvertálhat PDF-be, EPUB-ba stb. A legjobb ebben a szoftverben az, hogy valóban nagyon egyszerű a használata – mindössze két lépésre van szüksége ahhoz, hogy az Adobe Digital Editions fájlokból normál PDF vagy EPUB legyen, amely importálható az ADE-be nyomtatás céljából.
Ez a konverter Windows és Mac rendszeren működik, és itt az ingyenes próbaverzió a letöltéshez. Az ingyenes próbaverzió az Adobe Digital Editions könyvek 20%-át tudja konvertálni, így a próbaverzió használatakor nem kaphat teljes könyvet, de korlátlan számú könyvet tesztelhet, hátha mindegyiket sikeresen feltörték.
Ingyenes letöltés
Ingyenes letöltés
2. lépés: Indítsa el a programot, és lépjen az Adobe lapra
Kattintson rá Vályogtégla és láthatja, hogy az Adobe Digital Editions könyvei megjelennek a listán. Nem kell manuálisan importálnia a könyveket. Ha szeretné tudni, az általa észlelt fájl tárolási útvonala a következő: C:\Users\felhasználónév\Documents\My Digital Editions Windows rendszeren és ~/Documents/Digital Editions Mac rendszeren.

3. lépés Nyomja meg a Konvertálás EPUB formátumba gombot
Húzza a nyomtatni kívánt könyveket a bal oldali ablaktáblából a jobb oldali ablaktáblába, és a könyvek „Dekódolva” lesznek. Az utolsó lépés az, hogy kattintson a nagy gombra – Konvertálás EPUB formátumba (vagy válassza a Konvertálás PDF-be lehetőséget).
4. lépés Nyomtassa ki a fájlt az Adobe Digital Editions alkalmazásban
Húzza át az átalakított PDF/EPUB e-könyveket az Adobe Digital Editions programba, olvassa el a könyvet, majd a Ctrl+P vagy a Cmd+P billentyűkombinációval nyomtassa ki a könyvet.
Vel Epubor Ultimate , bármilyen fájlt kinyomtathatunk az Adobe Digital Editionsből.