Útmutató és tippek: Hogyan védjük jelszóval az Excelt a megnyitástól
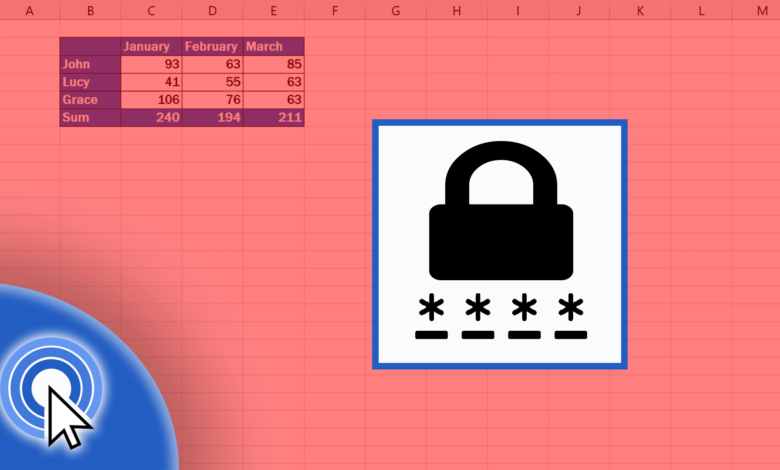
A táblázatok karbantartása fontos része a munkájának. Ha érzékeny adatokkal dolgozik, érdemes az Excelt jelszóval védeni, hogy senki ne tudja megnyitni az Ön engedélye nélkül. Ez a bejegyzés lépésenkénti utasításokat ad ennek végrehajtásához. Megosztok néhány tippet is, amelyek segítenek megőrizni adatait biztonságban és távol tartani a kíváncsiskodó szemektől.
Hogyan adjunk jelszót az Excel-fájlhoz
Az Excel jelszavas védelme egyszerű, és nagyszerű biztonsági eszköz. Mivel a jelszavas védelem alapértelmezés szerint nincs engedélyezve, előfordulhat, hogy vannak olyanok, akik nem is ismerik a jelszavas védelem létezését. Ebben a részben bemutatjuk az Excel-munkafüzet jelszóval történő titkosításának lépéseit. Ha rendelkezik értékesítési számmal, költségvetéssel vagy más kényes információval, amely számára előnyös lehet, ha elrejti a kíváncsi szemek elől – ez néhány egérkattintással lehetséges.
Az Excel-fájl jelszavas védelme:
- Nyissa meg a jelszóval védeni kívánt Excel-munkafüzetet.
- Kattintson a „Fájl” fülre a képernyő bal felső sarkában.

- Kattintson az „Információ” lehetőségre.
- Kattintson a „Munkafüzet védelme” gombra.
- Amikor megnyílik a „Munkafüzet védelme” menü, kattintson a „Titkosítás jelszóval” lehetőségre a képernyő közepén megjelenő opciók listájában.
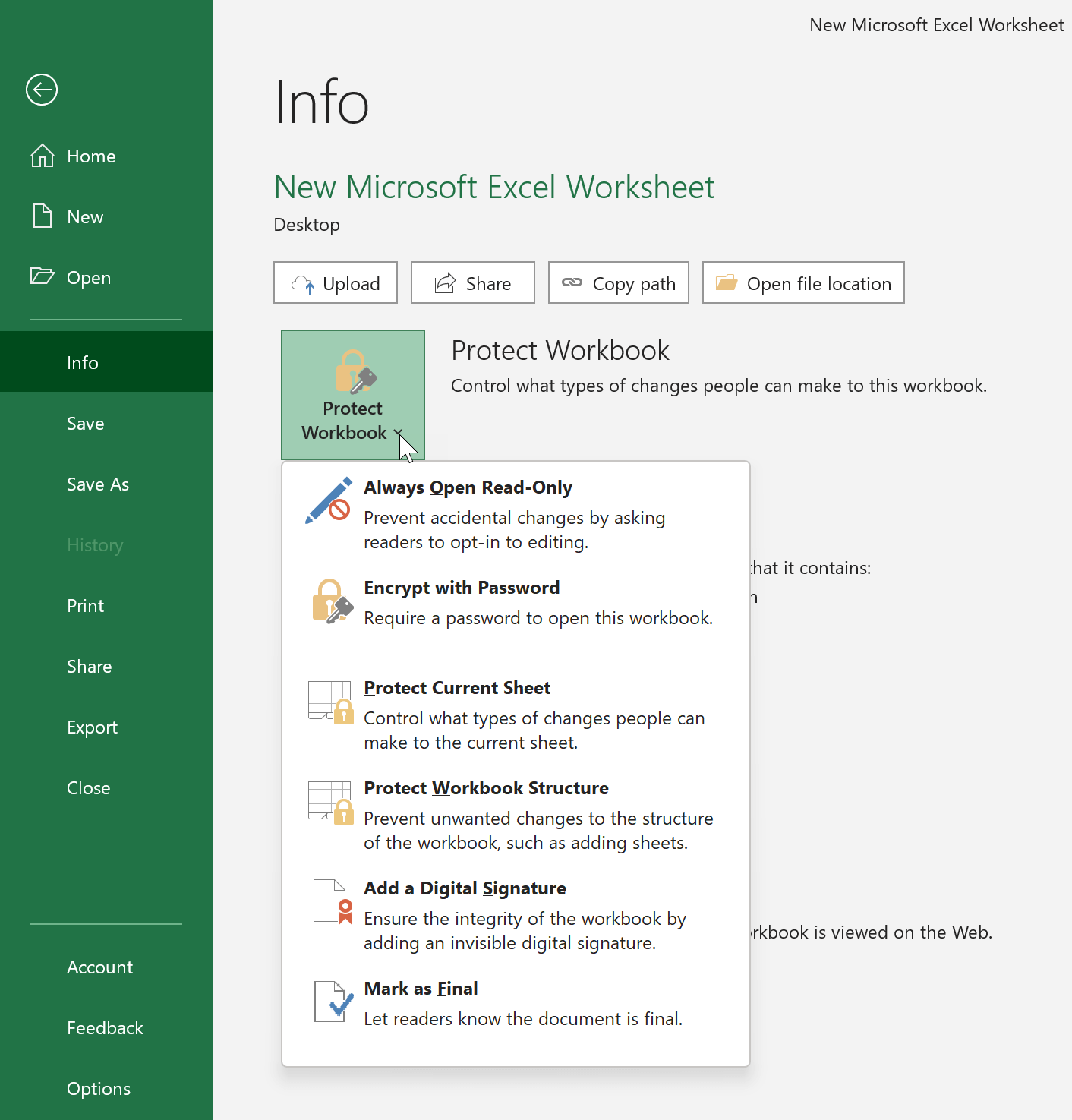
- A jelszó helyességének megerősítése érdekében kétszer meg kell adnia a jelszót. Ezután kattintson az „OK” gombra. A jelszó megkülönbözteti a kis- és nagybetűket, ezért ügyeljen arra, hogy a nagy- és kisbetűket helyesen írja be.
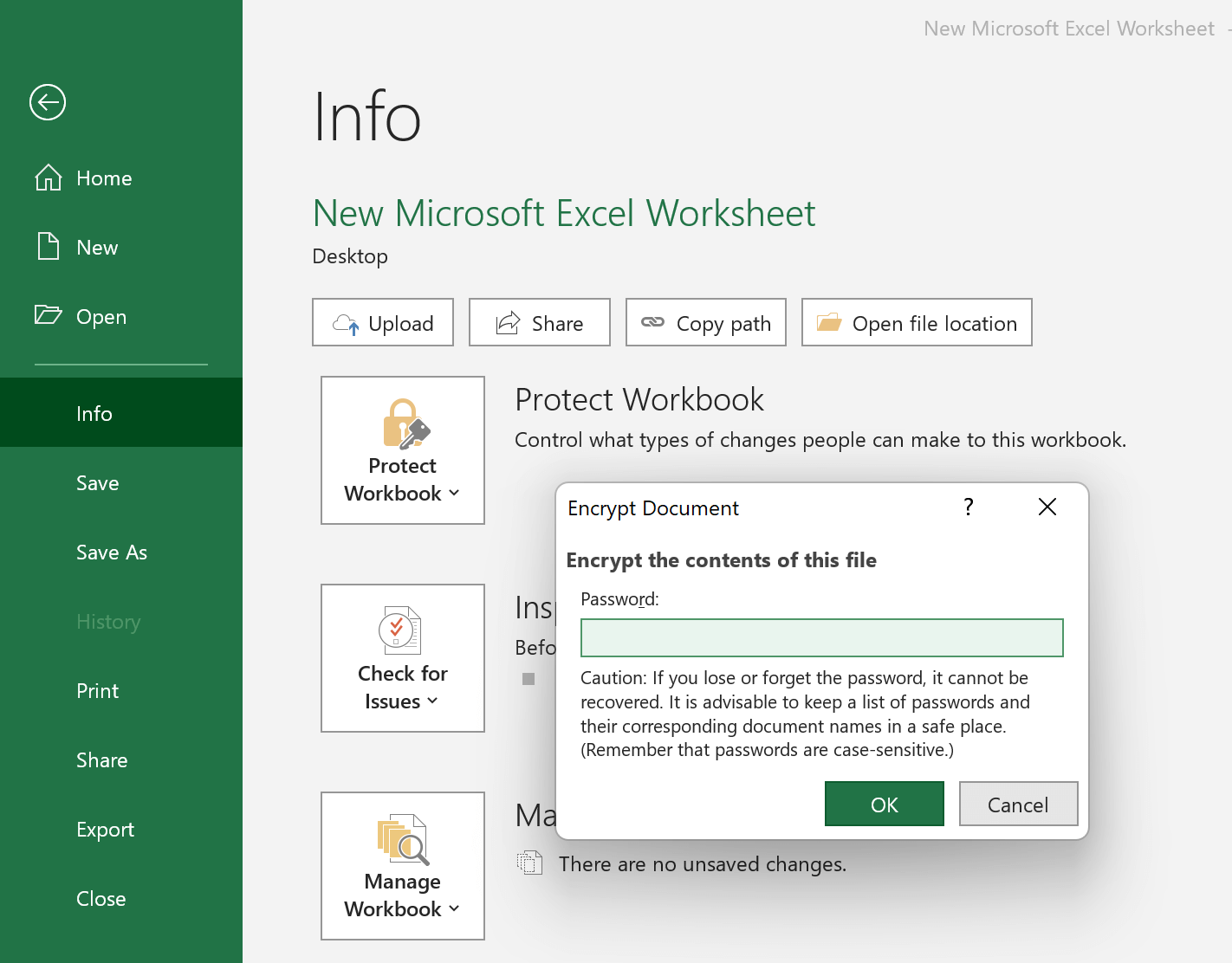
- A sárga kiemelés és a „A munkafüzet megnyitásához jelszó szükséges” szó jelzi, hogy a jelszavas védelem engedélyezve van.
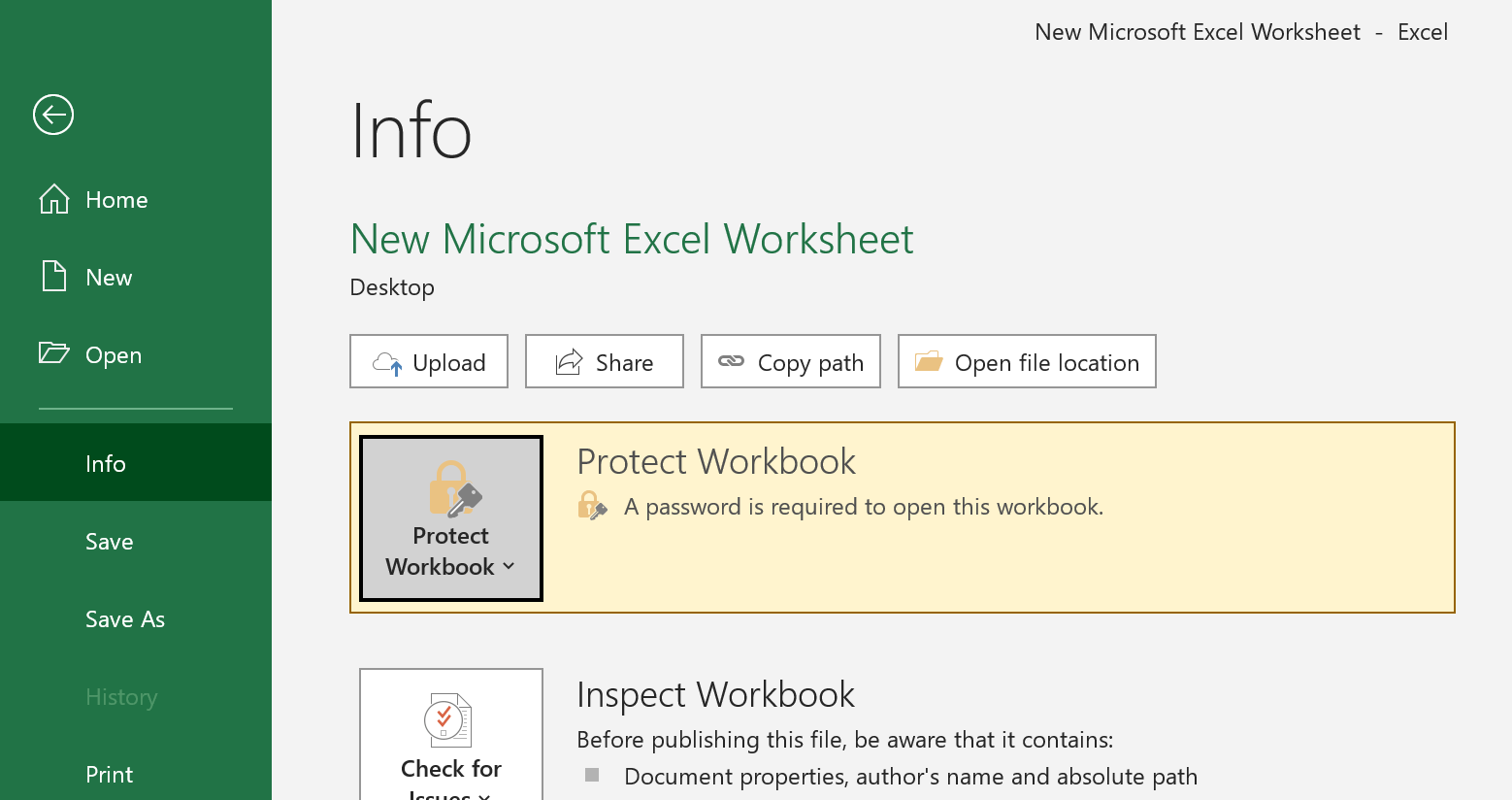
- Végül küldje vissza a táblázatot, és kattintson a „Mentés” ikonra. Amikor valaki megpróbálja megnyitni a jelszóval védett Excel-fájlt, megjelenik egy felugró ablak, amely jelszót kér.
Ha el szeretné távolítani a jelszót, egyszerűen térjen vissza ebbe a menübe, és törölje a jelszót a „Dokumentum titkosítása” mezőben. Ezután kattintson az „OK” gombra a megerősítéshez.

Hogyan állítsunk be jó jelszót az Excelhez
A jelszavas védelmet egyszerű beállítani, de problémákhoz is vezethet, ha nem megfelelően végzik el. Ha nem hoz létre olyan jelszót, amely elég nehéz a jelszó visszafejtéséhez, bárki különösebb erőfeszítés nélkül megnyithatja az Excel-munkafüzetet. Nézze meg a következő képet, hogy lássa, mire gondolok:
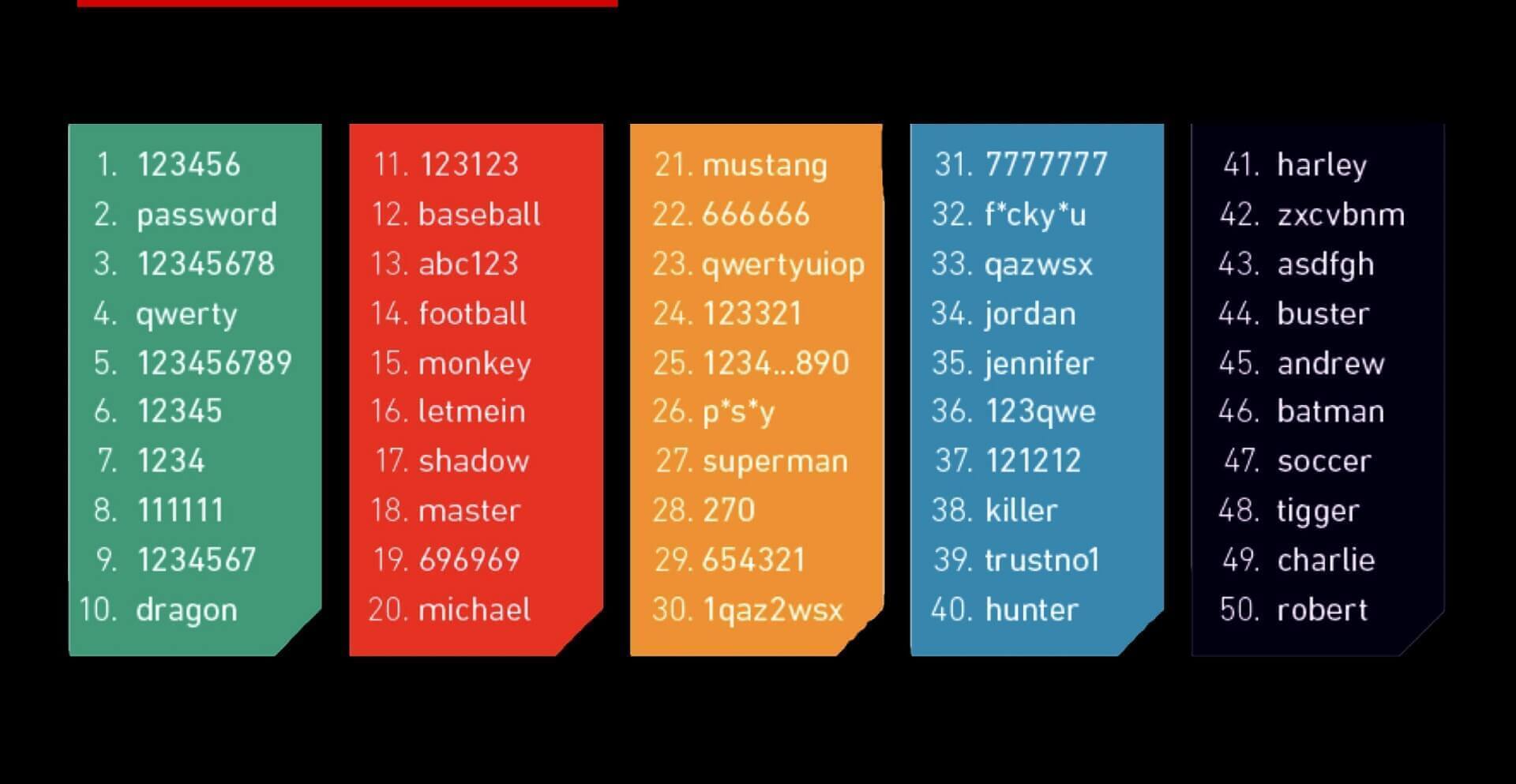
Annak érdekében, hogy jelszava megfelelően biztonságos legyen, fontolja meg a betűk, számok és szimbólumok keverékének használatát. Érdemes lehet a jelszavadat is elég hosszúra szabni. Az alábbi tippek követése segít létrehozni egy olyan jelszót, amelyet mások nehezen tudnak megadni repedés .
- A legjobb, ha legalább 8 karakter hosszú jelszót használ. Ha a jelszavak túl rövidek (például csak 4 karakteresek), akkor egy feltörő program, mint pl Passper az Excelhez nagyon rövid időn belül brutálisan kényszerítheti.
- Ne használjon olyan szavakat, amelyek megtalálhatók a szótárban. Ehelyett használjon nagy (AZ) és alsó (az) kisbetűk, számok (0-9) és speciális karakterek, például ! “# $ % & ( ) * + , – / : ; < – .
- Ne használjon olyan dolgokat, amelyeket könnyen megtalálhat valaki, aki ismeri Önt, például a cége nevét, a kutyája nevét vagy a születési dátumát.
- Ne felejtsen el különböző jelszavakat használni a különböző Excel-fájlokhoz, így ha egy fájlt feltörnek, a többi információ biztonságban marad. Ezenkívül különbözik a más helyeken használt jelszótól.
Néhány tipp az Excel-jelszó biztonságának megőrzéséhez
Az Excel jelszavas védelme nagyszerű, de van néhány további tipp, amelyek segítenek biztonságban tartani adatait, és távol tartani a kíváncsiskodó szemektől.
- Ne írja le a jelszavakat egy papírra, és ne tegye jól látható helyre.
- A jelszavakat soha nem szabad nem védett számítógépen vagy nem védett dokumentumokban tárolni.
- Ha el kell küldenie a jelszót másoknak, használjon különböző platformokat az átvitelhez. Küldje el külön az Excel fájlt és a jelszót, hogy ne legyenek könnyen olvashatók, amikor két csatorna, például e-mailek vagy szöveges üzenetek átvitele között elfogják őket.
- Használjon jelszókezelőt az összes jelszavának nyomon követéséhez. Attól függően, hogy mennyire fontos a táblázat, érdemes lehet egy professzionális eszköz (például a KeePass) használatát a jelszavak létrehozásához és kezeléséhez.
Az alábbi tippek követésével megóvhatja Excel-adatait az illetéktelen hozzáféréstől. A munkafüzet jelszavas védelme jó első lépés, de fontos, hogy ne feledje, hogy más biztonsági intézkedéseket is alkalmazzon az adatok titkosságának megőrzése érdekében. A megfelelő óvintézkedések betartásával biztos lehet benne, hogy adatai biztonságban vannak.



