Mi a teendő, ha elfelejtette az Excel jelszavakat
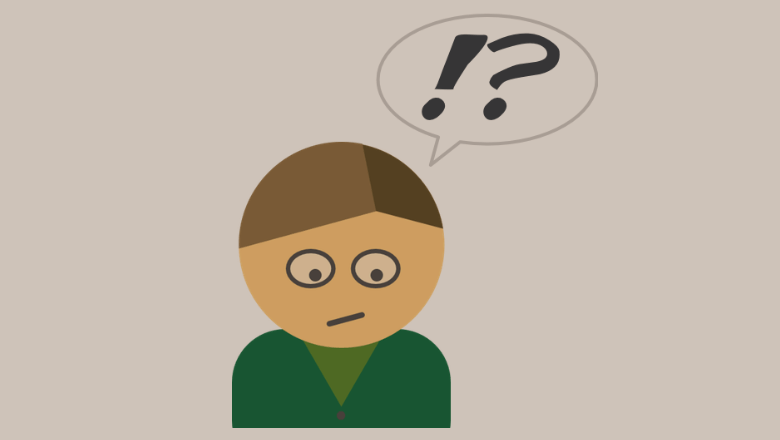
Jelszót állított be egy fontos Excel-munkafüzet védelmére, és úgy gondolta, hogy a jelszót a fejében tartja. Azonban néhány órával vagy néhány nappal később, amikor újra megnyitja a munkafüzetet, zűrök történnek: kiderül, hogy már elfelejtette a pontos jelszót. Megpróbál különböző betűket, számokat és szimbólumokat beírni, de az Excel folyamatosan azt mondja, hogy „A megadott jelszó nem megfelelő”, így:

Nos, ez nagyon szomorú, különösen, ha a fájl fontos.
Ennek kezeléséhez először tudnia kell, hogy a Microsoft cég nem tudja visszaállítani az Excel-jelszavakat, csak önmaga. Kövesse az alábbi tanácsot, ha a jelszóval kapcsolatos emlékek továbbra sem jönnek vissza, megpróbálhatja feloldani a munkafüzetet egy Excel jelszóeltávolító segítségével, mint pl. Passper az Excelhez .
Amikor azt mondjuk, hogy állítsa vissza az Excel jelszavakat, ez gyakran „Excel nyitó jelszavakra” utal. A megnyitás helyett az Excel szerkesztését korlátozó jelszót nem lehet visszaállítani, de egy másodperc alatt könnyen eltávolítható. Ugrás ide ezt a részt oldalt, hogy további részleteket tudjon meg.
Néhány javaslat az elfelejtett Excel-jelszó megtalálásához vagy emlékezéséhez
- Felírtad a jelszót egy cédulára vagy egy digitális dokumentumra?
Vannak, akik feljegyzik a jelszót, mielőtt beállítanák. Aztán elfelejtették, hogy ezt korábban is megtették. Így megtekintheti az asztalán lévő papírokat, valamint a gyakran használt jegyzetkészítő alkalmazásokat és webhelyeket.
- Ügyeljen a helyes nagybetűkre és nagybetűkre.
Az Excel jelszavak megkülönböztetik a kis- és nagybetűket. Beírhatja a jelszót egy dokumentumba, hogy megbizonyosodjon arról, hogy a beírt jelszó pontosan megegyezik azzal, amit gondol. Ha az Excel jelszót papírra írta, ügyeljen a hasonló betűkre és számokra, például a nagy i-re és a kis L-re.
- Ismételje meg a mozdulatokat, vagy pihenjen. Maradj nyugton.
Hogy jobban felidézzük a közelmúltban történt dolgokat, megpróbálhatjuk újrateremteni a mozdulatokat, ugyanazt a helyet, ugyanazt a pozíciót. Ha fáradtnak érzi magát, csak pihenjen. Talán ez segíthet felidézni az elfelejtett Excel-jelszót.
Helyezze vissza az elfelejtett Excel jelszavakat a Passper az Excelhez
Speciális eszközök használata nagymértékben növeli a jelszavak visszakeresésének valószínűségét. Itt fogjuk használni Passper az Excelhez példaként. Kifejezetten az Excel nyitójelszavak helyreállítására és az Excel szerkesztési korlátozásainak eltávolítására készült.
Az Ön magánélete 100%-ban biztonságban van ezzel az eszközzel. Csak a „Dictionary Attack” futtatásakor van szüksége internetkapcsolatra, hogy letöltse a legújabb szótárfájlt a számítógépére. Ha elkészült, hálózat nélkül is futhat. Személyes dokumentumot nem töltenek fel szervereikre.
Itt található a letöltés gomb az ingyenes próbaverzióhoz.
Ingyenes letöltés
* Ez a termék csak Windows rendszerhez készült. Ha Excel for Mac-et használ, átviheti a munkafüzetet Mac-ről Windowsra a feltöréshez.
Az Excel nyitójelszavának helyreállítása
1. lépés: Válassza a „Jelszavak helyreállítása” lehetőséget
Dob Passper az Excelhez . fő felületén két rész található. Az Excel nyitójelszavak helyreállításához kattintson az első blokkra – „Jelszavak helyreállítása”.
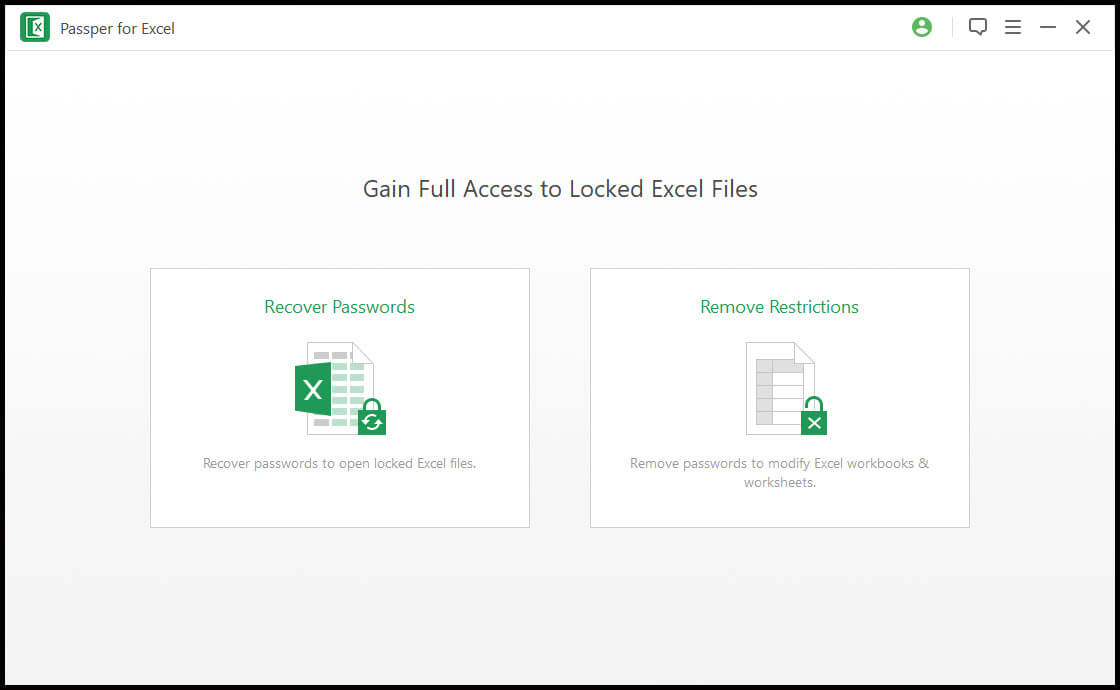
2. lépés Válassza ki az Excel fájlt
Kattintson a ⊕ gombra a nyitójelszóval rendelkező Excel fájl kiválasztásához. Ha nem a megfelelőt találja, kattintson a ⓧ gombra a visszavonáshoz, és válassza ki újra.

3. lépés: Válassza ki a helyreállítási módot, és kattintson a „Helyreállítás” gombra.
Látható, hogy négy helyreállítási mód létezik.
1. lehetőség: Kombinált támadás
Ha biztos abban, hogy jelszava bizonyos karaktereket tartalmaz, válassza ezt a módszert. Lehetővé teszi a jelszó hosszának, előtagnak és utótagnak, kisbetűknek, nagybetűknek, számoknak és szimbólumoknak a bejelölését/bevitelét.
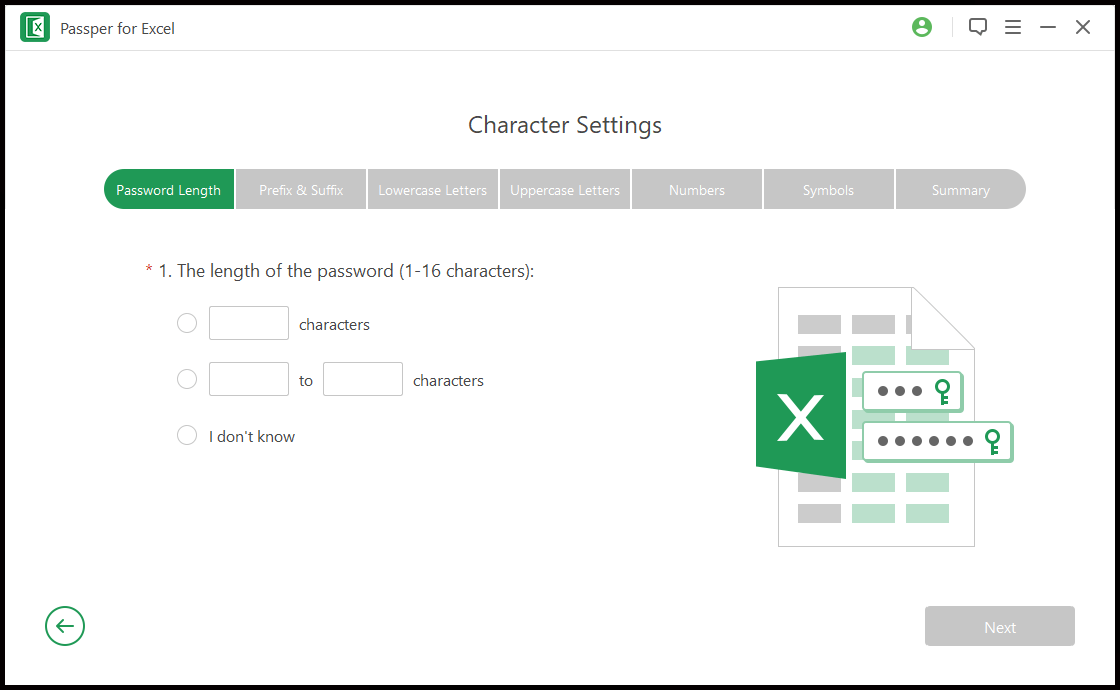
2. lehetőség: Szótártámadás
Minden évben megjelennek a digitális biztonsági cégek vagy szervezetek „leggyakoribb jelszavai” statisztikája. Az olyan jelszavak, mint a „123456”, „111111”, „jelszó”, „p@ssword”, gyakran szerepelnek a listákon. Alapvetően ezt jelenti a Dictionary Attack. Passper az Excelhez beépített szótárt biztosít – több mint 15 000 000 jelszót tartalmazó hosszú listát, amely a leggyakrabban használt jelszavakkal kezdődik. Lehetővé teszi az internetről letöltött szótárfájlok importálását is.
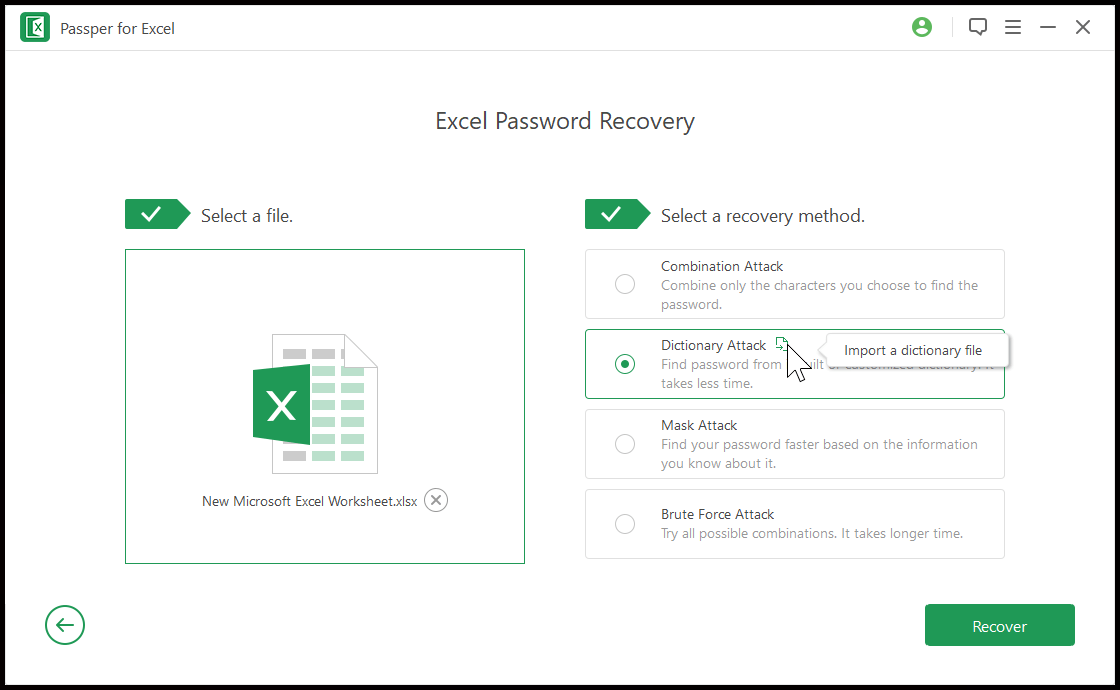
3. lehetőség: Maszkos támadás
A Mask Attack lehetővé teszi a jelszó hosszának, a jelszóban NEM szereplő karaktertípusoknak, az elő- és utótagnak, valamint a benne szereplő karaktereknek a bejelölését/bevitelét. Ha homályos benyomása van az Excel-jelszóról, próbálkozzon ezzel.
4. lehetőség: Brute Force Attack
Ha a jelszava hosszú, összetett és teljesen véletlenszerű, értelmetlen, a Brute Force Attack nem sok hasznot hoz. A betűket, számokat és karaktereket véletlenszerűen keverő jelszó, például a 8*ETu^ feltörése évtizedekig tarthat egy normál személyi számítógépen.
4. lépés: Várakozás a folyamat helyreállítására
A beállítások elvégzése és a „Visszaállítás” gombra kattintás után a program elindítja a feltörési folyamatot. Ez idő alatt szüneteltetheti vagy leállíthatja a számítógépet, majd később bármikor folytathatja a futtatást, a helyreállítási folyamat nem vész el.

Távolítsa el az Excel szerkesztési korlátozásait egy másodperc alatt
Az Excel szerkesztési korlátozási jelszava az opcionális jelszó, amelyet a lapok vagy a munkafüzet szerkezetének védelméhez állít be. Passper az Excelhez képes eltávolítani ezt a fajta jelszót 100%-os sikeraránnyal. Kérjük, vegye figyelembe, hogy ez csak a korlátozásokat szünteti meg. Nem fogja lekérni a beállított jelszót.
1. lépés: Válassza a „Korlátozások eltávolítása” lehetőséget.
Indítsa el a programot. A fő felületen válassza a „Korlátozások eltávolítása” lehetőséget.
2. lépés Válassza ki az Excel fájlt
Válassza ki azt az Excel-fájlt, amelyről el szeretné távolítani a korlátozásokat, majd kattintson az „Eltávolítás” gombra. Az összes szerkesztési korlátozás azonnal megszűnik.

Következtetés
Passper az Excelhez
az egyik legjobb eszköz az elfelejtett Excel nyitójelszavak helyreállítására. De tudnia kell, hogy ez nem garantálja a sikert, mert az Excel jelszavas védelmi algoritmusát jelentősen továbbfejlesztették. Az összetett jelszó szerepe az, hogy szinte lehetetlenné tegye a nyers erővel történő feltörést ésszerű időn belül. De ha a fájl nagyon fontos Önnek, és elfelejtette a jelszót, akkor is érdemes próbálkozni.
Ingyenes letöltés



