A biztonsági mentés és szinkronizálás javítása „nem sikerült végrehajtani a fő szkriptet”
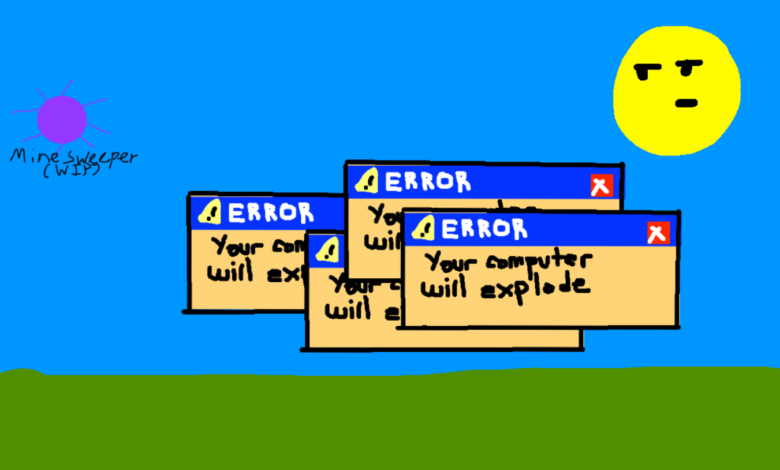
A mai bejegyzés arról szól, hogyan lehet javítani a Google Drive biztonsági mentés és szinkronizálás hiba a „nem sikerült végrehajtani a fő szkriptet”.
Szóval, itt a háttér. Tegnap reggel felébresztettem a számítógépemet alvó üzemmódból. A Google Drive-nak folyamatosan futnia kellene a fájljaim biztonsági mentéséhez, de tegnap a Biztonsági mentés és szinkronizálás ikon eltűnt a tálcámról.
Megpróbáltam újra megnyitni a programot, de a következő hibaüzenetet kaptam:
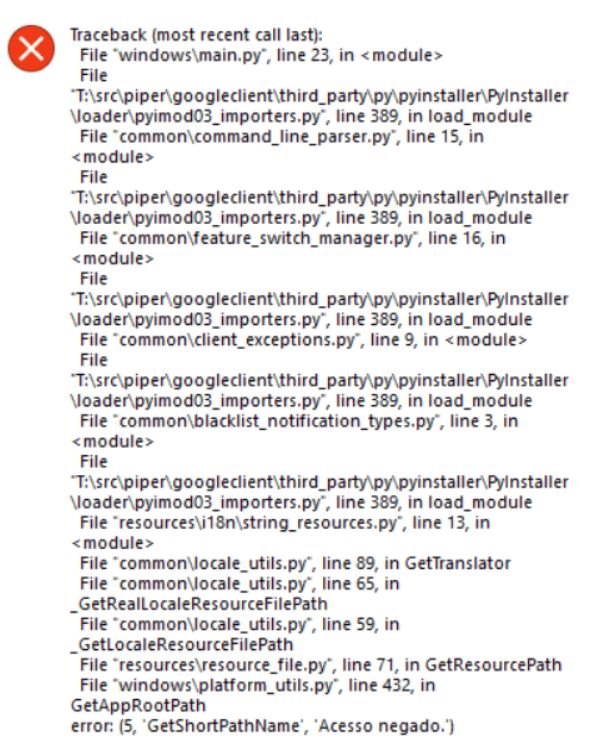
(Képernyőkép a Google Drive súgóközösségéből)
Az „OK” gombra kattintás után megjelenik a „Sikertelen parancsfájl végrehajtása fő” ablak.
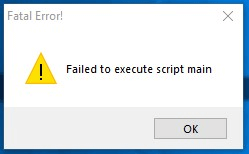
(Képernyőkép a Google Drive súgóközösségéből)
Az interneten talált javaslatokat követve megpróbáltam:
- Újraindítottam a PC-t (nekem nem működött).
- Letöltöttem a Google Biztonsági mentés és szinkronizálás legújabb verzióját, eltávolítottam a korábbi verziót, majd telepítettem a legújabbat (nekem nem működött).
- Kitisztította a maradék telepítési/Google Drive mappákat/almappákat/ideiglenes fájlokat, újraindította a számítógépet, újratelepítette a programot, majd rendszergazdaként futtatta a Google Drive-ot (nem működött).
- …
Szerencsére megnyitottam a Windows biztonságot, hogy megnézzem. Talált Google.exe volt zárolt . A manuális engedélyezés után a probléma megoldódott.
Teljesen kapcsolatban vagyok azzal, hogy az ehhez hasonló szoftverproblémák őrületbe kergethetnek, ezért bemutattam néhány megoldást, amelyek hasznosak lehetnek a „A biztonsági mentés és a szinkronizálás nem sikerült végrehajtani a fő szkriptet” hiba kijavításában.
Megoldás a Google Drive „nem sikerült végrehajtani a fő szkriptet” javítására Windows 10, 8, 7 stb. rendszeren: Ellenőrizze víruskereső szoftvere védelmi előzményeit
Ha a Windows Security zöld pipát jelez, és nem jelez üzenetet, ez nem jelenti azt, hogy nem blokkolt valamit. Néhány más vírusvédelem ugyanaz lehet, ezért ez az első megoldás, amelyet ellenőriznie kell.
**Ellenőrizze a Windows biztonságot és a víruskereső szoftvert is, ha van ilyen.
Lépések:
- Nyissa meg a „Windows Security” > „Vírus- és fenyegetésvédelem” > „Védelmi előzmények” lehetőséget.
- Nézze meg az „Alkalmazás vagy folyamat blokkolva” elemet, ha olyasmit talál, mint a googledrivesync.exe, GOOGLE.EXE stb., kattintson a „Műveletek” > „Engedélyezés az eszközön” elemre.
- Nyissa meg újra a Google Biztonsági mentést és szinkronizálást.

Ha továbbra sem működik, kövesse ezeket a lépéseket
- Győződjön meg arról, hogy olyan Windows bejelentkezési fiókot használ, amely teljes rendszergazdai jogosultsággal rendelkezik.
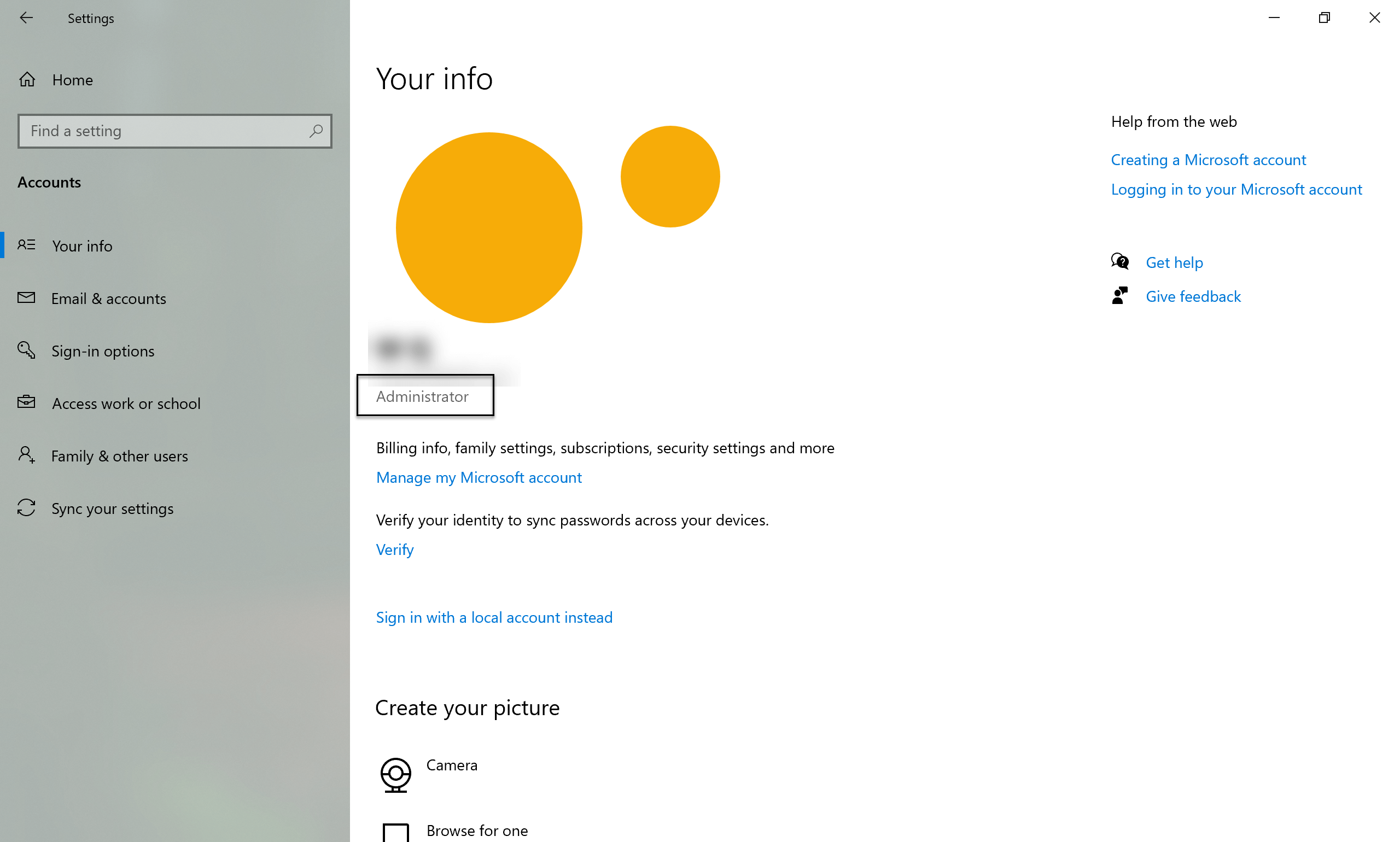
- Távolítsa el a Backup és szinkronizálást Vezérlőpult\Programok\Programok és szolgáltatások
- Indítsa újra a számítógépet.
- Tisztítsa meg a Biztonsági mentés és szinkronizálás minden megmaradt fájlját:
- Törölje az itt található mappát és az összes almappát: C:\Program Files\Google\Drive (Attól függően, hogy a telepítés hol nem sikerült, előfordulhat, hogy nincs jelen)
- Törölje az itt található mappát és az összes almappát: C:\Felhasználók\ AZ ÖN-WINDOWS-FELHASZNÁLÓNEVE \AppData\Local\Google\Drive (Attól függően, hogy a telepítés hol nem sikerült, előfordulhat, hogy nincs jelen)
- Tisztítsa meg a lehető legtöbbet a Windows Temp mappájából: C:\Windows\Temp (Egyes fájlokat nem lehet törölni. Ezeket egyszerűen kihagyhatja).
- Tisztítsa meg a részleges rendszerleíró kulcsokat:
- Sajtó Windows kulcs + R
- típus regedit majd kattintson RENDBEN futni
- Fogadja el az operációs rendszer kérését a parancs engedélyezéséhez.
- Navigáljon a kulcs helyére: Számítógép\HKEY_LOCAL_MACHINE\SOFTWARE\Google\Drive (Attól függően, hogy a telepítés hol nem sikerült, előfordulhat, hogy ez nincs meg).
- Ha van, a bal oldalon kattintson jobb gombbal a ikonra Hajtás adja meg, és válassza ki töröl .
- Töltse le és telepítse a Biztonsági mentés és szinkronizálás legújabb verzióját a Google-tól.
Olvasónknak, aki ezt a bejegyzést olvassa: ha más, számodra megfelelő megoldást próbált ki, üdvözöljük, hogy megjegyzést írjon alább. Biztosan megmentheti valaki napját! 😊




