A nem működő nyílbillentyűk javítása az Excelben
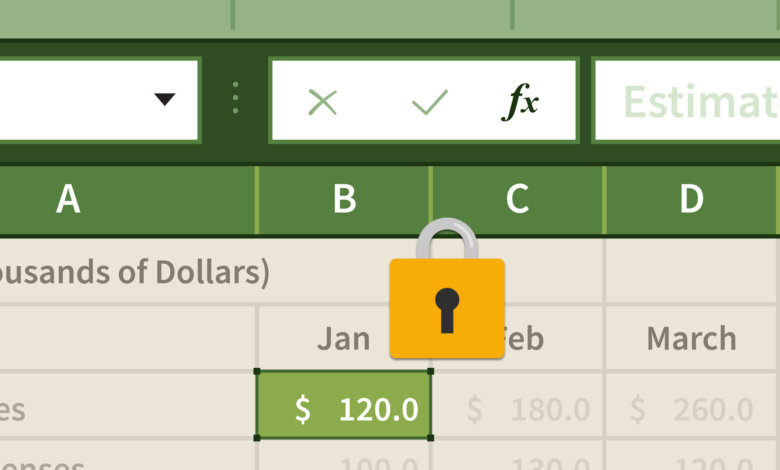
Az Excel nyílbillentyűinek használatával a kurzort a következő cellára kellett volna mozgatnia ahelyett, hogy a teljes táblázatot húzná. Magam is találkoztam ezzel a problémával a múltban – megnyomtam a lefelé mutató nyíl billentyűt, és nem az alatta lévő következő cellába kerültem, hanem a teljes táblázatot lefelé mozgattam, miközben a kurzor ugyanazon a cellán marad.
Először azt hittem, hogy valami ismeretlen hiba okozza, ezért újranyitottam az Excel fájlt, de a probléma megmaradt. Miután néhány percet a neten keresgéltem és a laptopomon dolgoztam, ez a probléma azonnal megoldódott! Ez nem programhiba, de valószínűleg véletlenül bekapcsoltam a Scroll Lockot. Az Excelben nem működő nyílbillentyűk javításának módja a Scroll Lock kikapcsolása a billentyűzetről vagy a képernyő-billentyűzetről.
Egyszerű lépések az Excel nyílbillentyűk görgetésének javításához a Windows rendszeren
- Ha asztali számítógépet használ
1. lépés: Nyomja meg a Scroll Lock gombot a billentyűzeten
Csak meg kell találnia és meg kell nyomnia a „Scroll Lock” gombot a billentyűzeten. A Scroll Lock ScrLk címkével is ellátható.

- Ha Windows laptopot használ
A billentyűzeten nincs Scroll Lock billentyű, de működéséhez aktiválhatja a virtuális billentyűzetet.
1. lépés Nyissa meg a Windows képernyő-billentyűzetet
Íme három módja a képernyő-billentyűzet megnyitásának, válasszon egy tetszőlegeset.
- Használja a gyorsbillentyűt: Windows + Ctrl + O .
- Írja be a képernyőn megjelenő billentyűzet szót a képernyő bal alsó részén található keresőmezőbe, amely listaként jelenik meg a keresőmező felett, majd kattintson a képernyőn megjelenő billentyűzet keresési eredményére.
- Kattintson a Windows kulcs és a R gombokkal együtt, megjelenik a párbeszédablak. Ezután írja be az „osk” kifejezést, ami a képernyőn megjelenő billentyűzetet jelenti, majd kattintson az OK gombra, vagy nyomja meg az Enter billentyűt.
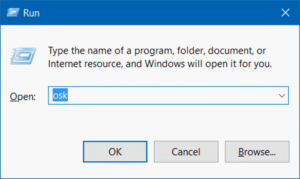
2. lépés Kapcsolja ki a Scroll Lock funkciót
Kattintson a „ScrLk” gombra a Scroll Lock kikapcsolásához.
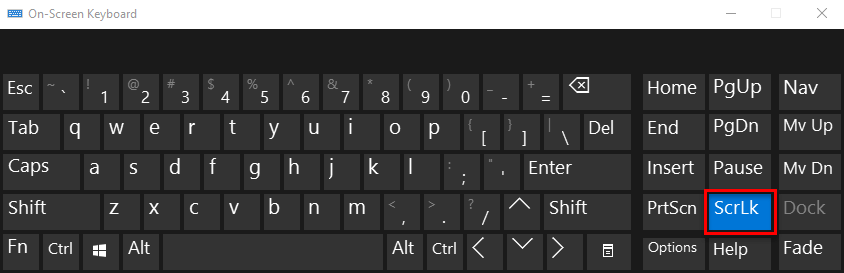
Mac rendszeren: Javítsa ki az Excelben nem működő nyílbillentyűket
A Mac az F14 billentyűt használja a Scroll Lock letiltásához/engedélyezéséhez. Ha nem rendelkezik F14-es billentyűvel rendelkező fizikai billentyűzettel, Mac rendszeren elérheti a Keyboard Viewer alkalmazást, és kikapcsolhatja a Scroll Lock funkciót a virtuális billentyűzet F14 billentyűjével.
Hogyan állapítható meg az Excelből, hogy „görgetés zárolva” van
Amellett, hogy a Fel, Le, Balra és Jobbra billentyűket használja a kijelölt cella mozgatásához, van egy másik egyszerű módja annak, hogy megtudja, hogy a Scroll Lock engedélyezve van-e. Alapértelmezés szerint az Excel megmutatja, hogy a Scroll Lock be van-e kapcsolva. Ha be van kapcsolva, az Excel állapotsorában megjelenik a SCROLL LOCK. Ha nem, az állapotsor tiszta.
Ha nem szeretné, hogy az Excel megjelenítse a Scroll Lock állapotát, kattintson a jobb gombbal az állapotsorra, és törölje a pipát a Scroll Lock előtt.
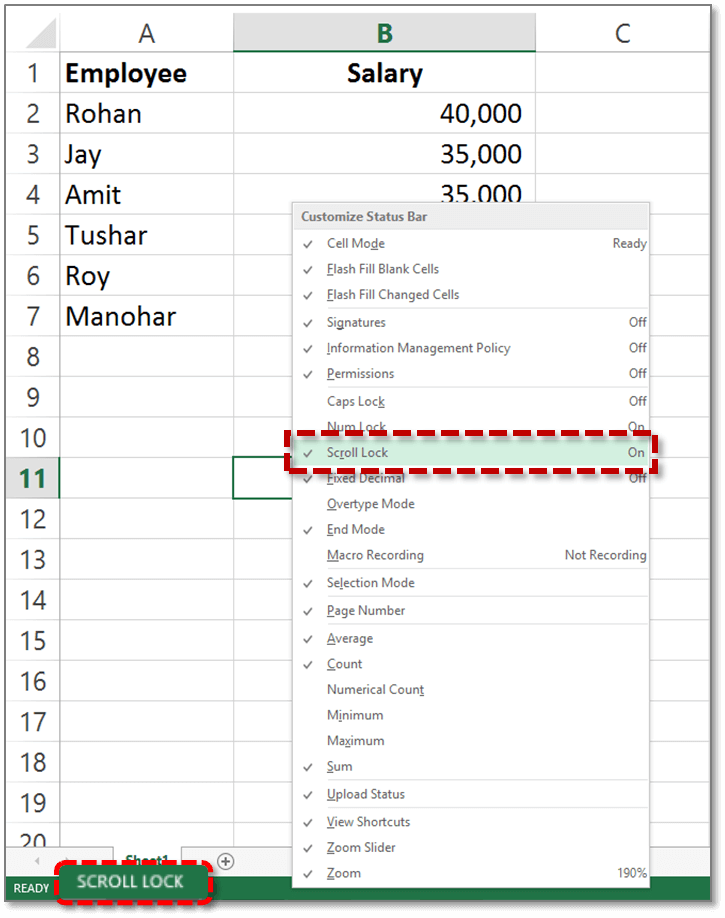
Ha legközelebb azzal a problémával találkozik, hogy a nyílbillentyűk nem működnek az Excelben, nyugodtan megoldhatja a Scroll Lock kikapcsolásával. Köszönöm, hogy elolvastad.




