Szöveg PDF-fájlból való kinyerésének módszerei
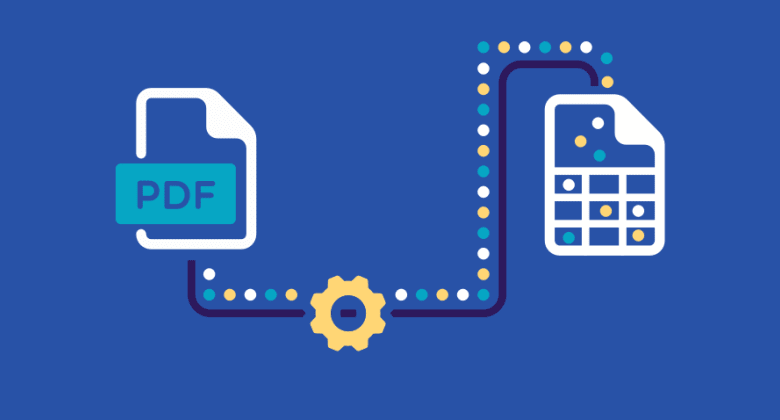
Előfordulhat, hogy szöveget kell kivonnia egy PDF-fájlból. Lehet, hogy ki szeretné másolni és beilleszteni egy szövegszerkesztő dokumentumba, vagy esetleg archiválni szeretné a szöveget későbbi felhasználás céljából.
Ez azonban néha frusztráló folyamat lehet. A legtöbb PDF-fájlt képernyőn való megtekintésre vagy kinyomtatásra szánták. Ha csak a kívánt szöveget próbálja kijelölni, akkor gyakran túl sokat vagy túl keveset választ ki. És ha a szöveget más űrlapként szeretné menteni, nem teheti meg közvetlenül a PDF-megtekintőből, például az Edge-ből.
Szerencsére van néhány módszer, amellyel szöveget nyerhet ki egy PDF-fájlból, és ezzel sokkal könnyebbé teheti a folyamatot.
Hogyan lehet szöveget kivonni a PDF-ből?
- Használja az Adobe Acrobat Pro programot
Az Adobe Acrobat Pro, egy fizetős program, az egyik legnépszerűbb elérhető PDF-olvasó, és néhány hatékony szövegkivonási funkcióval is rendelkezik. Csak nyissa meg a PDF-fájlt az Adobe Acrobatban, és lépjen az „Eszközök” > „PDF exportálása” menüpontra. Számos formátum közül választhat a PDF exportálásához, például Word, Rich Text, Excel, PowerPoint és Image.
Több PDF-fájlt is hozzáadhat, és egyszerre exportálhatja őket, így nem kell egyenként végigmennie a folyamaton.
Ha egy adott kifejezést vagy szövegrészletet (például adattáblázatot) szeretne kivonni a PDF-ből, egyszerűen válassza ki a területet, majd kattintson a jobb gombbal az exportáláshoz.
Alternatív megoldásként használhatja PDFelement ha nem az Adobe Acrobat a te dolgod.
- Használjon online PDF konvertert
Ha nem szeretne szoftvert telepíteni a számítógépére, számos online PDF-átalakító létezik, amelyek segítségével szöveget vonhat ki egy PDF-fájlból. Keressen olyat, amely támogatja az exportálni kívánt formátumot, és töltse fel a PDF-fájlt.
Bár ezeknek a szolgáltatásoknak egy része ingyenesen használható, legtöbbjüknek van valamilyen korlátozása, például fájlméret-korlátozás, oldalkorlát vagy vízjel a kimeneti dokumentumon.
- Használja a Google Dokumentumokat
A Google Dokumentumok segítségével szöveget is ki lehet bontani PDF-ből. Egyszerűen töltse fel a PDF-fájlt a Google Drive-ra, majd nyissa meg a Google Dokumentumokkal a feladat végrehajtásához.
A PDF megnyitása után lépjen a „Fájl” > „Letöltés” menüpontra, és válasszon egyet a célformátumok közül. A fájl letöltődik a számítógépére, ahol aztán kedvére szerkesztheti.
Hogyan tudok szöveget kivonni egy beszkennelt PDF-ből?
Ha szöveget próbál kivonni egy beolvasott PDF-ből, akkor ez nehezebb lesz, mivel a PDF-fájl lényegében a szöveg képe. Ebben az esetben az optikai karakterfelismerő (OCR) eszközt kell használnia a szöveg kibontásához.
Az egyik hatékony OCR program Icecream PDF Converter . A beolvasott PDF-eket néhány kattintással szerkeszthető szövegfájlokká alakíthatja.
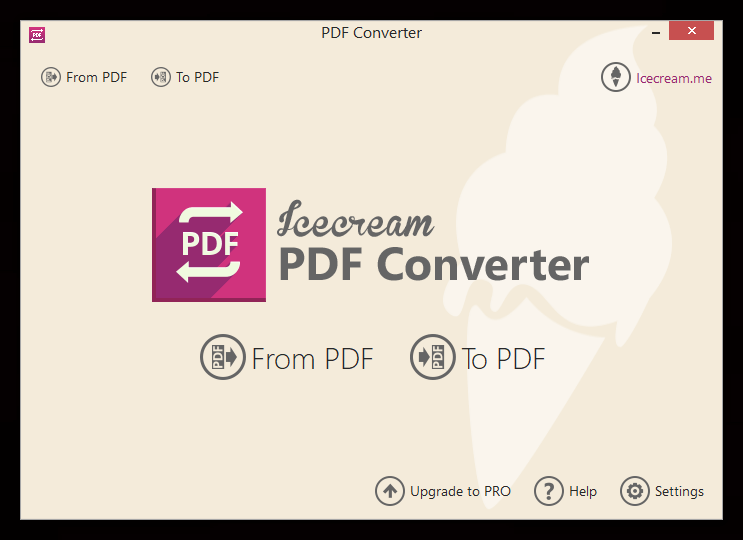
Így működik:
- Telepítse és nyissa meg az Icecream PDF Converter programot Windows számítógépén (Mac esetén használja Ugyanaz a PDF Converter OCR ).
- Kattintson a „PDF-ből” elemre, és válassza ki a konvertálni kívánt beolvasott PDF-et.
- Válassza ki az új fájl kimeneti formátumát, majd kattintson a „Konvertálás” gombra.
Az átalakítás befejezése után a fájl mentésre kerül a számítógépére.
Az Icecream PDF Converter több mint 12 OCR-nyelvet támogat, és a PDF-eket DOC, DOCX, HTML, ODT, RTF, TXT stb.
A korábban említett Google Dokumentumok is rendelkezik egy OCR funkcióval, amellyel a beolvasott PDF-ek szerkeszthető szöveges dokumentumokká alakíthatók. Bár nem olyan átfogó, mint az Icecream PDF Converter vagy a Cisdem PDF Converter OCR, a legtöbb esetben még mindig el tudja végezni a munkát.
Hogyan lehet szöveget kivonni a védett PDF-ből?
Egyes PDF-fájlok szerkesztési jelszóval vannak zárva, vagy más biztonsági intézkedések vannak bevezetve, amelyek megakadályozzák a szöveg kibontását. Ha szöveget kell kivonnia egy védett PDF-ből, akkor olyan PDF-feloldó programot kell használnia, mint pl Passper PDF-hez .
A Passper for PDF egy hatékony program, amely eltávolítja a szerkesztési jelszavakat és egyéb biztonsági korlátozásokat a PDF-fájlokból, például nyomtatási korlátozásokat, másolási korlátozásokat és egyebeket. Az átalakítási folyamat egyszerű és gyors, így nem kell számítógépes varázslónak lennie.
Egyszerűen töltse le és telepítse a szoftvert számítógépére, majd nyissa meg a biztonságos PDF-fájlt a Passper for PDF-ben.

Kattintson a „Korlátozások eltávolítása” gombra, és a program elkezdi eltávolítani a PDF-fájl védelmét. Ha ez megtörtént, megnyithatja a PDF-fájlt az Edge-ben, a PDFelement-ben, a Google Docs-ban vagy bármely más PDF-megtekintő programban, és kibonthatja a szöveget.

A szöveg PDF-fájlból való kinyerése nem feltétlenül bonyolult folyamat. A megfelelő eszközökkel könnyedén kinyerhet szöveget még a legvédettebb PDF-fájlokból is.



