Kindle DRM-védett e-könyvek konvertálása EPUB formátumba

Eltávolíthatja a DRM-védelmet a Kindle eBooks-ból, majd konvertálhatja őket EPUB formátumba, hogy megszabaduljon számos Amazon által előírt korlátozástól. Az EPUB egy népszerű e-könyv formátum, amely széles körben támogatott. Szinte bármilyen platform, beleértve gyakorlatilag az összes hardveres olvasót (a Kindle kivételével) és az eBook olvasó alkalmazásokat, könnyedén olvashat EPUB könyveket.
Íme egy nagyszerű módszer a DRM-védett Kindle-könyvek EPUB formátumra való átalakításához – használja Epubor Ultimate . Ez egy nagyon egyszerűen használható szoftver, amely Windows és Mac rendszerrel is működik. Konvertáljuk most az Amazon Kindle könyveket EPUB formátumba.
A Kindle AZW/KFX e-könyvek konvertálása DRM-mentes EPUB formátumba (Lépésről lépésre)
A választott módszertől függetlenül győződjön meg arról, hogy letöltötte és telepítette
Epubor Ultimate
Windows vagy Mac számítógépén. Az ingyenes próbaverzió minden könyv 20%-át konvertálja, hogy áttekintse a működését.
Ingyenes letöltés
Ingyenes letöltés
1. módszer: Konvertálja a könyveket Kindle e-olvasóból EPUB formátumba
Csak a Kindle firmware következő verzióira vonatkozik: V5.10.2 és régebbi verzió. Ezek néhány régebbi Kindle modellek .
1. lépés: Vegye ki a Kindle-t, és csatlakoztassa a számítógépéhez
Csatlakoztassa Kindle E-olvasóját Windows vagy Mac számítógépéhez USB-kábellel (csak töltéses kábel helyett használjon USB-adatkábelt).

2. lépés: Adja hozzá az átalakítandó Kindle-könyveket
Nyitott Epubor Ultimate . Automatikusan felismeri a Kindle eszközt, és megjeleníti a benne lévő összes könyvet. Kattintson duplán arra a könyvre, amelyet EPUB formátumba szeretne konvertálni. Várjon egy kicsit, amíg a DRM-védelem megszűnik. A könyv a jobb oldali ablaktáblához kerül hozzáadásra. A ceruza ikonra kattintva szerkesztheti a könyv metaadatait, például lecserélheti a borítóképét.

3. lépés: Nyomja meg a „Convert to EPUB” gombot a konvertálás elindításához
Válassza ki az EPUB-ot kimeneti formátumként, és kattintson a „Konvertálás EPUB-ba” gombra. A siker után az átalakított Kindle-könyveket .epub kiterjesztéssel menti a számítógépére. A könyveken belül nem lesz DRM-védelem.
2. módszer: Töltse le a könyveket az Amazon webhelyéről, és konvertálja őket EPUB formátumba
Ennek a megközelítésnek a használatához Kindle E-olvasóra lesz szüksége (a modelltől függetlenül), mert az Amazon csak akkor teszi lehetővé az e-könyvek letöltését a webhelyéről a számítógépére, ha a Kindle E-olvasója Amazon-fiókhoz van kötve. Használatkor meg kell adnia Kindle E-olvasója sorozatszámát is Epubor Ultimate a számítógépére letöltött e-könyvek feltörésére.
1. lépés Menj ide Amazon.com: Kezelje tartalmait és eszközeit .
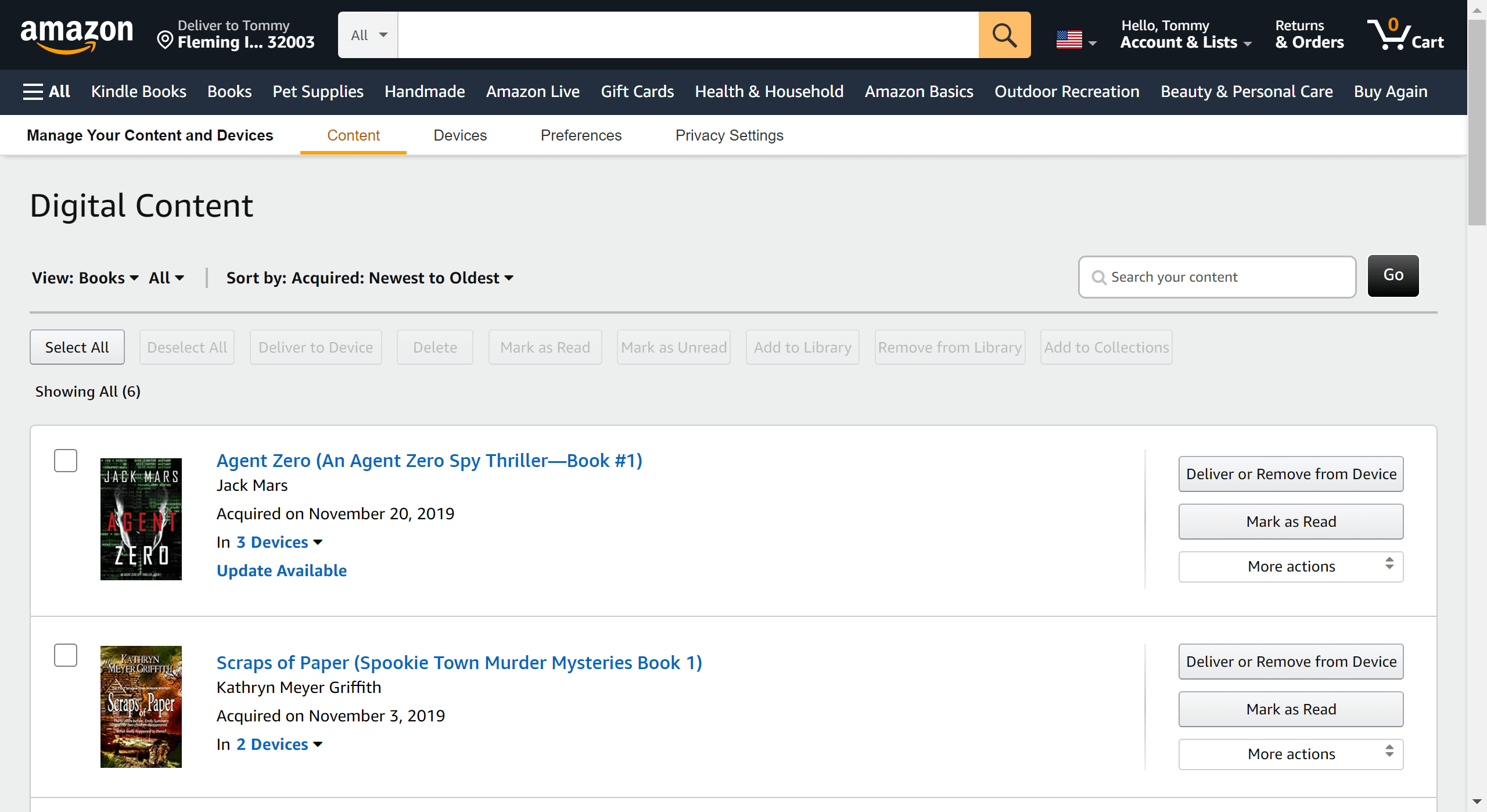
2. lépés Az e-könyv jobb oldalán kattintson a „További műveletek”, majd a „Letöltés és átvitel USB-n keresztül” elemre.
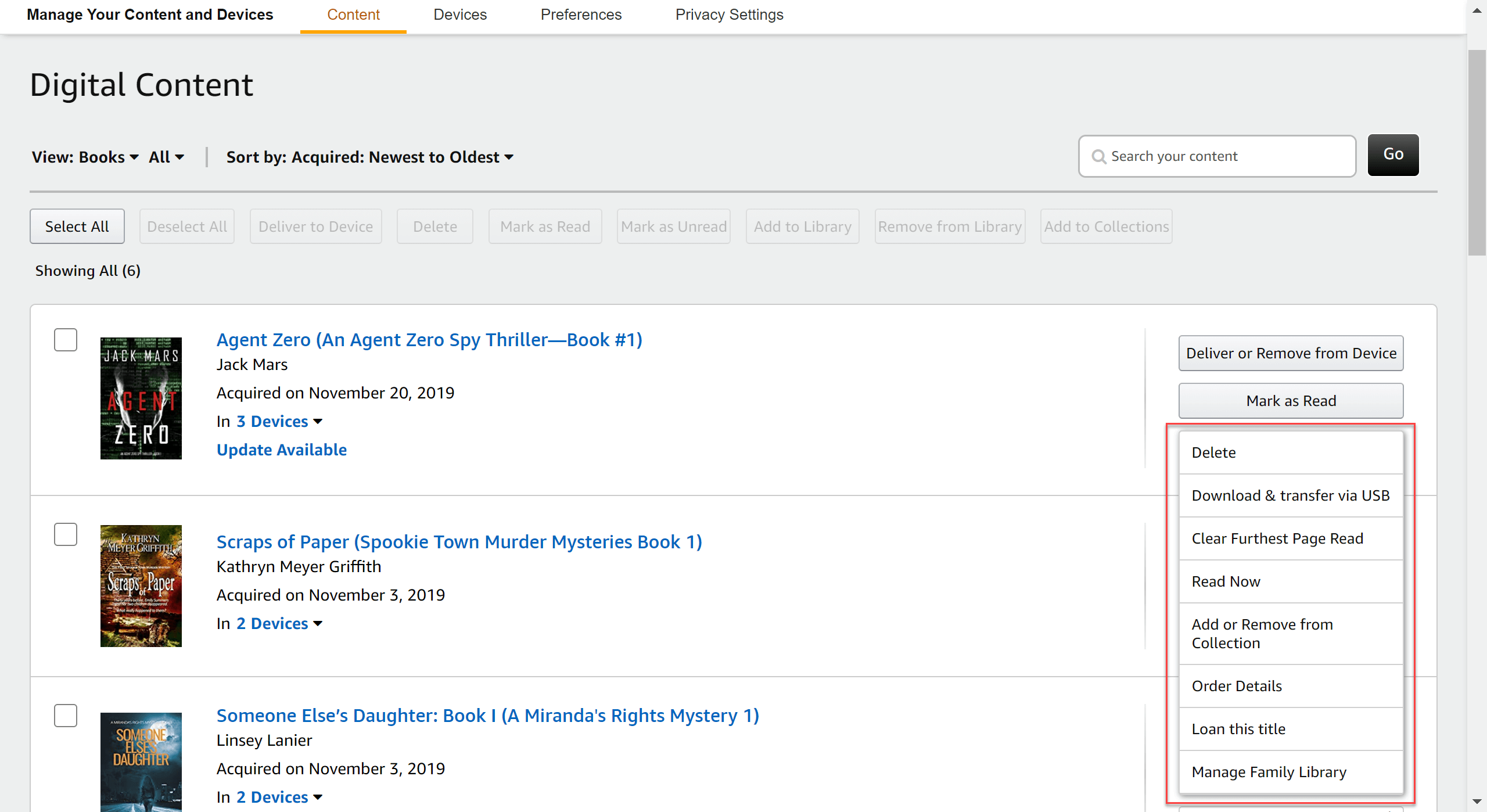
3. lépés Válassza ki Kindle E Ink eszközét, és töltse le a Kindle eBook-ot számítógépére.
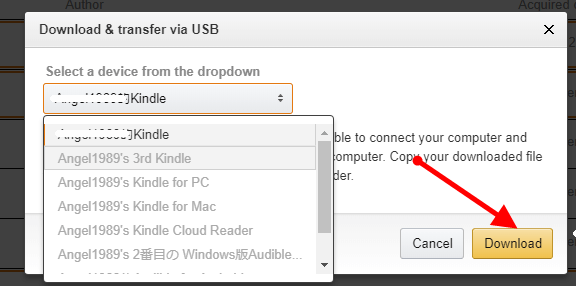
4. lépés. Dob Epubor Ultimate és adja meg a Kindle sorozatszámát.
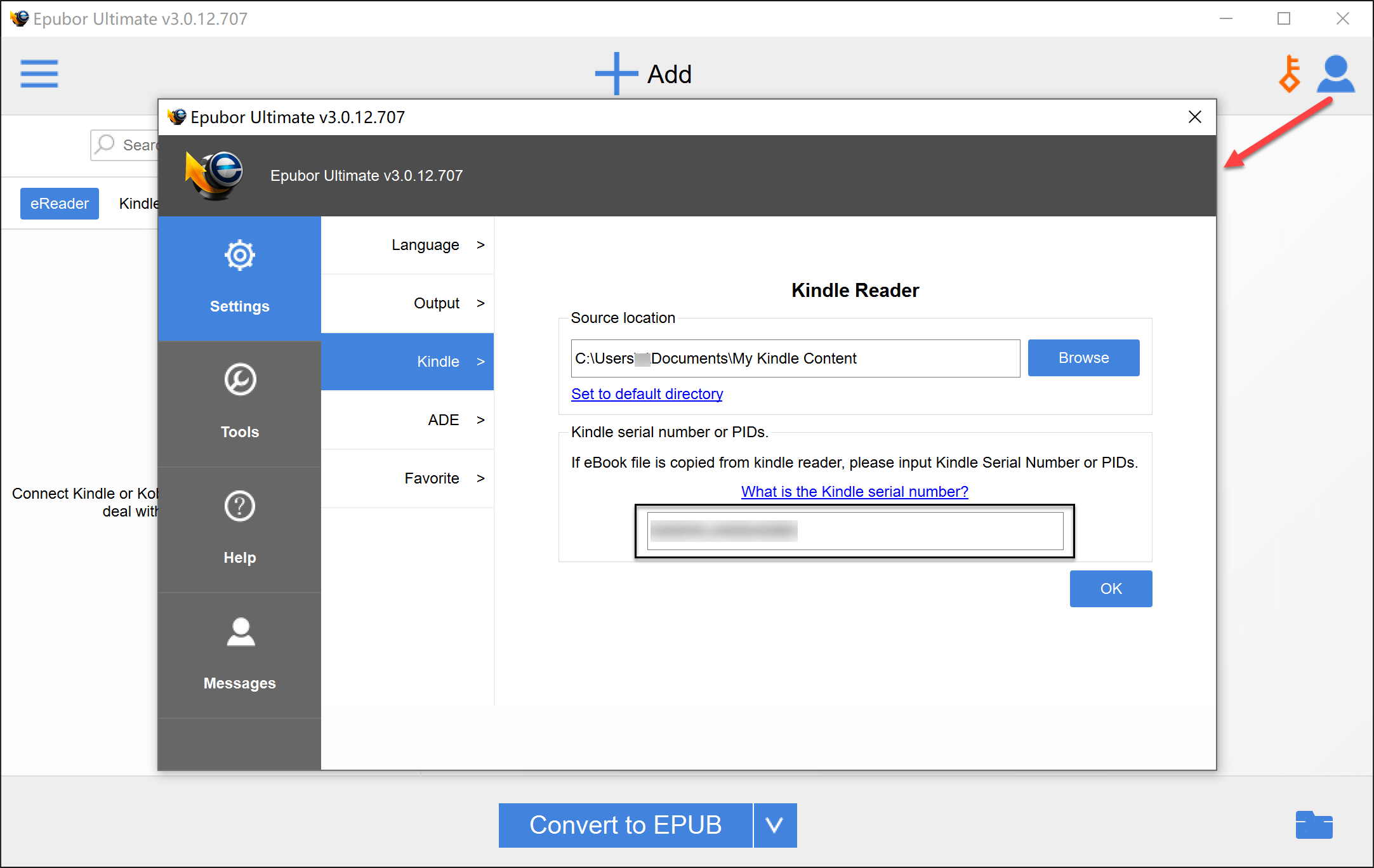
5. lépés. Adja hozzá az Amazon.com webhelyről letöltött Kindle-könyveket.

6. lépés. Most már csak meg kell nyomnia a „Convert to EPUB” gombot, és a DRM-mentes EPUB könyvek mentésre kerülnek a számítógépére.
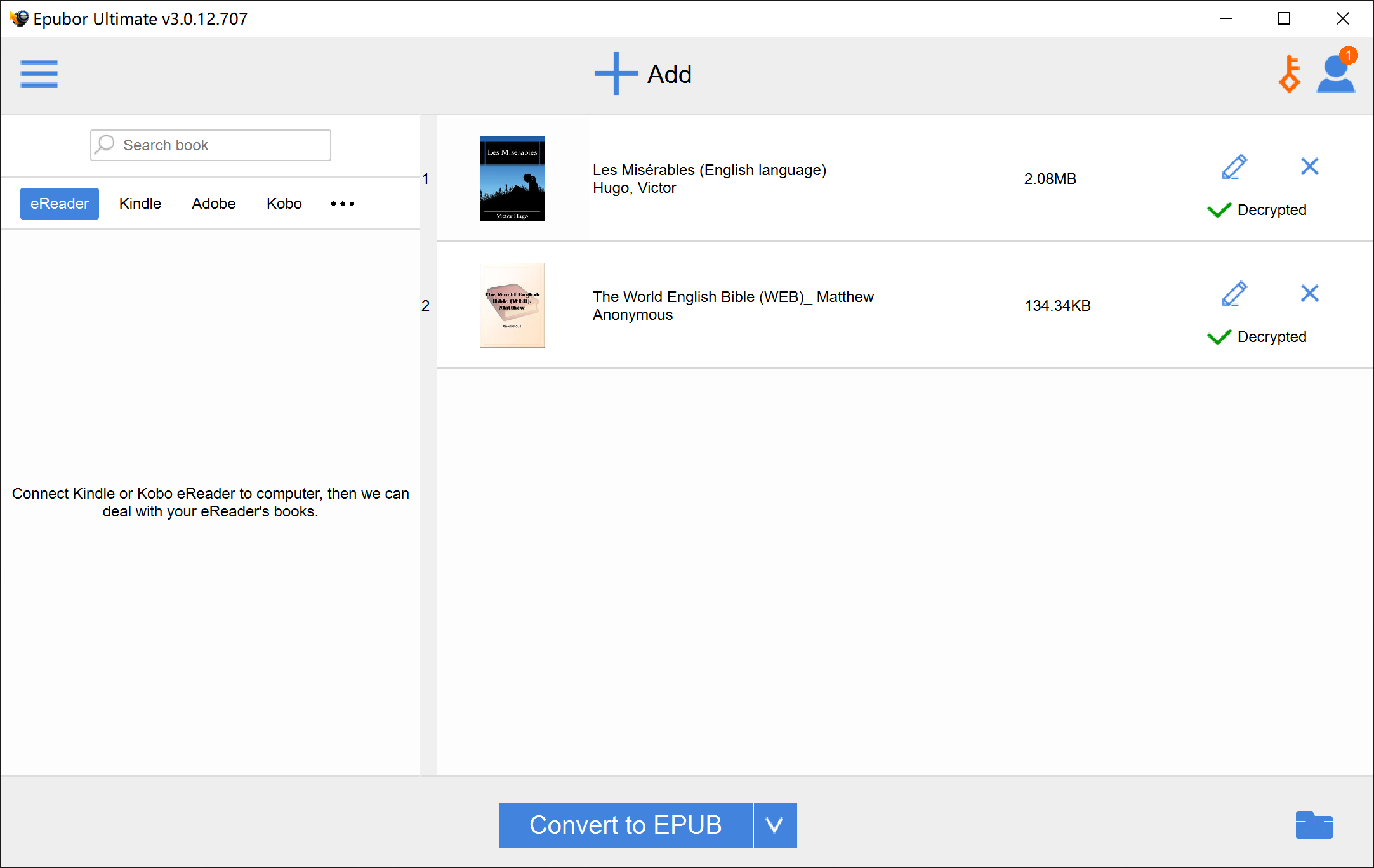
3. módszer: Konvertálja a könyveket a Kindle for PC/Mac-ről EPUB-ra
Ez a kötegelt átalakítás leggyorsabb módja, és nincs szükség Kindle E-olvasóra. Mivel azonban a Windows és a Mac operációs rendszer működése meglehetősen eltérő, ezeket külön tárgyaljuk.
Windows rendszeren: Alakítsa át a „Kindle for PC”-t EPUB-ra
1. lépés Fut Epubor Ultimate .
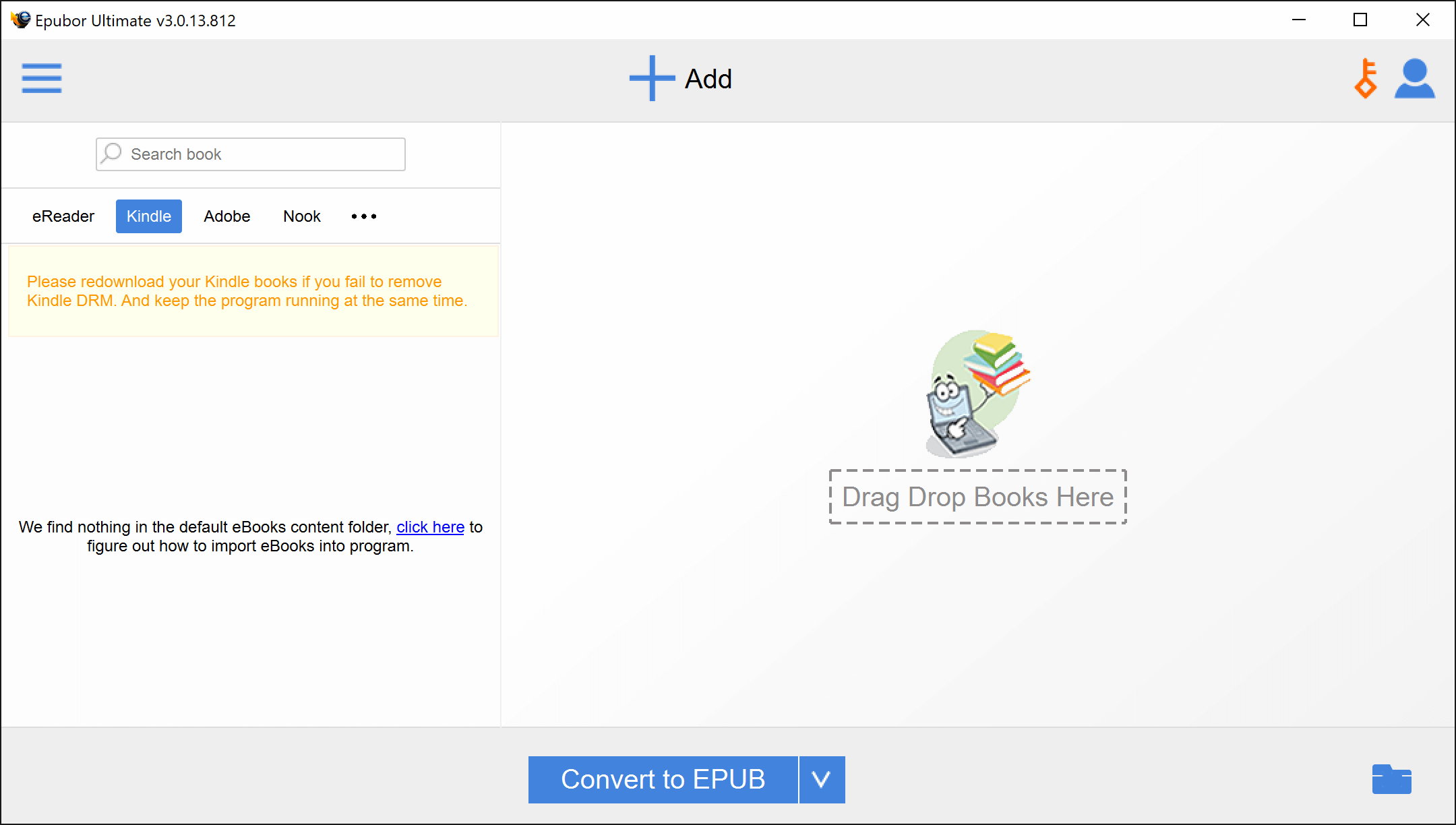
2. lépés Indítsa el a Kindle for PC-t (itt a link letöltéséhez), majd jelentkezzen be Amazon-fiókjával.
*Az 1. lépés és a 2. lépés felcserélhető, de mindegyiket meg kell tenni a 3. lépés előtt, mert meg kell nyitnia az Epubor Ultimate programot, és hagynia kell, hogy automatikusan végrehajtson néhány parancssort, mielőtt letölti a könyveket a Kindle for PC-ről.
3. lépés Kattintson a jobb gombbal arra a könyvre, amelyet EPUB formátumba szeretne konvertálni, és kattintson a „Letöltés” gombra. Várjon néhány másodpercet, a könyv felkerül a „Letöltve” fülre.

4. lépés. Vissza az Epubor Ultimate-hez. Kattintson duplán a „Kindle” fülre a frissítéshez. Az összes letöltött Kindle könyved itt található. Húzza az összeset vagy azok egy részét a jobb oldali ablaktáblába, és a programnak képesnek kell lennie sikeresen visszafejteni őket. A Kindle könyveit egy egérkattintással EPUB formátumba konvertálhatja.

Mac rendszeren: Alakítsa át a „Kindle for Mac”-et EPUB-ra
1. lépés
Töltse le a Kindle for Mac 1.31 vagy régebbi verzióját (figyelje meg az „1.31” szót. Ha olyan Mac gépet használ, amelyen a Kindle alkalmazás legújabb verziója van telepítve, törölnie kell az összes letöltött Kindle könyvet, és törölnie kell az alkalmazás).
Töltse le a Kindle for Mac 1.31-es verzióját
Az egyik dolog, amit azonnal meg kell tennie a V1.31 telepítése után, hogy lépjen a Kindle > Beállítások > Frissítések menüpontra, és törölje az automatikus frissítés jelölőnégyzet bejelölését, hogy ne frissítsen akaratlanul egy újabb verzióra. Egyszerűen jelentkezzen be a programba, és kész.

2. lépés Futtassa a következő parancssort a „Terminal” alatt. A terminál megnyitásához lépjen a Finder > Applications > Utilities mappába, majd kattintson duplán a „Terminal” alkalmazásra. Vagy megnyithatja a Spotlightot (parancs-szóköz), beírhatja a „Terminal” szót, és rákattinthat a keresési eredmények között megjelenő Terminál alkalmazásra.
sudo chmod -x /Applications/Kindle.app/Contents/MacOS/renderer-test
Enter
Adja meg jelszavát
Enter
Csukja be az ablakot
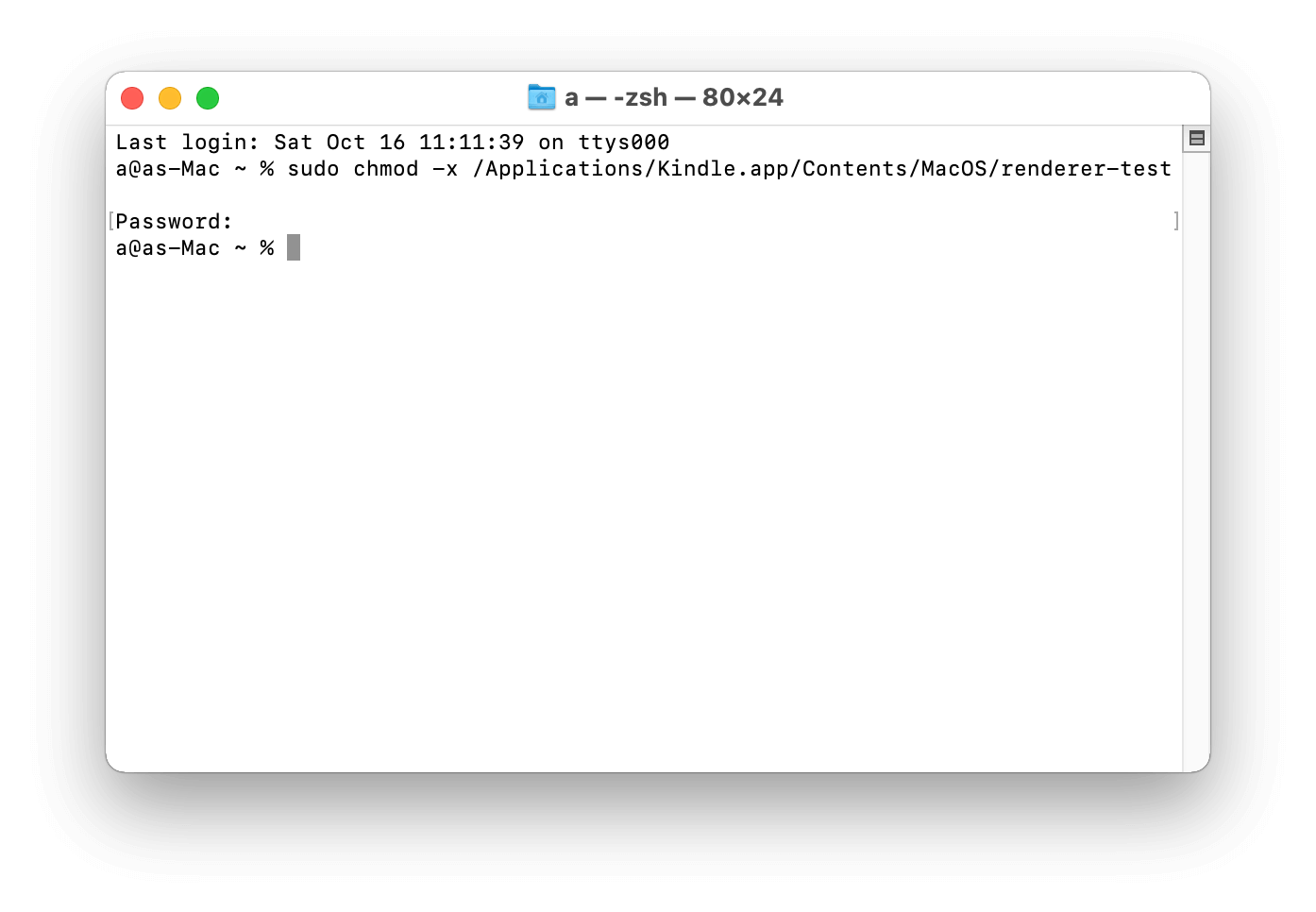
3. lépés Kattintson jobb gombbal a könyv borítójára a Kindle for Mac rendszeren, és válassza a „Letöltés” lehetőséget.
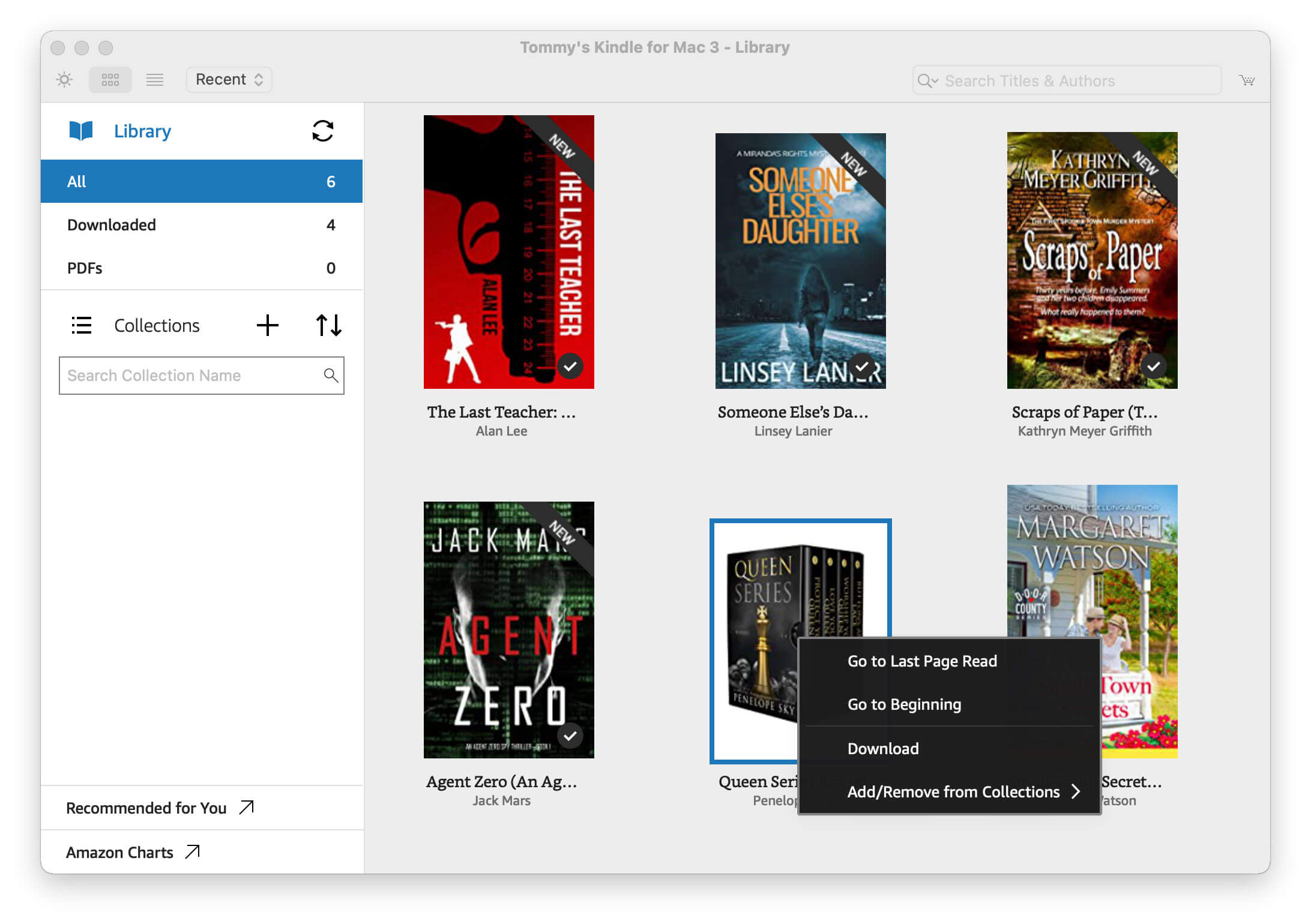
Két dolgot kell szem előtt tartani:
- A borítóra való dupla kattintás helyett jobb gombbal kell kattintania a könyvre. Ez azt jelenti, hogy „letöltés és megnyitás”, ha duplán kattint.
- Ne nyissa meg a letöltött e-könyveket olvasásra a DRM eltávolítása előtt.
4. lépés. Nyitott Epubor Ultimate a Kindle visszafejtéséhez és EPUB formátumba való konvertálásához.
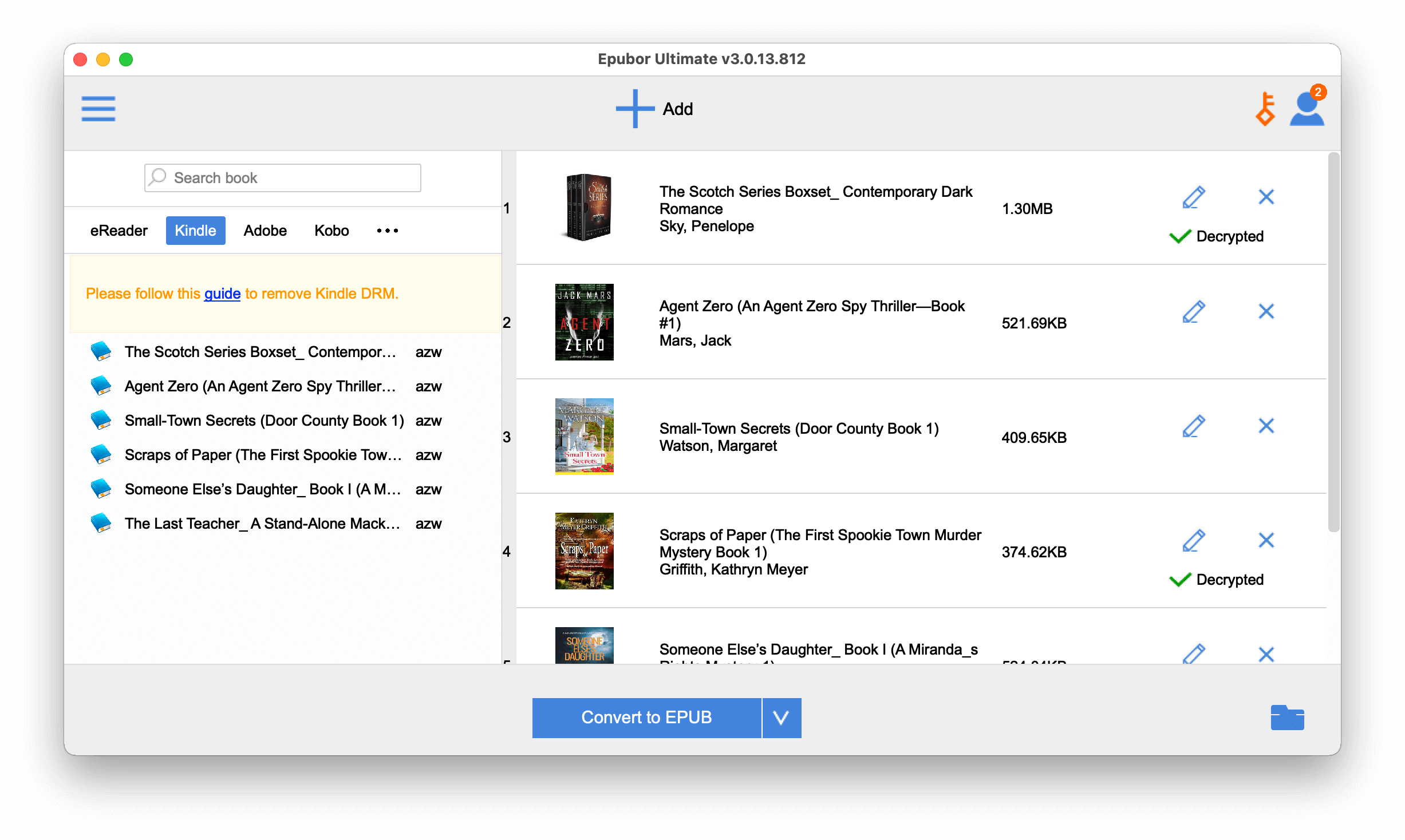
Gyakran Ismételt Kérdések
K: Amikor az Epubor Ultimate „Kindle” lapjára léptem, miért nem jelent meg semmi?
V: A V1.31 alapértelmezett tárolási helye: /Felhasználók/Felhasználónév/Könyvtár/Alkalmazástámogatás/Kindle/My Kindle Content, tehát módosíthatja az elérési utat az Epubor Ultimate „Beállítások” megnyitásával és a „Forrás helyének” módosításával. .

K: Miért nem sikerül még mindig visszafejtenem a könyveket?
V: Először ellenőriznie kell, hogy a „Kindle for Mac” verziója továbbra is 1.31 vagy régebbi. Ezután kövesse az utasításokat, és próbálja újra, ügyelve a részletekre.
Következtetés
Ebben a bejegyzésben végigvezettük a Kindle-könyvek EPUB-fájlokká konvertálásának folyamatán. A könyvek visszafejtésének lépései Mac vagy Windows rendszeren eltérőek, de mindkettővel elvégezhető Epubor Ultimate Mac és Windows számára.
Az Epubor Ultimate nemcsak a legjobb Kindle eBooks Converter, hanem a legjobb Kobo/NOOK eBooks Converter és a legjobb Google Play Books Converter is. Funkciók széles skálájával, soha nem látott egyszerű kezelhetőségével és verhetetlen árával valóban minden e-könyv-rajongó számára kötelező darab.
Töltse le most, és élvezze az olvasást! Remélem, szeretni fogja ezt az eszközt és a működését. Ha a következő kétségei vannak, kérjük, hagyjon megjegyzést az alábbi megjegyzés rovatunkban, mihamarabb válaszolunk.
Ingyenes letöltés
Ingyenes letöltés



