Pouzdani vodič – Kako ukloniti zaštitu s Excel lista
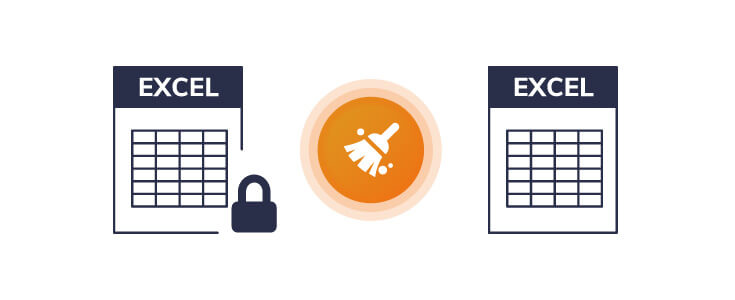
Dok integracija funkcije "zaštite" u Excelu jača sigurnost važnih datoteka, također može uzrokovati mnoge komplikacije ako niste autor datoteke (tj. možda je nećete moći izravno poništiti zaštitu) ili ste zaboravili ili niste svjesni lozinke (u slučaju da je datoteka zaštićena lozinkom). Ovaj problem je neugodan ako je dokument na bilo koji način zaštićen i stoga ga vi uopće ne možete uređivati ili formatirati.
Postoje dvije vrste zaštićenih Excel datoteka, jedne koje je zabranjeno uređivati, a druge koje je zabranjeno otvarati. Članak će pružiti rješenje za obje okolnosti.
Pružit ćemo sveobuhvatan i jednostavan vodič za skidanje zaštite s Excel lista ili radne knjige, čime ćete ih moći u potpunosti uređivati kako vama odgovara.
Uklonite zaštitu Excela na jednostavan način
Autor može zaštititi Excel datoteku na nekoliko načina. Najčešća i najjednostavnija okolnost je kada ili imate dostupnu lozinku ili uopće ne trebate lozinku. U ovom slučaju, postupak je prilično jednostavan u Excelu 2010, 2013, 2016 i 2019.
Datoteka može biti "Označena kao konačna" što proračunsku tablicu čini "samo za čitanje", onemogućujući daljnje izmjene, a oznaka će biti prikazana na gornjoj vrpci. Da biste pristupili takvoj datoteci, možete jednostavno kliknuti gumb "Svejedno uredi" na vrpci što će vam dati puni pristup uređivanju po želji.
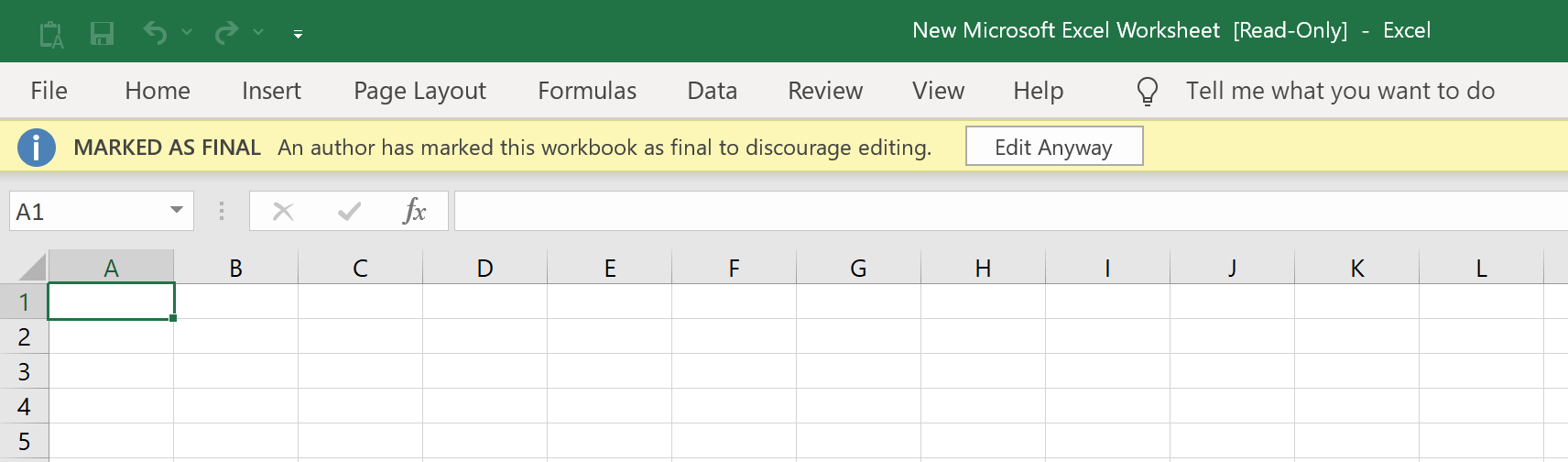
Autor također ima opciju zaštite datoteke lozinkom preko “Zaštiti trenutni list” pod “Datoteka > Zaštiti radnu knjigu”. U tom slučaju možete otvoriti datoteku, ali neke njezine funkcije neće biti dostupne. Da biste uredili takvu datoteku, kliknite karticu "Pregled", a zatim kliknite "Poništi zaštitu lista". Nakon toga možete jednostavno unijeti lozinku i potpuno pristupiti Excel datoteci.

Ako je datoteka zaštićena opcijom "Šifriraj lozinkom" pod "Datoteka > Zaštiti radnu knjigu", bit će vam zabranjeno otvaranje datoteke bez unosa lozinke. Kada dvaput kliknete na takvu datoteku, pojavit će se upit u kojem se traži lozinka za datoteku. Jednostavno tamo unesite lozinku i pritisnite Enter. Imat ćete potpuni pristup datoteci i svim njezinim funkcijama.
Uklonite zaštitu Excel lista uklanjanjem ograničenja
Ako nemate dostupnu lozinku, možete se suočiti s mnogim preprekama kada pokušavate urediti ili formatirati Excel datoteku.
Ovdje se nalazi vrlo prikladan softver kao što je Passper za Excel je održiva opcija. Passper je vrlo učinkovit u inteligentnom i brzom uklanjanju svih opterećujućih ograničenja iz Excela i stvaranju datoteke potpuno spremne za uređivanje i formatiranje kako vam odgovara.
Neke od korisnih značajki koje nudi Passper za Excel su:
- 100% učinkovitost u uklanjanju zaštite Excel radnog lista/radne knjige.
- Jednostavno i intuitivno sučelje koje ne zahtijeva muke.
- Vrlo je širok u svojim mogućnostima kompatibilnosti i može ukloniti zaštitu programa Excel 97/2000/2003/2007/2010/2013/2016/2019.
Možete kliknuti ovaj gumb za preuzimanje da biste ga preuzeli
Passper za Excel
.
Besplatno preuzimanje
Ovaj vodič korak po korak pokazat će vam kako koristiti Passper za uklanjanje zaštite s vaše Excel radne knjige/radnog lista:
Korak 1: Odaberite potrebnu radnju
Nakon dovršetka postupka instalacije pokrenite Passper na računalu i kliknite na “Ukloni ograničenja”.

Korak 2: Odabir datoteke
Kliknite "Odaberi datoteku" da biste odabrali Excel datoteku s koje želite ukloniti zaštitu.

Korak 3: Uklonite ograničenja
Nakon što ste odabrali odgovarajuću datoteku, sve što trebate učiniti je kliknuti gumb "Ukloni" i sva ograničenja s vašeg Excel radnog lista/radne knjige bit će odmah uklonjena. Imat ćete pristup potpuno uređivanoj i nezaštićenoj Excel datoteci.

Pa to vidimo Passper za Excel otključava ključnu značajku u vašem digitalnom arsenalu omogućujući vam pristup gotovo neograničenoj količini Excel datoteka kada vam to odgovara. To je aplikacija koju svakako vrijedi preuzeti ako ste umorni od gnjavaže povezane s radom sa zaštićenim Excel datotekama koje predstavljaju nepotrebne izazove.
Uklonite zaštitu Excel datoteke obnavljanjem lozinke
Ako imate posla s Excel datotekom koja je zaštićena lozinkom za otvaranje, Passper za Excel ima brzo rješenje za rješavanje ovog problema. Passper ima mogućnost otvaranja određenih Excel datoteka koje su zaštićene lozinkom i ne mogu se otvoriti za pregled ako nemate pristup dotičnoj lozinki. Relativna složenost dotične lozinke mora se uzeti u obzir kada je pokušavate razbiti pomoću Passpera (možda neće moći razbiti previše složene i dugačke lozinke).
U nastavku je dan jednostavan vodič koji pokazuje kako se Passper može koristiti za otključavanje Excel datoteke zaštićene lozinkom:
Korak 1: Odaberite potrebnu radnju
Nakon instaliranja Passper za Excel na računalu, morate pokrenuti program i pritisnuti “Recover Passwords”, a zatim naknadno pritisnuti znak “+” kako biste potražili svoju datoteku i odabrali je.

Korak 2: Odaberite način napada
Nakon što to učinite, možete birati između četiri različita načina napada ovisno o vašim specifičnim zahtjevima.

Ove vam opcije daju širok izbor pristupa ovisno o vašem znanju (ili nedostatku) o relevantnoj lozinci. Ovaj svestrani pristup obećava maksimalnu brzinu i produktivnost pri radu s datotekama zaključanim lozinkom.
Korak 3: Oporavak
Nakon toga, sve što trebate učiniti je kliknuti na gumb "Obnovi" i Passper za Excel će započeti proces vraćanja vaše lozinke. Vrijeme oporavka lozinke ovisi o duljini i složenosti lozinke.

Zatim možete jednostavno kopirati novostečenu lozinku i pohraniti je na sigurno. Ako vas opet muči sličan problem, Passper za Excel će vam biti spreman pomoći da ponovno dobijete lozinku i otključate punu upotrebu Excel datoteke. Možete iskoristiti otključanu lozinku i slobodno uređivati i formatirati svoj Excel radni list.
Kao što je primijećeno u članku, rad s nezaštićenim Excel datotekama može biti zamršena stvar, posebno je nezgodno kada imate Excel dokumente koji uopće nisu dostupni bez lozinke.
Excel je iznimno važan alat u svijetu poslovanja i trgovine. Te prepreke mogu biti vrlo skupe za rješavanje i mogu predstavljati korisniku mnoge probleme koji su i financijski i logistički.
Srećom,
Passper za Excel
je tu da ublaži sve te brige, to je "Fix It All" alat koji se bavi svakim od ovih problema inteligentno i učinkovito uz minimalne troškove za korisnika. Možete ga koristiti za jednostavno uklanjanje ili probijanje Excel lozinki i otključavanje datoteke kako biste imali potpuni nesmetan pristup proračunskoj tablici. U usporedbi s drugim programima, Passper pruža mnogo jednostavnije i intuitivnije postavljanje koje nadmašuje konkurenciju i tehnologijom i praktičnošću.
Besplatno preuzimanje



