Kako besplatno oporaviti izbrisane datoteke s USB Flash pogona

Znam da biste vjerojatno paničarili zbog gubitka datoteka na USB disku, ali sada se morate smiriti da ne pogoršate stvari.
Najvažnije je prestati s onim što radite sa svojim USB-om – nemojte pisati nikakve podatke u njega , inače će se povećati rizik od nepovratnog gubitka datoteke.
Da biste vratili izbrisane datoteke s USB flash pogona, vratili važne dokumente, slike, zvukove i sve što trebate instalirati USB softver za oporavak podataka na vašem računalu. Evo ja ću upotrijebiti Besplatno izdanje Stellar Data Recovery kao primjer.
Program možete preuzeti s gumba ispod. Odvest će vas do službene stranice.
Besplatno preuzimanje izdanja Besplatno preuzimanje izdanja
Evo kratke biografije ovog softvera: Stellar je jedna od najboljih marki koja proizvodi softver za oporavak podataka. Nudi BESPLATNU verziju koja vam omogućuje obradu brzog skeniranja, duboko skeniranje i oporaviti datoteke do 1 GB s vašeg USB flash pogona, računala i više. U usporedbi s "besplatnom probnom verzijom" nekog drugog softvera za oporavak podataka, Stellar nudi nešto dobro i uistinu besplatno.
Primjetno je da ako već znate da će vaša izbrisana datoteka biti veća od 1 GB, besplatno izdanje neće moći oporaviti veliku datoteku koju odaberete. Međutim, još uvijek možete preuzmite besplatno izdanje i nadogradite ga na standardnu verziju klikom na Košarica ikona na njegovom sučelju. Toplo preporučujem ovo, jer će vam dati dodatnih $10 popusta !
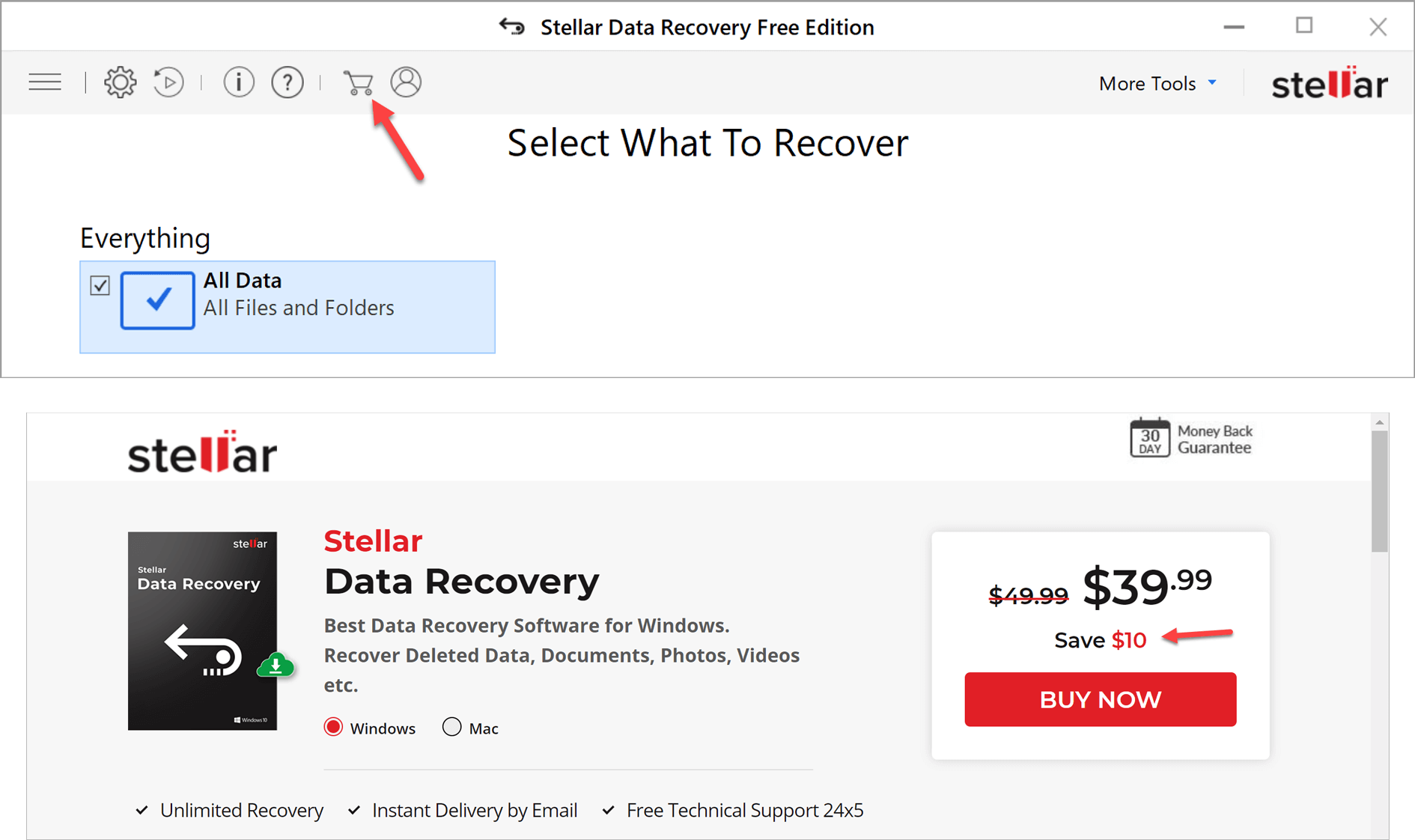
Ili možda, možete kupiti Stellar Data Recovery profesionalna verzija , ili odaberite željeni softver za oporavak podataka za oporavak velikih datoteka s USB-a. Profesionalna verzija nudi besplatnu demo verziju koja vam omogućuje skeniranje i pregled izbrisane datoteke, ali vam ne dopušta da vratite bilo što ako to ne platite.
U redu, idemo odmah na stvar. Evo kako oporaviti izbrisane datoteke s vašeg USB sticka.
[Know-how] Oporavak izbrisanih datoteka s USB pogona
Nakon preuzimanja i instaliranja Besplatno izdanje Stellar Data Recovery na računalu, pokrenite ga i ovo je početno sučelje.
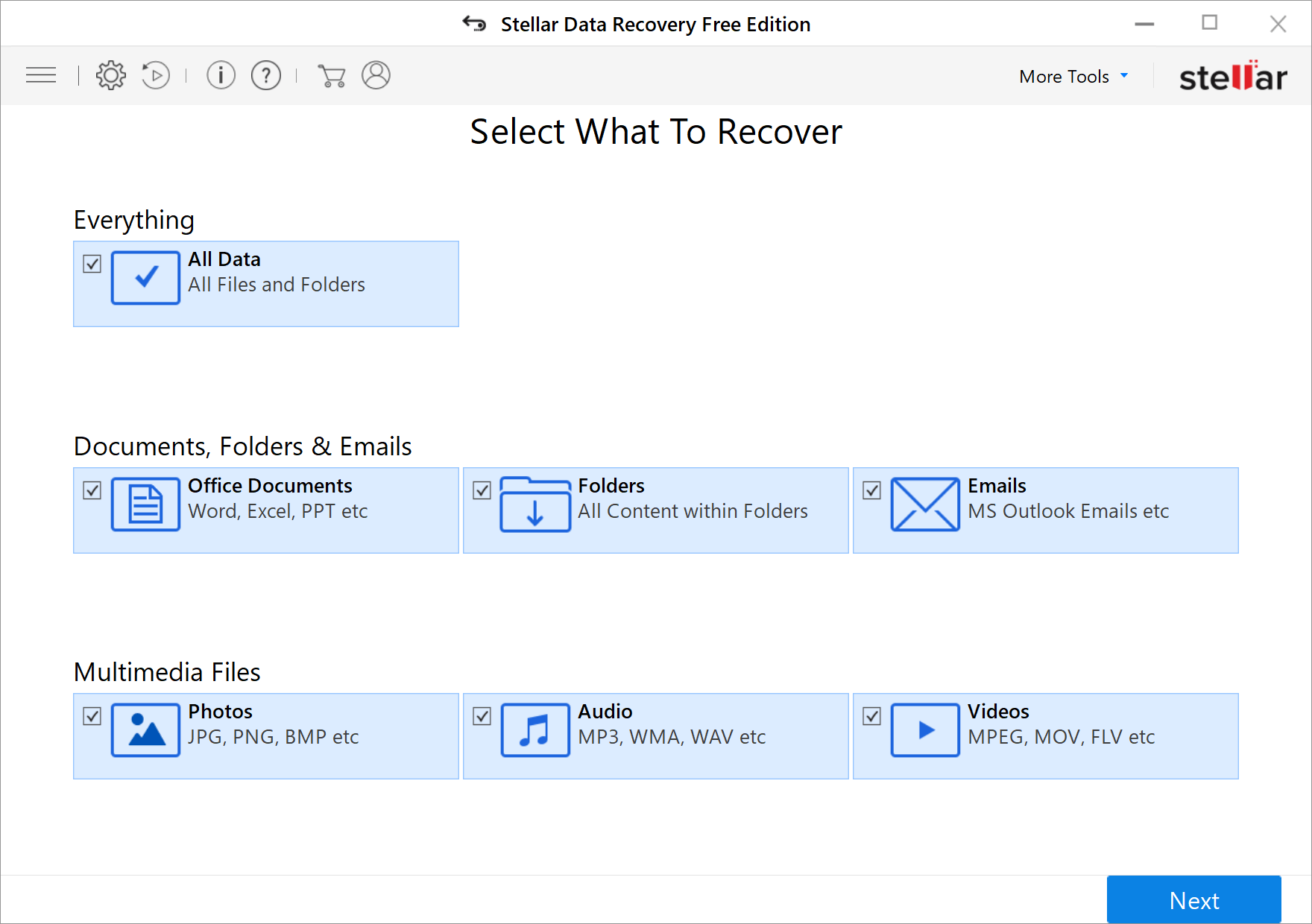
Ako točno znate koja je vrsta datoteke vaše izbrisane datoteke, nemojte odabrati "Svi podaci", samo odaberite što je to. Olakšat će život softvera za oporavak i smanjiti vrijeme čekanja.
Odabrali ste što ćete oporaviti, a sljedeće je da odaberete gdje ćete oporaviti. U tom slučaju označite vanjski USB disk i pritisnite “Skeniraj”.
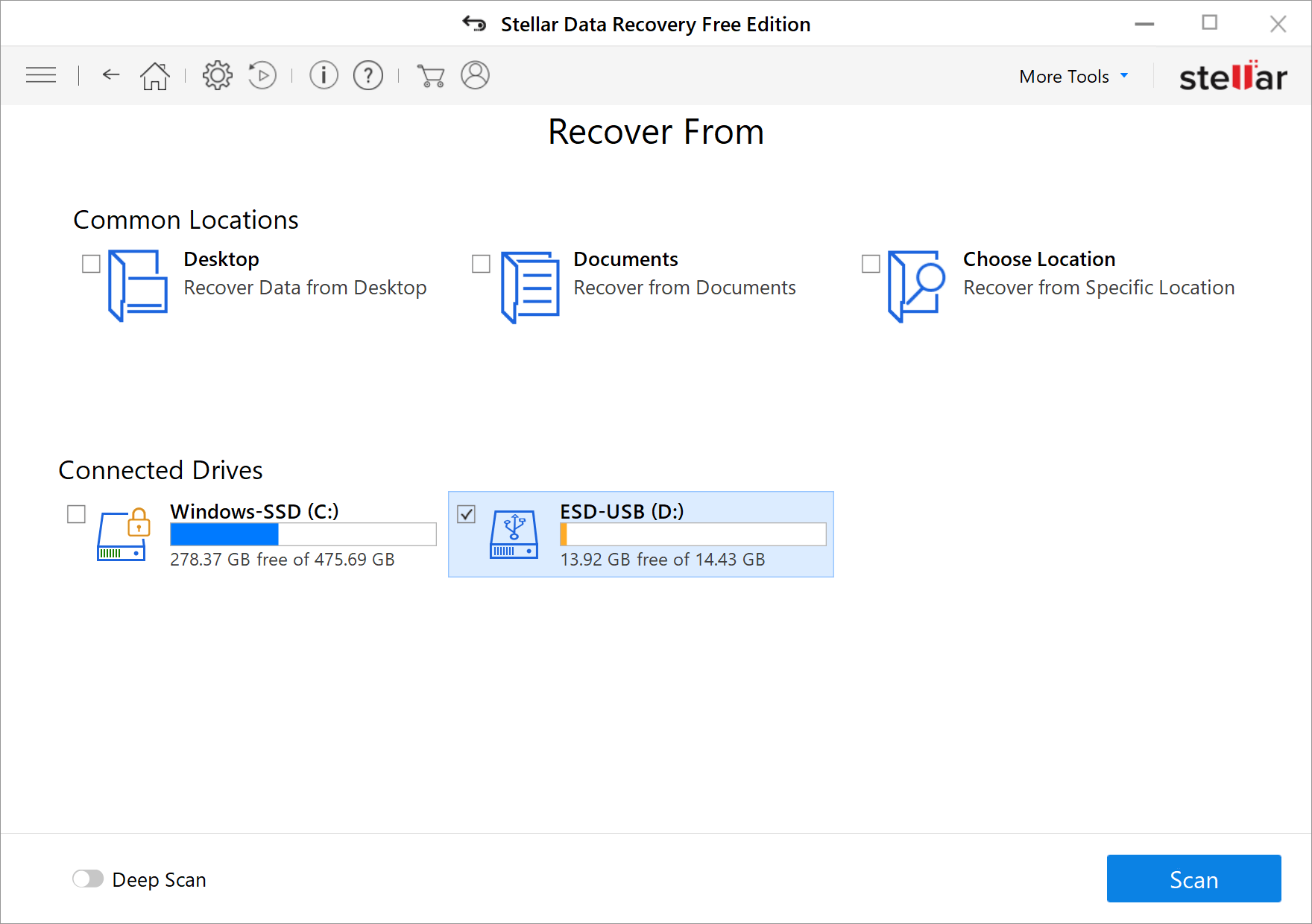
Za samo nekoliko sekundi pojavit će se prozor i poruka "Skeniranje dovršeno". Postoji 4,22 GB podataka koji se mogu povratiti.
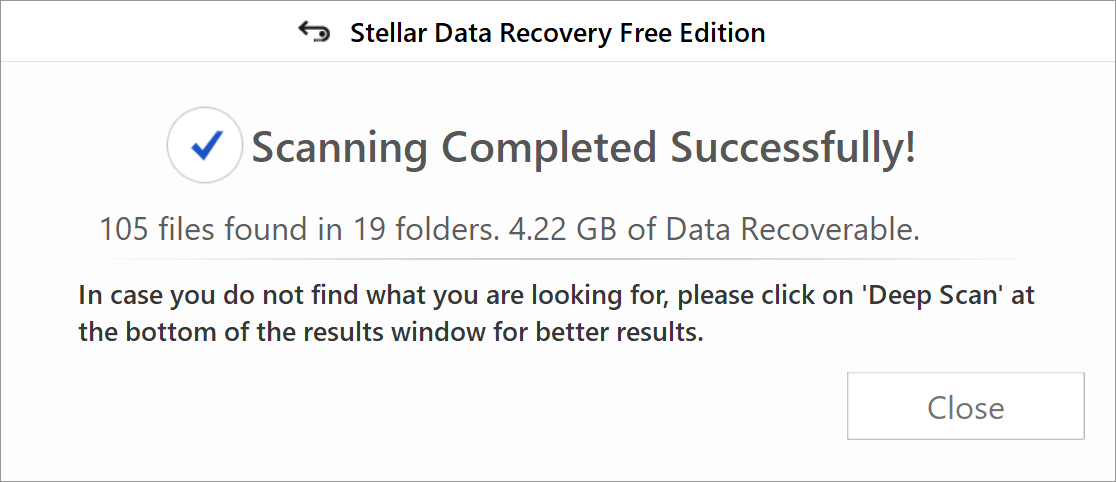
Kliknite na "Zatvori" i potražite svoje datoteke u oknu. "File Type", "Tree View" i "Deleted List" dizajnirani su za jednostavno lociranje izbrisanih datoteka. Također možete pretraživati naziv datoteke u okviru "Traži datoteke".
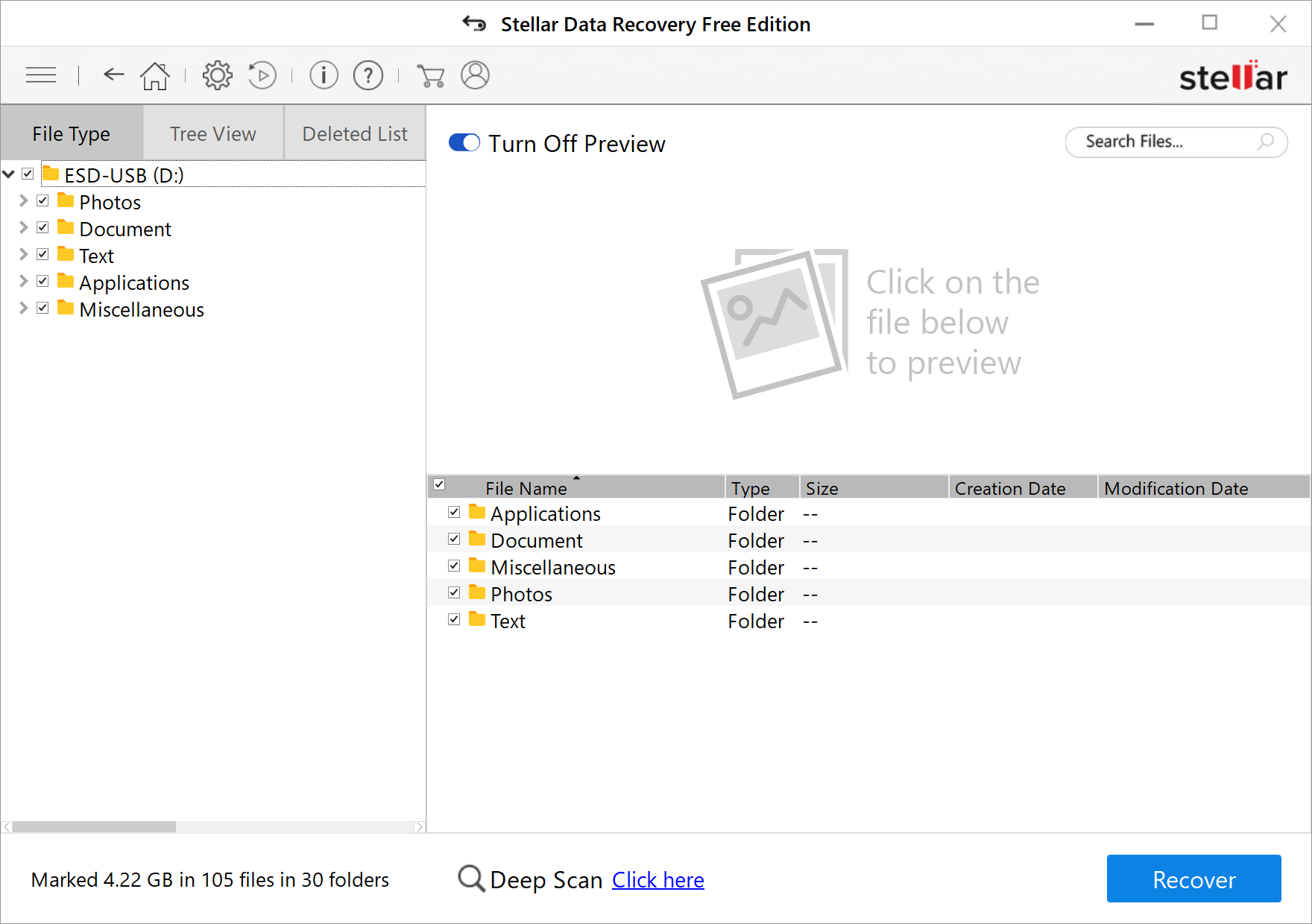
Ako brzo skeniranje ne radi za vas, nudi još jednu korisnu opciju: “Duboko skeniranje”.
Tijekom dubinskog skeniranja, bolje vam je isključi pregled za povećanje brzine skeniranja. Duboko skeniranje stvarno će potrajati neko vrijeme, tako da buljenje u sučelje radi pregleda nema puno smisla.
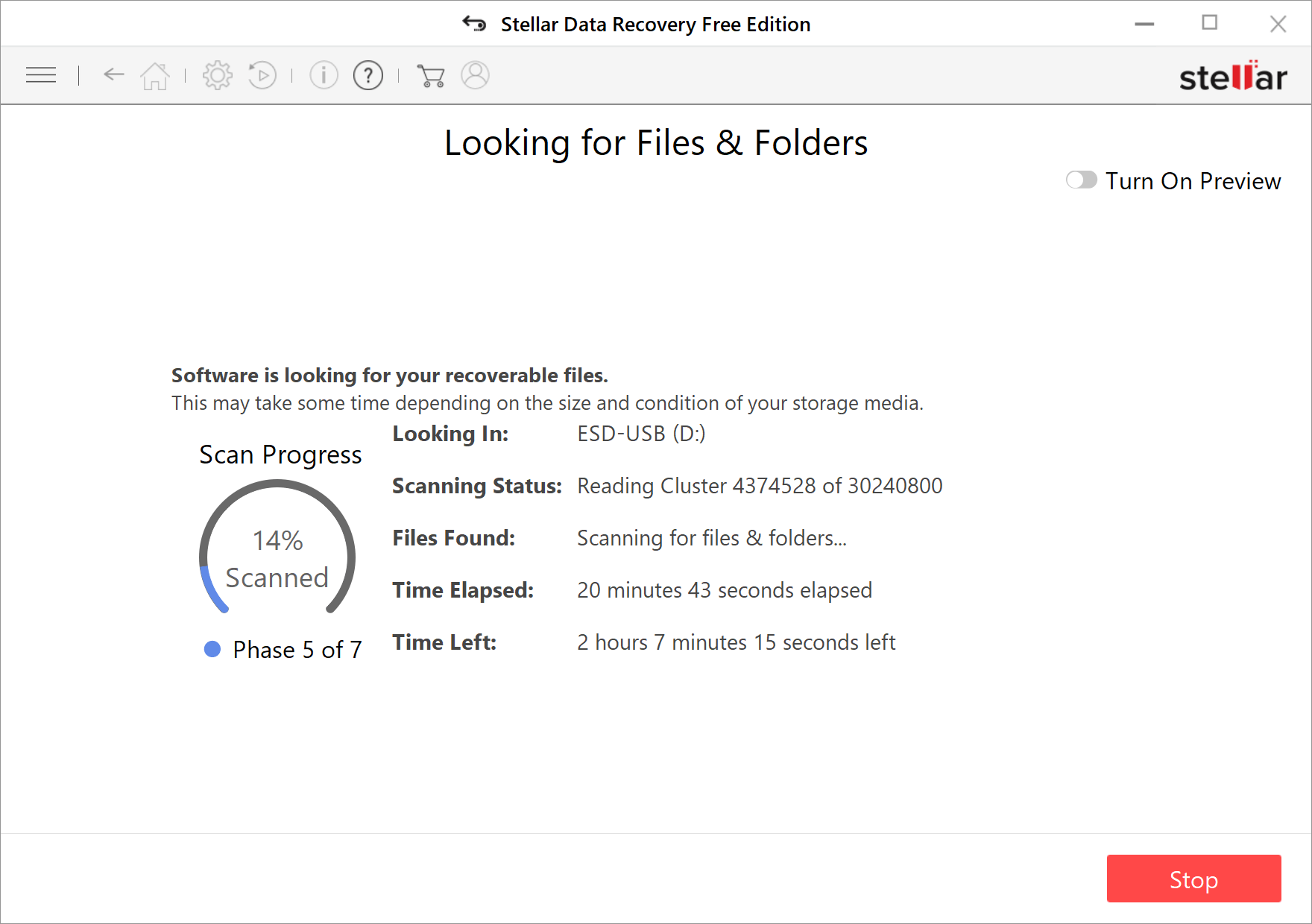
Nakon 1 sata čekanja (iako preostalo vrijeme pokazuje da treba više od 2 sata), prikazuje se s 37,83 GB podataka koji se mogu povratiti. Ovaj put je veća vjerojatnost da ćete saznati izbrisane datoteke.
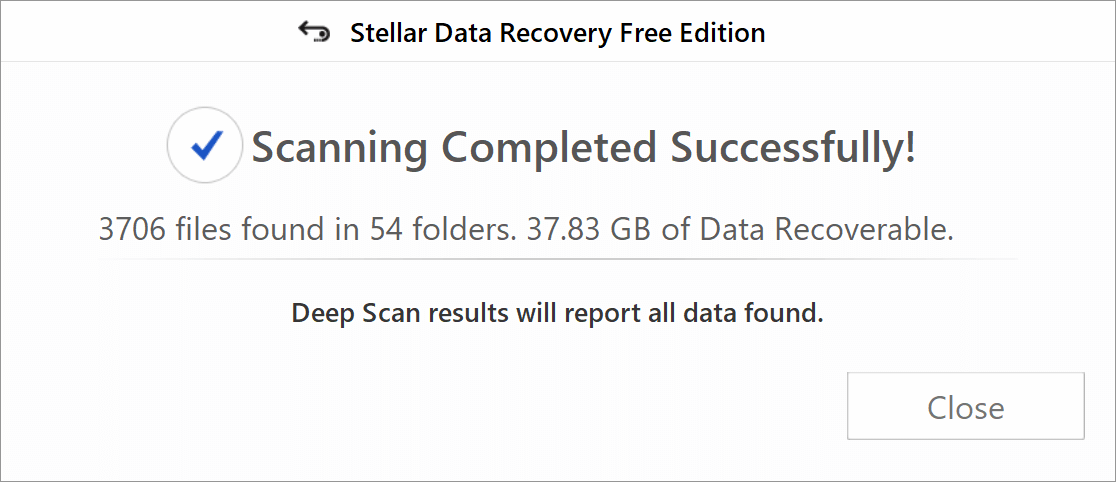
Sada možete uključiti pregled kako biste potražili datoteku.
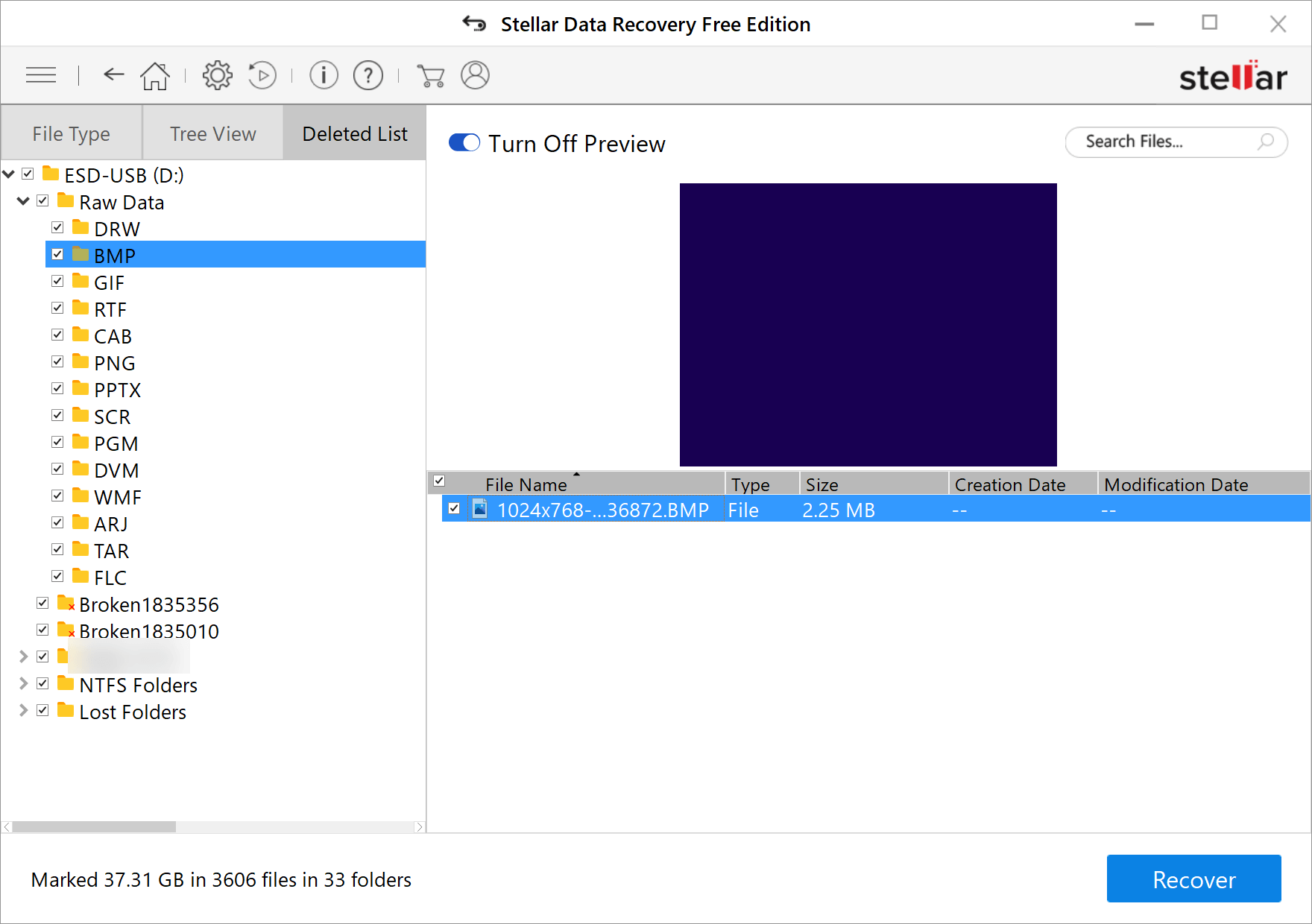
Označite datoteku koju želite oporaviti s USB-a, pritisnite “Obnovi” i odaberite odredište za spremanje datoteke.
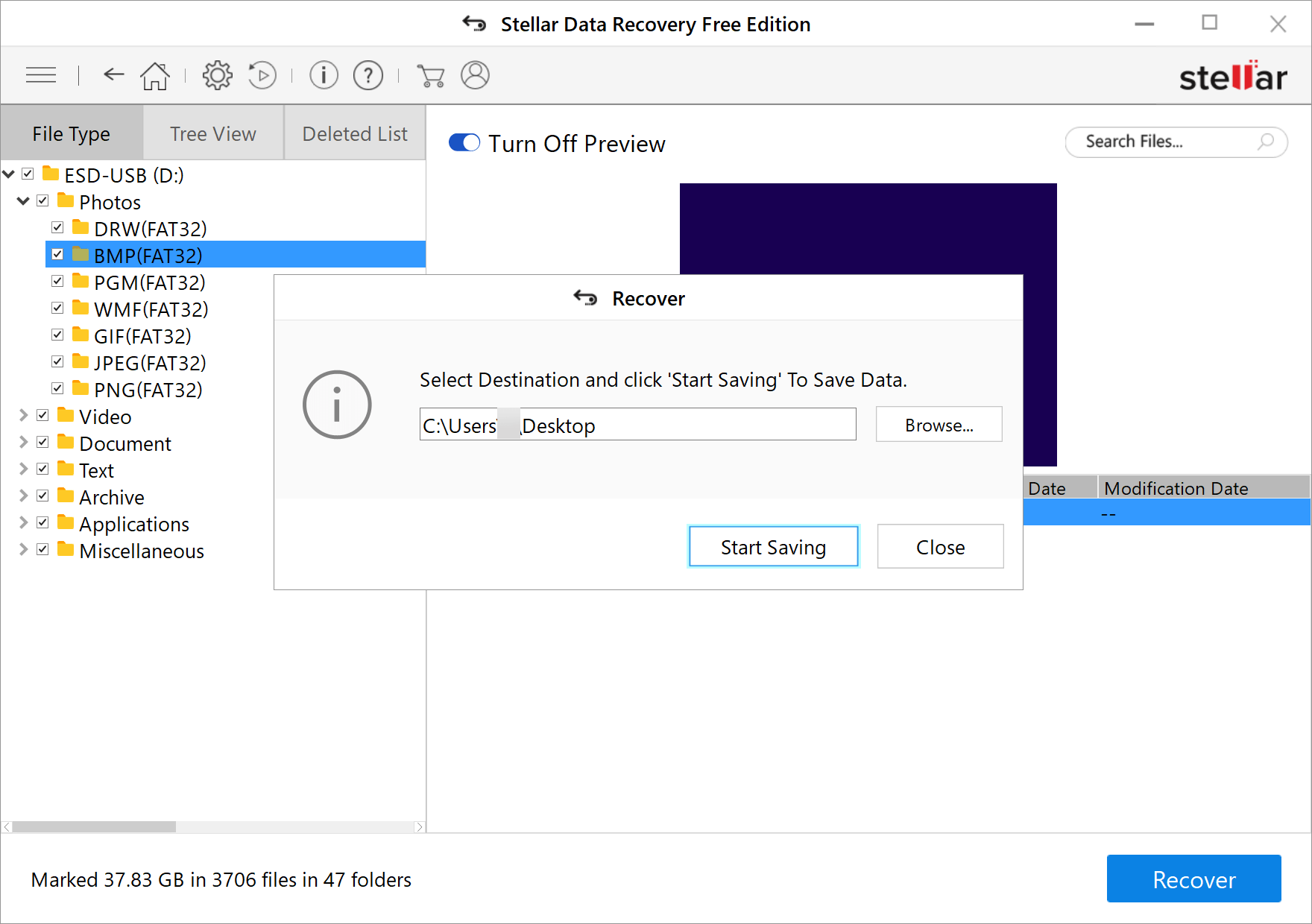
Moram ponovno podsjetiti da ako želite besplatno oporaviti datoteku manju od 1 GB, trebate preuzeti njeno besplatno izdanje odavde ili kliknite gumb ispod. The demo plaćene verzije može skenirati vaš USB pogon i pokazati vam rezultat, ali vam neće dopustiti da išta oporavite.



