Kako oporaviti izbrisane datoteke na Linuxu
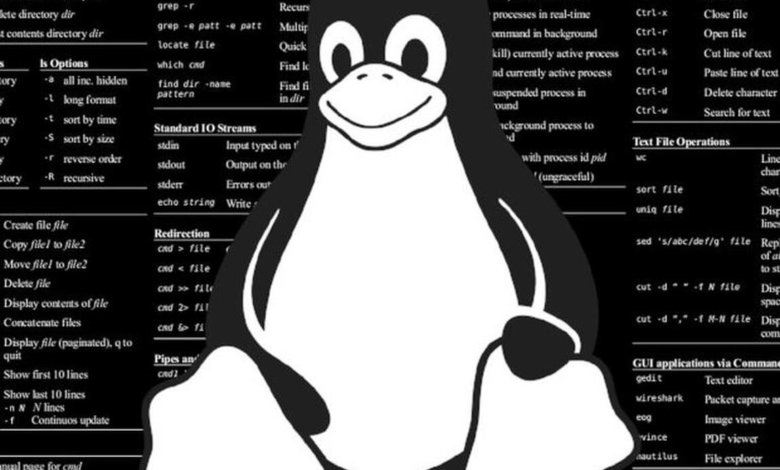
Nitko nije izuzet od pogreške brisanja važne datoteke i nakon toga otkrivanja da nema njezine sigurnosne kopije. Iako kanta za smeće može ponuditi način vraćanja takve operacije, njezina izvedivost ovisi o načinu na koji korisnik komunicira s operativnim sustavom. Na primjer, jednostavna kombinacija tipki CTRL + Delete može zaobići kantu za smeće kao prvu razinu oporavka podataka. Bez obzira na to je li temeljni sustav vlasnički ili besplatno rješenje, postoje mnogi alati dizajnirani za pomoć korisnicima da oporave ispuštene datoteke. Kao jedna od najpopularnijih besplatnih računalnih platformi na svijetu, Linux nije iznimka kada su u pitanju opcije za oporavak podataka. Mnogi od njih su rješenja otvorenog koda koja se mogu preuzeti i instalirati iz službenih repozitorija. Drugi su komercijalni alati pripremljeni za rad preko bilo kojeg operativnog sustava temeljenog na Linuxu. Pogledat ćemo dva od tih rješenja i procijeniti kako svako od njih radi: TestDisk i R-Linux.
TestDisk
TestDisk je besplatni alat s naredbenim redom otvorenog koda za oporavak izbrisanih datoteka na Linuxu. Ovaj softver je u programskom jeziku C napisao Christophe Grenier i licenciran pod GNU/GPLv2 licencom. Radi na glavnim operativnim sustavima – Linux distribucijama, Windowsima i macOS-u. Instalacijski paket možete preuzeti putem gumba:
TestDisk PreuzimanjeUzimajući u obzir sustave temeljene na Linuxu, također se može instalirati putem odgovarajućih zadanih upravitelja paketa. Na Debianu i Ubuntuu, sljedeće naredbe instaliraju TestDisk na sustav:
$ sudo apt ažuriranje
$ sudo apt instalirajte testni disk
Ako će se instalirati dodatni paketi (ovisnosti) ili ako će se osnovni paketi ukloniti, proces instalacije može tražiti potvrdu. U suprotnom će se TestDisk izravno instalirati na sustav.
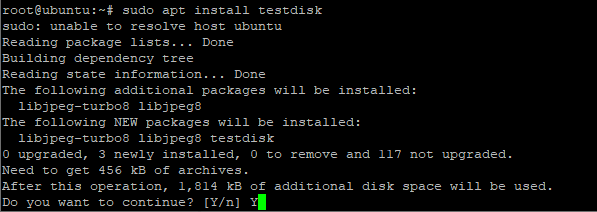
Za provjeru instalacije i dodatne informacije o alatu, može se izvršiti sljedeća naredba:
$ sudo dpkg -l testni disk

Da biste instalirali TestDisk na Red Hat Enterprise Linux (RHEL) i CentOS, prvo je potrebno omogućiti/instalirati EPEL repozitorij. To je dodatno spremište paketa koje omogućuje pristup instalacijskim paketima za često korišteni softver. Ovisno o verziji CentOS-a (7 ili 8), postavke EPEL repozitorija malo su drugačije kao što pokazuju dva skupa naredbi (sve naredbe moraju se izvršiti s privilegijama superkorisnika):
- RHEL / CentOS 7
# yum instaliraj epel-release
# yum ažuriranje
# yum instaliraj testni disk
- RHEL / CentOS 8
# yum instaliraj https://dl.fedoraproject.org/pub/epel/epel-release-latest-8.noarch.rpm
# yum ažuriranje
# yum instaliraj testni disk
Na RHEL-u i obje verzije CentOS-a, instalacija TestDisk-a može se provjeriti pokretanjem sljedeće naredbe:
$ rpm -qi testni disk
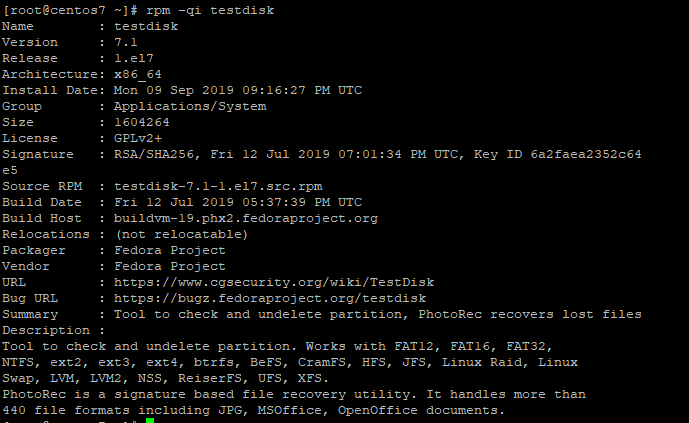
Konačno, sljedeće naredbe mogu se koristiti za instaliranje TestDisk-a na druge dvije tradicionalne distribucije Linuxa:
- Fedora:
$ sudo dnf instalirajte testni disk
- Arch Linux:
$ sudo pacman -S testni disk
Nakon što je TestDisk instaliran, korisnik može navesti sve particije i uređaje za pohranu na sustavu putem naredbe
# testni disk /popis
Za oporavak izbrisanih datoteka na Linuxu potrebno je samo pozvati alat TestDisk bez ikakvih parametara kako slijedi
# testni disk

Pozivanje TestDisk-a prikazat će izbornik naredbenog retka s tri opcije koje se odnose na zapis podataka o procesu oporavka izbrisanih datoteka.
- Stvoriti: stvara novu datoteku testdisk.log.
- Dodati: dodaje nove informacije o bilježenju postojeće datoteke testdisk.log.
- Bez zapisnika: ne generira nikakve podatke za bilježenje.
Pod pretpostavkom da je odabrana opcija stvaranja nove datoteke za prijavu, sljedeći će TestDisk izlistati diskove i particije s kojih se izbrisane datoteke mogu oporaviti. Odabirom jedne stavke s popisa i odabirom opcije “Nastavi”, sustav će tražiti da istaknete odgovarajuću vrstu particije koja će se koristiti. Nakon što korisnik pritisne ENTER, TestDisk će naprijed prikazati popis operacija koje se mogu izvesti na particiji.

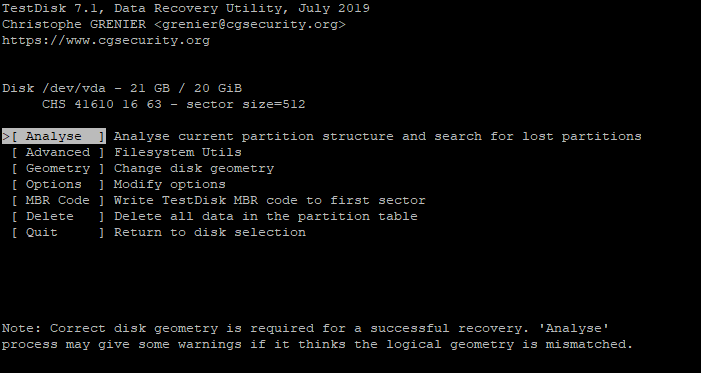
Opcija “Analiza” procjenjuje odabranu particiju i koristit će se za oporavak podataka na Linuxu. Ako se takva particija ne može pokrenuti, alat će prikazati poruku koja obavještava korisnika o tome. TestDisk nudi dvije vrste pretraživanja datoteka: “Quick Search” i “Deep Search”. Nakon odabira jedne od njih i ponovnog pritiska na “Nastavi”, alat će izlistati sve particije koje se mogu skenirati. Zadnji korak je pokretanje procesa pretraživanja. Tijekom ovog koraka, alat ažurira zaslon sa svakom particijom dostupnom za oporavak datoteka. Odabirom jedne particije, sve obrisane datoteke koje se nalaze na njoj bit će istaknute i možete pritisnuti slovo “C” za kopiranje ispuštene datoteke u određeni direktorij.
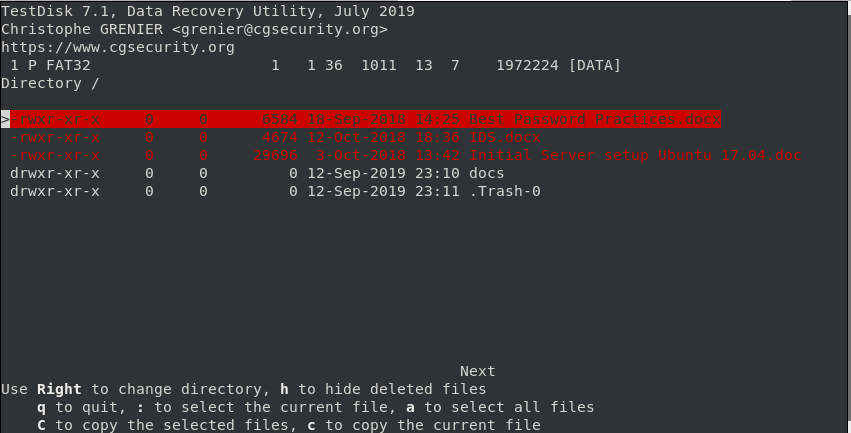
R-Linux
R-Linux je još jedan besplatni uslužni program koji se distribuira za operativne sustave Windows, macOS i Linux (32 i 64 bita). Ima i cjelovitije rješenje, R-Studio, koji se plaća i podržava rad s NTFS (New Technology File System) particijama. Za razliku od TestDisk-a i drugih alata naredbenog retka, R-Linux dolazi s prijateljskim grafičkim korisničkim sučeljem. Može se preuzeti putem sljedećeg gumba:
R-Linux preuzimanjeNakon instaliranja i otvaranja R-Linuxa, prvi zaslon od korisnika traži da odabere disk ili particiju s koje će se vratiti izbrisane datoteke.
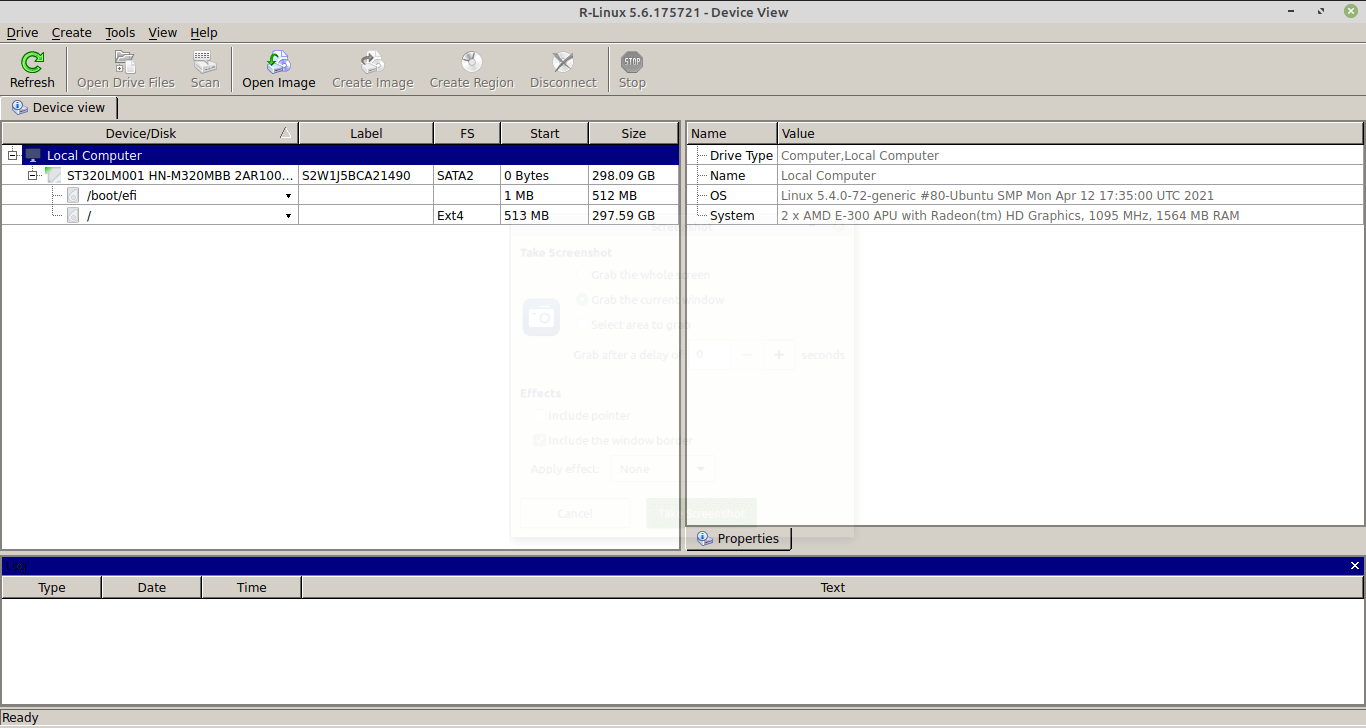
Sljedeći korak uključuje pokretanje procesa skeniranja pritiskom na odgovarajući gumb. R-Linux će tražiti od korisnika da odabere vrstu skeniranja koje će se izvršiti: Jednostavno, Detaljno ili Ništa. Posljednji ne daje grafički prikaz procesa traženja ispuštenih datoteka. U istom prozoru opcija također je moguće odabrati određeno područje za pokretanje skeniranja. Nakon što je postavljanje završeno, proces se pokreće pritiskom drugog gumba "Skeniraj". Zatim će R-Linux prikazati neku vrstu mape diska koji se analizira. Ova "karta" omogućuje praćenje tijeka procesa skeniranja. Ovaj korak se može prekinuti u bilo kojem trenutku pritiskom na tipku “Stop”.
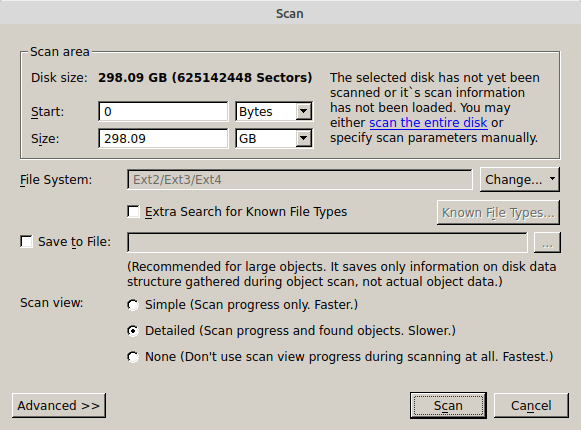
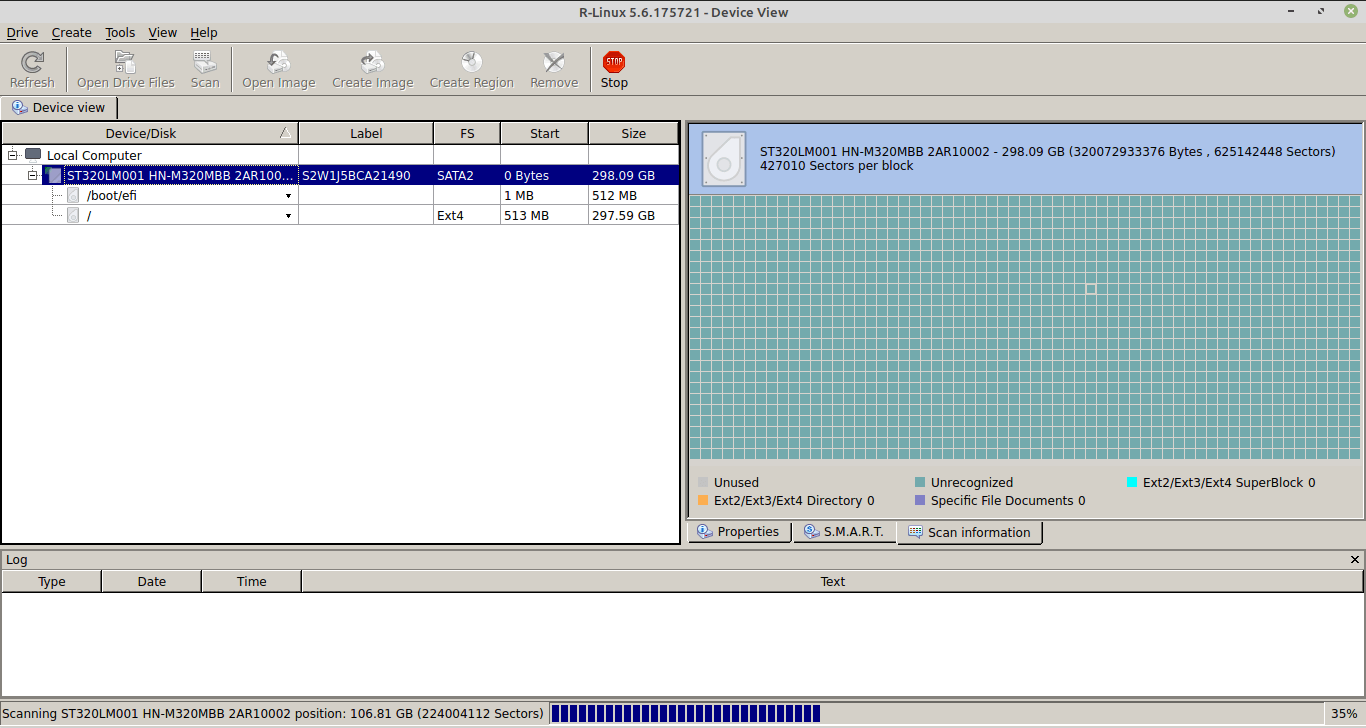
Budući da je proces skeniranja završen, dvije su glavne opcije za pristup izbrisanim datotekama:
- Kliknite na particiju i odaberite "Recover All files..."
- Odaberite opciju "Open Drive Files" i odredite mape iz kojih se izbrisane datoteke moraju oporaviti. Putem ove opcije također je moguće odabrati određene datoteke koje je alat pronašao. Naknadno se moraju pritisnuti gumbi “Oporavi” ili “Oporavi označeno”.
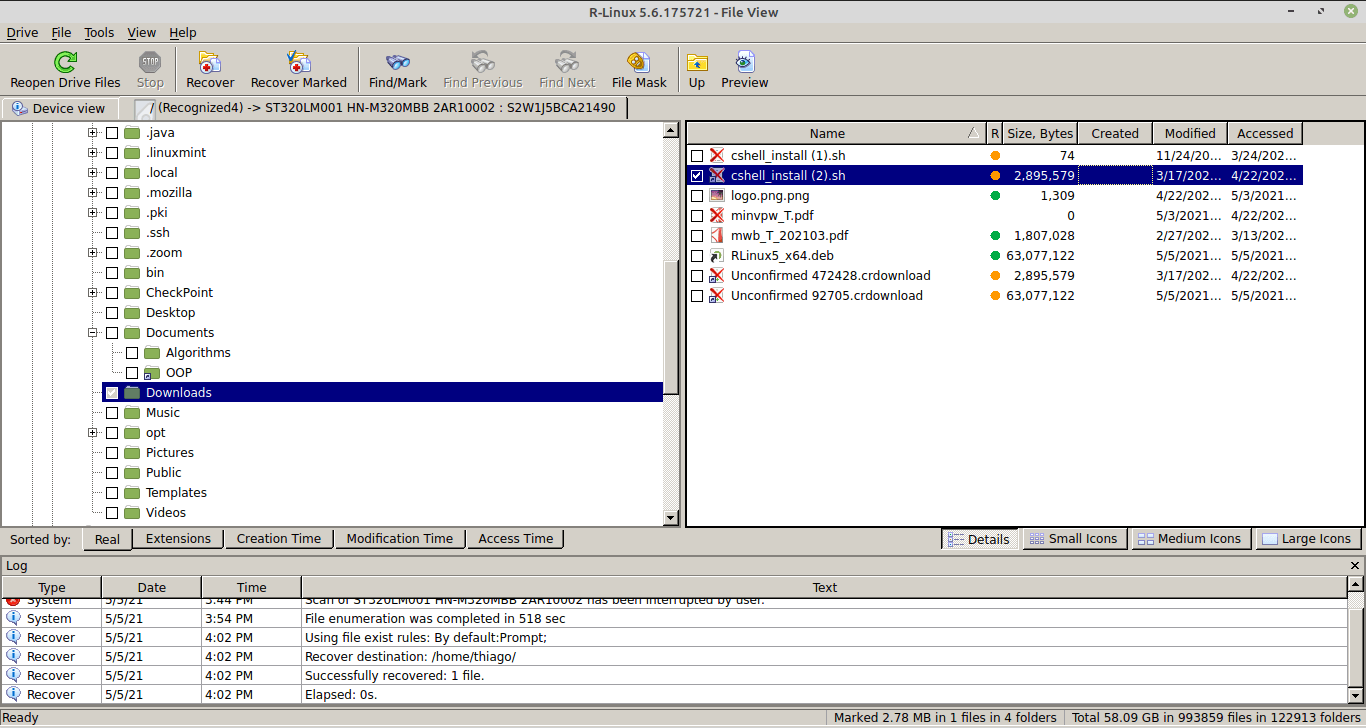
Sažetak – Oporavak izbrisanih datoteka na Linuxu
Postoji velika raznolikost alata dizajniranih za vraćanje izbrisanih datoteka na Linuxu. Mnoga od tih rješenja nude samo sučelje naredbenog retka koje od korisnika Linuxa zahtijeva veću vještinu. Ovo je slučaj TestDisk-a. Iako je moćno rješenje, ono ne skriva detalje niske razine o upravljačkim programima i particijama. Druga kategorija alata radi poput R-Linuxa prikazujući prijateljskije sučelje i olakšavajući korisnicima s bilo kojom razinom znanja o Linuxu interakciju s njima.




