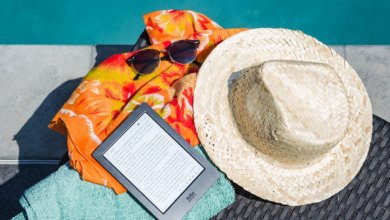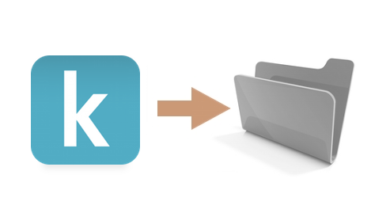Kako ispisati Google Play knjige kao PDF datoteku

Što je Google Play knjige?
Google upravlja uslugom za pohranu i distribuciju digitalnih knjiga. Ova je usluga sada poznata kao Google Play knjige (ranije Google e-knjige).
Google Play knjige imaju milijune dostupnih e-knjiga. Google je čak tvrdio da ima "najveću kolekciju e-knjiga na svijetu". Milijuni varijanti ovih e-knjiga dostupni su i za preuzimanje i za čitanje na webu.
Recimo sada da želite preuzeti knjigu s Google Play knjiga i ispisati je. Pa, da biste to učinili, morat ćete prvo provjeriti status e-knjige je li za ispis ili ne.
Za ispis ili ne? Da! Budući da su mnogi mislili da su e-knjige s Google Play knjiga besplatne, neke su još uvijek u ograničenom formatu. Zapravo, druge e-knjige s oznakom "besplatno" mogu se preuzeti samo u ograničenoj mjeri. Kao što su e-knjige koje dopuštaju preuzimanje ili ispis samo nekih stranica.
Ispod su najlakši postupci koje sam pokazao za pronalaženje, spremanje, pregledavanje i ispis knjiga s Google Play knjiga. Siguran sam da ćete moći brzo slijediti ove korak-po-korak postupke.
Kako preuzeti i ispisati knjige s Google Play knjiga?
Preuzmite Google Play knjige na računalo
KORAK 1. Idite na svoj preglednik i posjetite Google Play knjige .
KORAK 2. Potražite knjigu. To možete učiniti upisivanjem naslova knjige u okvir za pretraživanje. Vaši rezultati pretraživanja pojavit će se ispod okvira za pretraživanje.
KORAK 3. Nakon što se pojavi vaša tražena knjiga, možete pronaći indikator radi li se o besplatnoj e-knjigi ili se plaća. Nakon što kliknete na knjigu, na stranici s pojedinostima o knjizi pojavit će se opcija "čitaj". Ova vam opcija omogućuje čitanje knjige u vašem pregledniku. Međutim, i dalje nećete moći preuzeti knjigu ili bilo koju njezinu stranicu samo ovim putem.
KORAK 4. Za preuzimanje ove određene knjige jednostavno se vratite u svoju biblioteku "Moje knjige" na Google Playu. Tamo ćete vidjeti knjigu koju ste nedavno otvorili.
KORAK 5. Sada kliknite na točku-zarez s tri točke u knjizi. Nakon što ga kliknete, pojavit će se popis opcija. Kliknuli na opciju "Izvoz". Tada ćete primijetiti da će se pojaviti dijaloški okvir koji govori:
"Izvezena ACSM datoteka je zaštićena i mora se otvoriti s Adobe Digital Editions."
To znači da ćete za otvaranje trebati softver Adobe Digital Editions zbog njegove DRM zaštite.


KORAK 6. U ovom dijaloškom okviru imat ćete dva izbora, Izvezi ACSM za EPUB ili Izvezi ACSM za PDF. Ako ga želite preuzeti u PDF formatu kliknite “Izvezi ACSM u PDF”. Zatim će nakon ovoga započeti preuzimanje vaše datoteke.

Čak i ako uspješno preuzmete PDF datoteku, još uvijek je ne možete ispisati zbog zaštite autorskih prava. To je zbog DRM enkripcije autorskih prava knjige koja je štiti. DRM šifriran u e-knjigama s Google Playa omogućuje korisnicima samo čitanje na mreži u pregledniku ili na Adobe Digital Editions.
Pa, osim ako ne uklonite šifriranu DRM zaštitu. Ove Googleove e-knjige zaštićene DRM-om možete jednostavno pretvoriti u datoteke bez DRM-a pomoću nekog softvera za uklanjanje DRM-a, kao što je Epubor Ultimate .
Kako ispisati PDF format zaštićen DRM-om Google Play knjige
KORAK 1. Preuzmite čitač e-knjiga Adobe Digital Editions .
KORAK 2. Stvorite autorizacijski ID za Adobe Digital Editions Pomoću ovog ID-a možete se prijaviti na više uređaja koji imaju Adobe Digital Editions e-čitač. Također možete otvoriti svoju biblioteku Adobe Digital Editions pomoću autorizacijskog ID-a čak i ako niste na vlastitom uređaju. Sve dok ima e-čitač Adobe Digital Editions.

KORAK 3. Idite u mapu za preuzimanje vašeg Windows računala. Kliknite svoju preuzetu Google Play e-knjigu. Zatim ćete biti preusmjereni natrag u svoju biblioteku Adobe Digital Editions gdje se vaša knjiga automatski sinkronizirala.

Sada kada ste završili ovaj korak, sada možemo koristiti Epubor Ultimate .
Kako koristiti Epubor Ultimate?
KORAK 1. preuzimanje Epubor Ultimate pretvarač e-knjiga.
Besplatno preuzimanje Besplatno preuzimanje
KORAK 2. Instalirajte Epubor Ultimate.
KORAK 3. Otvorite Epubor Ultimate eBook converter.
KORAK 4. Epubor Ultimate može se povezati s raznim vrstama e-čitača. Može se povezati s Kindle za Amazon eBooks, Kobo za Rakuten eBooks, Nook za NOOK knjige i Adobe za Google Play Books. Jednostavno pronađite Adobe opciju.
Kada kliknete opciju Adobe, primijetite kako Epubor Ultimate automatski sinkronizirao pdf datoteku koju imate iz Adobe Digital Editions.
KORAK 5. Pretvorite PDF datoteku zaštićenu DRM-om u PDF datoteku bez DRM-a. Prenesite datoteku Google Play knjige u desno okno.
KORAK 6. Nakon što prenesete datoteku, dešifriranje će brzo započeti.

Međutim, u nekim slučajevima trebat će vam određena ključna datoteka za određenu e-knjigu. To ćete znati kada se pojavi dijaloški okvir koji traži ključnu datoteku. Ključnu datoteku knjige dat će vam Epubor tim za podršku . Možete ih kontaktirati putem njihove e-pošte koju su također mogli pronaći u ovom dijaloškom okviru.
KORAK 7. Kada uspješno uklonite DRM svoje PDF datoteke Google Play knjige, kliknite ikonu mape u nastavku da biste vidjeli datoteku u svojoj Windows mapi.

KORAK 8. Kada ste u mapi datoteke; put datoteke C:\Korisnici\Korisničko ime\Ultimate, desnom tipkom miša kliknite PDF datoteku Google Play knjige, kliknite ispis kako biste mogli pokrenuti postupak ispisa.
KORAK 9. Dok pokušavate ispisati PDF datoteku, pojavit će se kartica Adobe Acrobat Reader DC (ili neki drugi PDF programi). Krećite se sadržajem vaše PDF datoteke, možete provjeriti svaku stranicu ako želite. Ako trebate ispisati samo dio knjige, podesite Raspon ispisa u postavkama.
KORAK 10. Nakon provjere i nekih prilagodbi, kliknite ikonu pisača na vrhu kartice Adobe Acrobat Reader DC. No možete upotrijebiti prečac Ctrl+P da ubrzate stvari.
Ako postoji Google Play knjiga koju također želite ispisati, ali je u Epub formatu, ne brinite. Sve dok je datoteka u e-čitaču Adobe Digital Editions, također možete koristiti Epubor Ultimate za pretvaranje datoteke u PDF.
Ispod desnog okna nalazi se opcija pretvaranja. I u ovoj opciji postoje popisi formata pretvaranja. Popis uključuje Epub, Mobi, Txt, Azw3 i PDF.
Adobe Epub datoteku možete promijeniti u PDF ili obrnuto. Odaberite najbolji format za sebe, ovisno o tome što vam je potrebno, i kliknite "Pretvoriti" .
I samo podsjetnik, besplatna proba Epubor Ultimate omogućuje ispis samo 20% ukupne stranice datoteke. Sada, ako su vam podaci unutar PDF datoteke ključni, vrijedi platiti cijenu pune verzije od 24,99 USD.
Brzi sažetak
Google Play knjige nude milijune knjiga koje možete izabrati. Iako su neki od njih besplatni, čak i ako ste ih platili; nikad ne zaboravite da svaki može imati šifriranu zaštitu autorskih prava.
Bilo da želite dijeliti ili ispisivati, morate imati pravi alat na raspolaganju. U slučaju DRM smetnje.
I ne zaboravite svoj jedinstveni alat, Epubor Ultimate , softver savršen za pretvaranje datoteka u PDF formate, što omogućuje ispis Google Play knjiga.