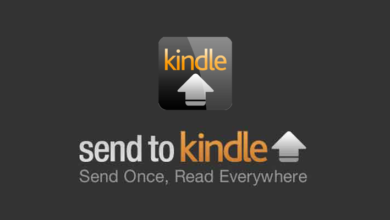Kako napraviti snimke zaslona na Kindle Fire i Kindle E-čitaču

Prilično je uobičajeno da želimo znati kako napraviti snimke zaslona na Kindle uređajima. Ponekad ćemo morati snimiti važne informacije na naš Kindle Tablet ili snimiti scenu iz omiljene knjige na naš Kindle E-čitač za dijeljenje.
Kako napraviti snimke zaslona na Kindle Fire, Fire HD, Fire HDX i još mnogo toga
Za koga je ovaj dio: korištenje Amazon Fire tableta prve do najnovije generacije, uključujući sljedeće modele.
- 1. generacija (2011.): Kindle Fire 7
- 2. generacija (2012.): Kindle Fire 7, Kindle Fire HD 7
- Gen 2.5 (2012.): Kindle Fire HD 8.9
- 3. generacija (2013.): Kindle Fire HD 7, Kindle Fire HDX 7, Kindle Fire HDX 8.9
- 4. generacija (2014.): Fire HD 6, Fire HD 7, Fire HDX 8.9
- 5. generacija (2015.): Fire 7, Fire HD 8, Fire HD 10
- 6. generacija (2016.): Fire HD 8
- 7. generacija (2017.): Fire 7, Fire HD 8, Fire HD 10
- 8. generacija (2018.): Fire HD 8
- 9. generacija (2019.): Vatra 7
…
Snimite snimke zaslona na Amazon Fire tabletima (3. generacija i novije)
Pritisnite i držite gumb za smanjivanje glasnoće i gumb za napajanje zajedno na jednu sekundu.
Vidjet ćete bljesak zaslona i manja slika zaslona pojavit će se u sredini što znači da ste uspješno snimili snimku zaslona. Sada idite na aplikaciju Fotografije i vaše snimke zaslona bit će uživo u albumu Slike zaslona.
Ako želite izravno uvesti snimke zaslona na računalo, morat ćete povezati Amazon Fire tablet na svoj Windows/Mac putem USB podatkovnog kabela .
U sustavu Windows: Snimke zaslona spremaju se u Interna pohrana > Slike > Snimke zaslona na Fire uređaju kao PNG format.
Na Macu: Instalirajte i pokrenite Android File Transfer , koji se može koristiti za prijenos datoteka između Maca i Amazon Fire tableta. U AFT prozoru, snimke zaslona su pohranjene u Slike > Snimke zaslona.

Napravite snimke zaslona na tabletima Kindle Fire 2011-2012
Prilično je teško napraviti snimku zaslona ovih starijih Kindle Fireova. Glavni postupak je omogućiti ADB na vašem Fire tabletu, instalirati Kindle Fire Driver, instalirati Android SDK, povezati Fire uređaj s vašim računalom, pokrenuti Dalvik Debug Monitor, odabrati Fire uređaj i snimiti zaslon iz gornjeg izbornika. Evo Amazonovih upute . Ako je potrebno, također možete kontaktirati Amazon Technical Customer Service za pomoć.
Snimite snimke zaslona na Kindle e-čitaču (Kindle Paperwhite, Kindle Oasis, Kindle 10, Kindle Touch i tako dalje)
Za koga je ovaj dio: korištenje čitača knjiga Kindle E-Ink od prve do najnovije generacije, uključujući sljedeće modele.
- Prva generacija (2007.): Kindle
- Druga generacija (2009., 2010.): Kindle 2, Kindle 2 međunarodni, Kindle DX, Kindle DX međunarodni, Kindle DX Graphite
- Treća generacija (2010.): tipkovnica Kindle (također nazvana Kindle 3)
- Četvrta generacija (2011.): Kindle 4, Kindle Touch
- Peta generacija (2012.): Kindle 5, Kindle Paperwhite 1
- Šesta generacija (2013.): Kindle Paperwhite 2
- Sedma generacija (2014., 2015.): Kindle 7, Kindle Voyage, Kindle Paperwhite 3
- Osma generacija (2016.): Kindle Oasis 1, Kindle 8
- Deveta generacija (2017.): Kindle Oasis 2
- Deseta generacija (2018, 2019): Kindle Paperwhite 4, Kindle 10, Kindle Oasis 3
…
Kindle, svi Kindle 2 i Kindle DX, Kindle tipkovnica – Pritisnite i držite Alt-Shift-G na tipkovnici. Gumb Shift je strelica gore pored Alt.
Kindle 4, Kindle 5 – Pritisnite i držite tipku tipkovnice, a zatim pritisnite i držite tipku izbornika.
Kindle Touch – Pritisnite i držite početni gumb, a zatim dodirnite bilo gdje na zaslonu.
Kindle 7, Kindle 8, Kindle 10, Kindle Voyage, svi Kindle Paperwhite i Kindle Oasis – Dodirnite dva suprotna kuta na ekranu istovremeno. PS Očekuje se da će buduća izdanja snimati snimke zaslona na ovaj način. Ažurirat ću ovaj post ako bude promjena.
Prilikom snimanja snimke zaslona na Kindleu, treptanje označava da je vaša snimka zaslona snimljena i spremljena. Vjerojatno ćete morati pritisnuti i držati oko 5 sekundi da vidite bljesak ako snimate screenshot na starim modelima Kindle.
Da biste provjerili snimku zaslona, jednostavno ne možete provjeriti u samom Kindleu. Stoga ćete morati spojiti Kindle na računalo putem USB podatkovnog kabela. Snimke zaslona pojavit će se u korijenskom direktoriju ili u mapi dokumenta. Pohranjuju se kao .png datoteke.