8 korisnih činjenica i savjeta o Kindle Cloud Readeru
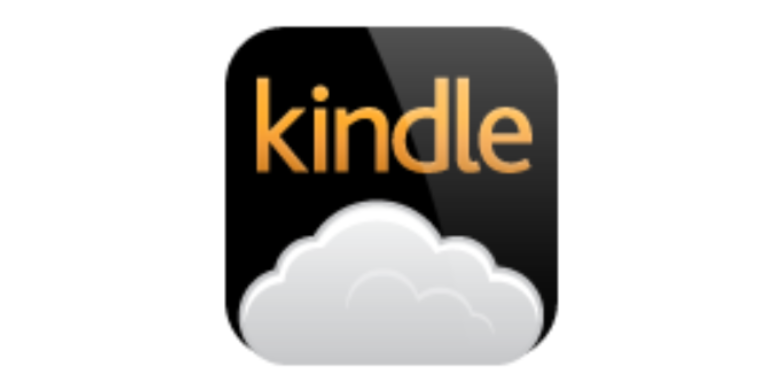
Što je Kindle Cloud Reader? To je komad web-based platforma za čitanje Kindle e-knjiga. Ponekad samo bacimo pogled na nekoliko stranica u slobodno vrijeme i ne želimo instalirati aplikaciju Kindle na računalo samo zbog toga. Korištenje Kindle Cloud Reader postaje najprikladnija opcija. U ovom postu pišemo o svakom aspektu Kindle Cloud Readera, uključujući kako pristupiti, kako preuzeti knjige, kako ga koristiti za čitanje i sve relevantne informacije.
Kindle Cloud Reader otvara do 10 zemalja
Amazon je izdao Kindle Cloud Reader 10. kolovoza 2011., što je bilo nešto ranije od izdanja Kindle 4. Do sada su Kindle E-čitači/e-knjige izdani u 11 zemalja, a Kindle Cloud Reader dostupan je u 10 od njih. Oni su sljedeći.
- Kindle Cloud Reader United State State: read.amazon.com
- Kindle Cloud Reader Kanada: read.amazon.ca
- Kindle Cloud Reader Brazil: read.amazon.com.br
- Kindle Cloud Reader Japan: read.amazon.co.jp
- Kindle Cloud Reader Velika Britanija: read.amazon.co.uk
- Kindle Cloud Reader Njemačka: read.amazon.de
- Kindle Cloud Reader Španjolska: čitaj.amazon.es
- Kindle Cloud Reader Francuska: read.amazon.fr
- Kindle Cloud Reader Italija: read.amazon.it
- Kindle Cloud Reader Indija: read.amazon.in
Pristupite Kindle Cloud Readeru putem računalnog web preglednika ili iPada
Dakle, koji su uvjeti za korištenje Kindle Cloud Readera? Može mu se pristupiti samo putem Safarija na iPadu ili web preglednika računala. Ako želite čitati Kindle e-knjige na iPhone ili Android telefonu/tabletu, morat ćete instalirati Kindle za iOS ili Kindle za Android.
Sljedeći preglednici kompatibilni su s Kindle Cloud Readerom.
- Google Chrome 20 i noviji na Windows, macOS, Linux i Chrome OS.
- Mozilla Firefox 10 i noviji na sustavima Windows, Linux i macOS.
- Safari 5 i noviji na macOS-u.
- Internet Explorer 10 i noviji u sustavu Windows.
- Safari na iPadu sa sustavom iOS 5 i novijim.
Za pristup Kindle Cloud Readeru na Windows, Mac, Chromebook ili iPad , prvi korak je otvoriti preglednik i posjetiti Kindle Cloud Reader. Korak 2 je korištenje Amazon računa koji ste koristili kada ste kupili e-knjige za prijavu odgovarajuće Kindle Cloud Reader web mjesto .
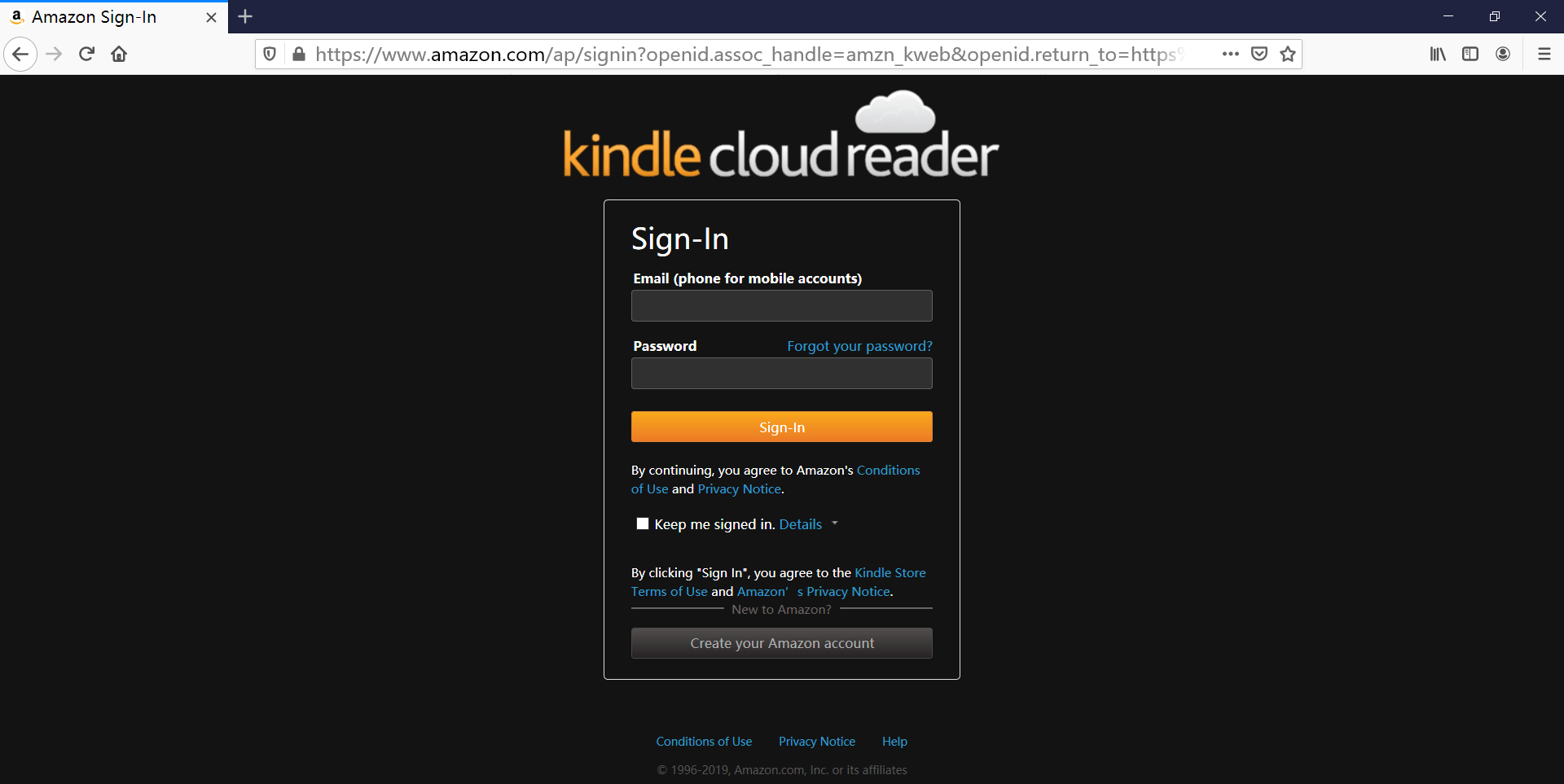
Primjetno je da ako koristite javno računalo, na primjer u knjižnici ili slično, ne dopustite pregledniku da zapamti vašu lozinku. Također, svakako se odjavite prije odlaska.
Pristupite dvama Kindle računima za čitanje u isto vrijeme
Ako koristite Kindle za PC/Mac za čitanje knjiga, registracija na drugi Kindle račun znači da morate poništiti registraciju prethodnog. To nije zgodno. Kindle Cloud Reader savršeno vam pomaže riješiti ovaj problem. Možete otvoriti novu karticu u web pregledniku i prijaviti se na Kindle Cloud Reader u drugoj državi ili na drugi Amazon račun.
Omogućite izvanmrežno čitanje kada to od vas zatraži
Nakon što se prijavite u Kindle Cloud Reader na Chromeu ili Safariju, mali prozor može odmah iskočiti i zatražiti da omogućite izvanmrežno čitanje. Nakon što je ova značajka uključena, možete preuzeti i prikvačiti knjige. To vam olakšava čitanje knjiga tamo gdje su internetske veze spore.
Usput, ako to ne dopustite, podsjetit će vas svaki put kada uđete na web stranicu.
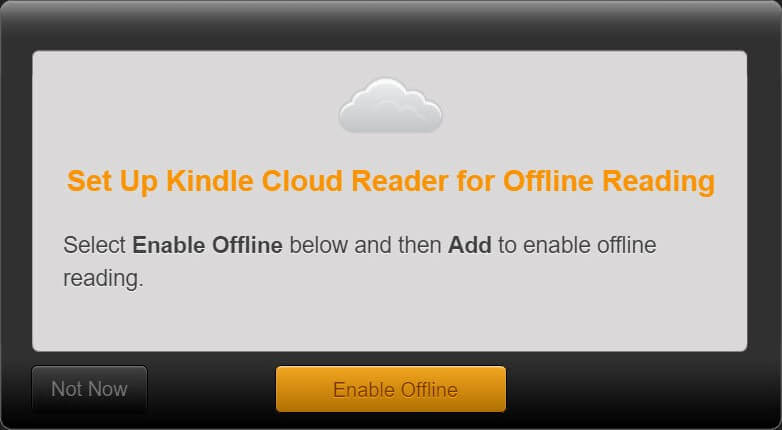
Korisnici Chromea mogli bi se susresti s ovim problemom nakon što kliknu na "Omogući izvan mreže". Prikazuje se "Nije moguće omogućiti izvanmrežnu podršku", čak i ako već koristite najnoviju verziju preglednika.
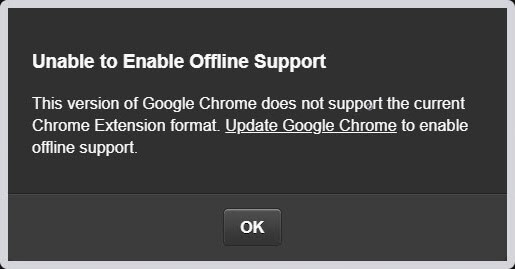
Rješenje je dodati Kindle Cloud Reader Chrome proširenje u preglednik Chrome. Ovo nije dodatak, već više kao web poveznica. Nakon nekoliko sekundi za dodavanje proširenja, osvježite web stranicu Kindle Cloud Reader i više se neće pojaviti skočni prozor. Uspješno ste omogućili izvanmrežnu podršku.
Preuzmite i prikvačite Kindle knjige za izvanmrežno čitanje
Sada kada smo omogućili izvanmrežno čitanje, knjige se mogu pohraniti u predmemoriju za izvanmrežnu upotrebu (PS I dalje vam je potrebna mala internetska veza za pristup Kindle Cloud Readeru za čitanje preuzetih knjiga).
Samo trebate desnom tipkom miša kliknuti knjigu i pritisnuti "Preuzmi i prikvači knjigu". Knjige koje su preuzete na vaše računalo pojavit će se na kartici Preuzeto.

Sada se preuzima i prikvačuje knjiga. Knjige će biti spremljene na pogon vašeg računala, na primjer, knjige preuzete iz Chromea spremljene su u C:\Users\user name\AppData\Local\Google\Chrome\User Data\Profile 1\databases\https_read.amazon.com_0 . Pohranjuju se kao SQLite datoteka umjesto stvarnih datoteka e-knjiga. Kad sam preuzimao knjige u Kindle Cloud Reader, vidim da je veličina SQLite datoteke postajala sve veća i veća. Amazon pruža svoju lokalnu bazu podataka veličine do 50 MB.
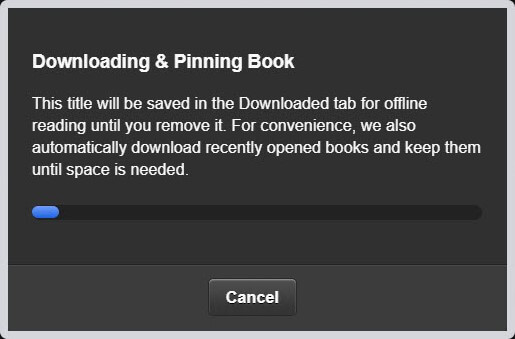
Ekstrahirajte Kindle Cloud Reader u EPUB/MOBI/AZW3 bez DRM-a
Ako želite
sigurnosno kopirajte svoje kupljene Kindle knjige samo za osobnu upotrebu
, najjednostavnije rješenje je izravno izdvajanje knjiga iz Kindle Cloud Readera. Program tzv
KCR pretvarač
može izdvojiti knjige iz Chromeovog Kindle Cloud Readera u normalne EPUB, MOBI ili AZW3. Nakon što ste preuzeli i prikvačili knjige, možete pokrenuti ovaj program. Automatski će otkriti knjige, a zatim ih jednim klikom možete pretvoriti u datoteke e-knjiga bez DRM-a. Dobro radi na najnovijim macOS-ima i Windowsima.
Besplatno preuzimanje
Besplatno preuzimanje
Ovdje pročitajte detaljan tutorial: Kako pretvoriti Kindle Cloud Reader knjige u normalne datoteke?

Ne mogu gurnuti vaše osobne datoteke u Kindle Cloud Reader
Svoje osobne datoteke možemo poslati u Amazon Kindle Cloud Library putem e-pošte, a datoteke se mogu sinkronizirati s našim Kindle e-čitačem, Kindle za iPhone/iPad/Android. Međutim, ova značajka je nije dostupno u Kindle Cloud Readeru , Kindle za PC i Kindle za Mac.
Zato ćete nakon sinkronizacije Kindle Cloud Reader-a i dalje vidjeti samo knjige kupljene u Kindle eBooks Storeu.
Jednostavno označite tekstove, pišite bilješke, upravljajte svojim bilješkama i istaknutim točkama
Na Kindle Cloud Readeru možete pretraživati knjige po naslovu, označavati tekstove, pisati bilješke, mijenjati oznake, prikazivati/uređivati istaknute dijelove, bilješke i oznake, podešavati veličinu fonta, margine, način boje, uključiti/isključiti samo jedan stupac, okrenuti uključi/isključi prikaz mjesta čitanja.
Istakni/napomeni
Odaberite bilo koju riječ i odjeljak, a zatim će se pojaviti gumb Označi/Bilješka. Nakon što ste kliknuli na Highlight ili dodali bilješku, ona će se automatski dodati Kindle: Vaše bilješke i istaknute stavke .
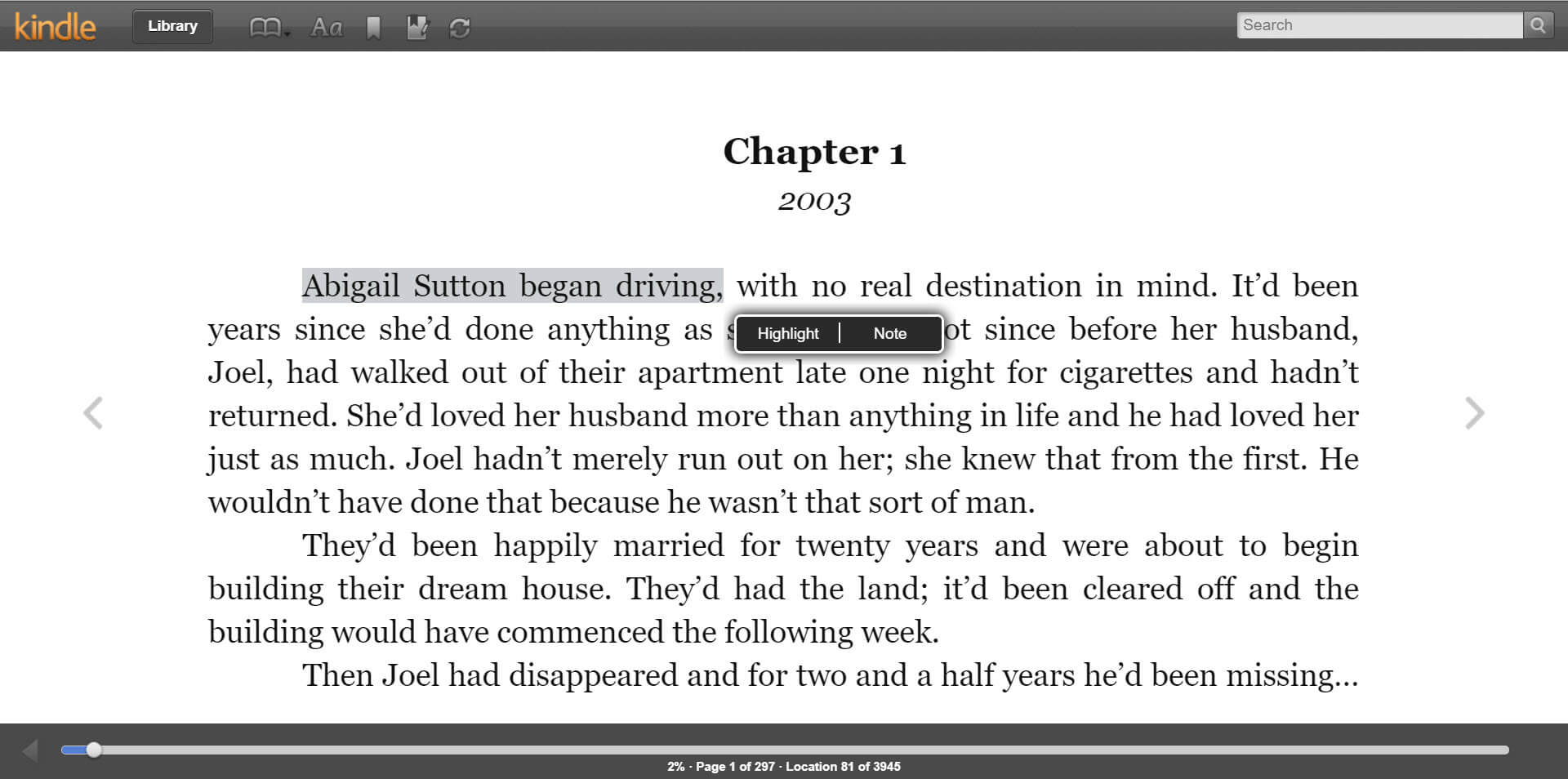
Možete pristupiti Vaše bilješke i naglasci jednim klikom u Kindle Cloud Readeru.

Skala veličine fonta
Skaliranje veličine fonta knjiga u Kindle Cloud Readeru je kao zumiranje web stranica. Možete koristiti Ctrl + ili Ctrl – prečace.
Ako smatrate da je ovaj post koristan, podijelite ga sa svojim prijateljima i obitelji😉



