फुलप्रूफ गाइड – एक्सेल शीट को अनप्रोटेक्ट कैसे करें
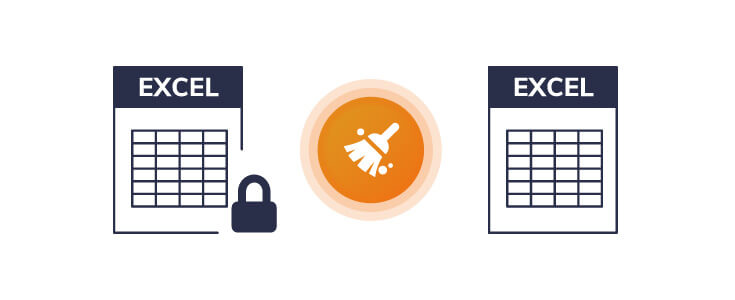
जबकि एक्सेल में “सुरक्षा” फ़ंक्शन का एकीकरण महत्वपूर्ण फ़ाइलों की सुरक्षा को मजबूत करता है, यह कई जटिलताओं का कारण भी बन सकता है यदि आप फ़ाइल के लेखक नहीं हैं (यानी आप इसे सीधे असुरक्षित नहीं कर सकते हैं) या पासवर्ड भूल गए हैं या इसके बारे में नहीं जानते हैं (फ़ाइल पासवर्ड के माध्यम से सुरक्षित होने की स्थिति में)। यह समस्या तब और भी ज़्यादा परेशान करने वाली हो जाती है जब दस्तावेज़ किसी भी तरह से सुरक्षित हो और इस तरह आप इसे संपादित या फ़ॉर्मेट नहीं कर सकते।
दो तरह की सुरक्षित एक्सेल फाइलें होती हैं, एक वो जो एडिट करने से रोकी जाती हैं और दूसरी वो जो खोलने से रोकी जाती हैं। लेख में दोनों परिस्थितियों का समाधान बताया जाएगा।
हम एक्सेल शीट या वर्कबुक को अनप्रोटेक्ट करने के लिए एक व्यापक और आसान गाइड प्रदान करेंगे, जिससे इसे आपकी सुविधानुसार पूरी तरह से संपादन योग्य बनाया जा सके।
एक्सेल को सीधे तरीके से अनप्रोटेक्ट करें
एक लेखक कई तरीकों से एक्सेल फ़ाइल की सुरक्षा कर सकता है। सबसे आम और सीधी परिस्थिति तब होती है जब आपके पास या तो पासवर्ड उपलब्ध होता है या आपको पासवर्ड की बिल्कुल भी ज़रूरत नहीं होती। इस मामले में, एक्सेल 2010, 2013, 2016 और 2019 पर प्रक्रिया काफी सरल है।
फ़ाइल को "अंतिम के रूप में चिह्नित" किया जा सकता है, जो स्प्रेडशीट को "केवल पढ़ने के लिए" बनाता है, जिससे इसमें कोई और बदलाव नहीं किया जा सकता है और शीर्ष रिबन पर एक टैग प्रदर्शित किया जाएगा। ऐसी फ़ाइल तक पहुँचने के लिए, आप रिबन में "फिर भी संपादित करें" बटन पर क्लिक कर सकते हैं, जो आपको अपनी इच्छानुसार संपादित करने की पूरी पहुँच प्रदान करेगा।
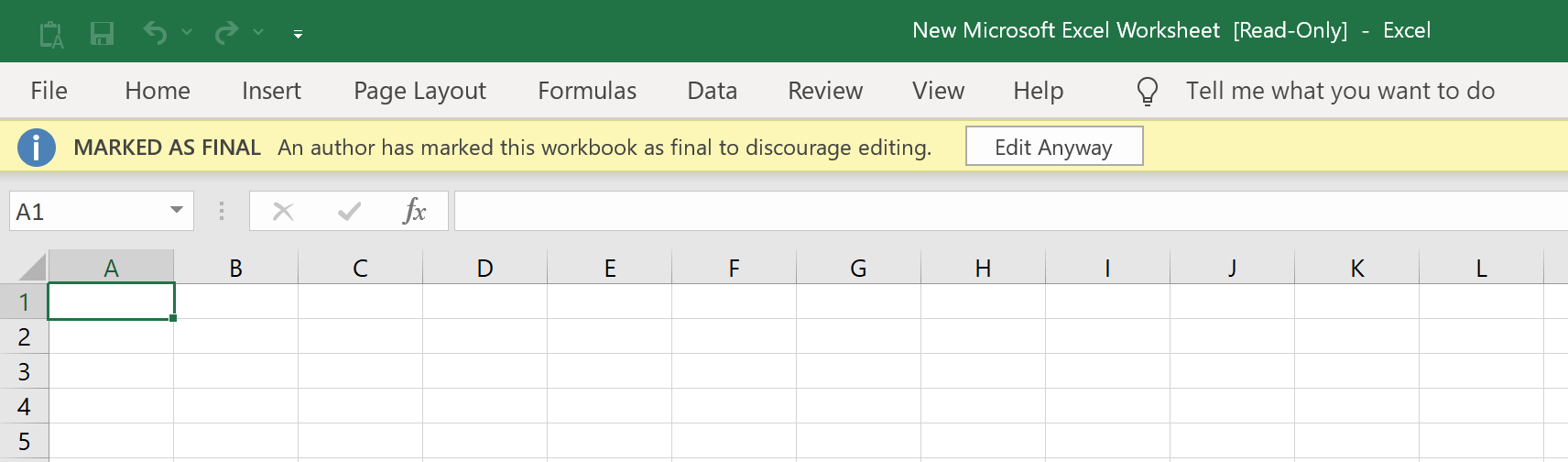
लेखक के पास “फ़ाइल > प्रोटेक्ट वर्कबुक” के अंतर्गत “प्रोटेक्ट करेंट शीट” के ज़रिए फ़ाइल को पासवर्ड से सुरक्षित करने का विकल्प भी है। इस मामले में आप फ़ाइल खोल सकते हैं लेकिन इसकी कुछ कार्यक्षमताएँ उपलब्ध नहीं होंगी। ऐसी फ़ाइल को संपादित करने के लिए, “रिव्यू” टैब पर क्लिक करें और फिर “अनप्रोटेक्ट शीट” पर क्लिक करें। इसके बाद, आप आसानी से पासवर्ड दर्ज कर सकते हैं और एक्सेल फ़ाइल तक पूरी तरह से पहुँच सकते हैं।

यदि फ़ाइल को “फ़ाइल > प्रोटेक्ट वर्कबुक” के अंतर्गत “पासवर्ड से एन्क्रिप्ट करें” विकल्प के साथ सुरक्षित किया गया है, तो आपको फ़ाइल का पासवर्ड डाले बिना फ़ाइल खोलने से रोक दिया जाएगा। जब आप ऐसी फ़ाइल पर डबल-क्लिक करेंगे, तो फ़ाइल का पासवर्ड पूछने वाला एक प्रॉम्प्ट पॉप अप होगा। बस वहाँ पासवर्ड डालें और एंटर दबाएँ। आपको फ़ाइल और उसकी सभी कार्यक्षमताओं तक पूरी पहुँच प्राप्त होगी।
प्रतिबंध हटाकर एक्सेल शीट को असुरक्षित करें
यदि आपके पास पासवर्ड उपलब्ध नहीं है, तो एक्सेल फ़ाइल को संपादित या फ़ॉर्मेट करते समय आपको कई बाधाओं का सामना करना पड़ सकता है।
यह वह जगह है जहाँ एक बहुत ही सुविधाजनक सॉफ्टवेयर जैसे एक्सेल के लिए पासपर एक व्यवहार्य विकल्प है। Passper एक्सेल से किसी भी तरह के अवरोध को बुद्धिमानी से और तेज़ी से हटाने और आपकी सुविधानुसार संपादन और फ़ॉर्मेट करने के लिए फ़ाइल को पूरी तरह से तैयार करने में अत्यधिक प्रभावी है।
एक्सेल के लिए पासपर द्वारा प्रदान की गई कुछ उपयोगी विशेषताएं इस प्रकार हैं:
- एक्सेल वर्कशीट/वर्कबुक को असुरक्षित करने में 100% प्रभावकारिता।
- सरल और सहज इंटरफ़ेस जिसके लिए किसी परेशानी की आवश्यकता नहीं है।
- इसकी संगतता विकल्प बहुत व्यापक हैं, और यह Excel 97/2000/2003/2007/2010/2013/2016/2019 को असुरक्षित कर सकता है।
आप इस डाउनलोड बटन पर क्लिक करके प्राप्त कर सकते हैं
एक्सेल के लिए पासपर
.
निःशुल्क डाउनलोड
यह चरण-दर-चरण मार्गदर्शिका आपको दिखाएगी कि अपनी एक्सेल वर्कबुक/वर्कशीट को असुरक्षित करने के लिए Passper का उपयोग कैसे करें:
चरण 1: आवश्यक कार्रवाई का चयन करें
स्थापना प्रक्रिया पूरी होने के बाद, अपने पीसी पर Passper लॉन्च करें और “प्रतिबंध हटाएँ” पर क्लिक करें।

चरण 2: फ़ाइल चयन
जिस एक्सेल फ़ाइल को आप असुरक्षित करना चाहते हैं उसे चुनने के लिए “फ़ाइल चुनें” पर क्लिक करें।

चरण 3: प्रतिबंध हटाएं
संबंधित फ़ाइल का चयन करने के बाद, आपको बस "हटाएँ" बटन पर क्लिक करना है, और आपकी एक्सेल वर्कशीट/वर्कबुक से सभी प्रतिबंध तुरंत हटा दिए जाएँगे। आपके पास पूरी तरह से संपादन योग्य और असुरक्षित एक्सेल फ़ाइल तक पहुँच होगी।

तो हम देखते हैं कि एक्सेल के लिए पासपर आपके डिजिटल शस्त्रागार में एक महत्वपूर्ण सुविधा को अनलॉक करता है जिससे आप अपनी सुविधानुसार लगभग असीमित मात्रा में एक्सेल फ़ाइलों तक पहुँच सकते हैं। यह एक ऐसा एप्लिकेशन है जो निश्चित रूप से डाउनलोड करने लायक है यदि आप अनावश्यक चुनौतियों को प्रस्तुत करने वाली संरक्षित एक्सेल फ़ाइलों के साथ काम करने से जुड़ी परेशानी से थक गए हैं।
पासवर्ड पुनर्प्राप्त करके Excel फ़ाइल को असुरक्षित करें
यदि आप किसी एक्सेल फ़ाइल पर काम कर रहे हैं जो ओपनिंग पासवर्ड से सुरक्षित है, एक्सेल के लिए पासपर इस समस्या को हल करने के लिए एक त्वरित समाधान है। Passper में कुछ Excel फ़ाइलें खोलने की क्षमता है जिन्हें पासवर्ड से सुरक्षित किया गया है और यदि आपके पास संबंधित पासवर्ड तक पहुँच नहीं है तो उन्हें देखने के लिए नहीं खोला जा सकता है। Passper के साथ इसे क्रैक करने का प्रयास करते समय संबंधित पासवर्ड की सापेक्ष जटिलता को ध्यान में रखना होगा (यह अत्यधिक जटिल और लंबे पासवर्ड को क्रैक करने में सक्षम नहीं हो सकता है)।
पासवर्ड-संरक्षित एक्सेल फ़ाइल को अनलॉक करने के लिए Passper का उपयोग कैसे किया जा सकता है, यह दिखाने वाला एक सरल गाइड नीचे दिया गया है:
चरण 1: आवश्यक कार्रवाई का चयन करें
स्थापित करने के बाद एक्सेल के लिए पासपर अपने पीसी पर, आपको प्रोग्राम शुरू करना होगा और “पासवर्ड पुनर्प्राप्त करें” दबाना होगा, और फिर बाद में अपनी फ़ाइल खोजने और उसे चुनने के लिए “+” चिह्न दबाना होगा।

चरण 2: आक्रमण मोड का चयन करें
ऐसा करने के बाद, आप अपनी विशिष्ट आवश्यकताओं के आधार पर चार अलग-अलग हमले मोड में से चयन कर सकते हैं।

ये विकल्प आपको प्रासंगिक पासवर्ड के बारे में आपके ज्ञान (या कमी) के आधार पर कई तरह के दृष्टिकोण प्रदान करते हैं। यह बहुमुखी दृष्टिकोण पासवर्ड-लॉक की गई फ़ाइलों से निपटने के दौरान अधिकतम गति और उत्पादकता का वादा करता है।
चरण 3: पुनर्प्राप्ति
इसके बाद, आपको बस "रिकवर" बटन पर क्लिक करना है और Passper for Excel आपके पासवर्ड को पुनः प्राप्त करने की प्रक्रिया शुरू कर देगा। पासवर्ड रिकवरी का समय पासवर्ड की लंबाई और जटिलता पर निर्भर करता है।

फिर आप आसानी से नए प्राप्त पासवर्ड को कॉपी कर सकते हैं और इसे सुरक्षित रूप से संग्रहीत कर सकते हैं। यदि आप फिर से इसी तरह की समस्या से परेशान हैं, तो Passper for Excel आपको फिर से पासवर्ड प्राप्त करने और Excel फ़ाइल के पूर्ण उपयोग को अनलॉक करने में सहायता करने के लिए तत्पर रहेगा। आप अनलॉक किए गए पासवर्ड का उपयोग कर सकते हैं और अपनी Excel वर्कशीट को स्वतंत्र रूप से संपादित और प्रारूपित कर सकते हैं।
जैसा कि लेख में देखा गया है, असुरक्षित एक्सेल फाइलों से निपटना एक जटिल मामला हो सकता है, यह विशेष रूप से तब मुश्किल हो जाता है जब आपके पास एक्सेल दस्तावेज हों, जिन्हें पासवर्ड के बिना एक्सेस नहीं किया जा सकता।
एक्सेल व्यापार और वाणिज्य की दुनिया में एक अत्यंत महत्वपूर्ण उपकरण है। इन बाधाओं से निपटना बहुत महंगा हो सकता है और उपयोगकर्ता को कई वित्तीय और तार्किक समस्याओं का सामना करना पड़ सकता है।
सौभाग्यवश,
एक्सेल के लिए पासपर
इन सभी चिंताओं को दूर करने के लिए, यह एक "सभी को ठीक करें" उपकरण है जो उपयोगकर्ता के लिए न्यूनतम लागत के साथ इन सभी समस्याओं से समझदारी और कुशलता से निपटता है। आप इसका उपयोग एक्सेल पासवर्ड को आसानी से हटाने या क्रैक करने और स्प्रेडशीट तक पूरी तरह से बिना किसी बाधा के पहुँच प्राप्त करने के लिए फ़ाइल को अनलॉक करने के लिए कर सकते हैं। अन्य कार्यक्रमों की तुलना में, Passper एक बहुत ही सरल और सहज सेटअप प्रदान करता है जो प्रौद्योगिकी और सुविधा दोनों में प्रतिस्पर्धा को पीछे छोड़ देता है।
निःशुल्क डाउनलोड



