USB फ्लैश ड्राइव से डिलीट की गई फ़ाइलों को मुफ़्त में कैसे रिकवर करें

मैं जानता हूं कि आप यूएसबी ड्राइव पर मौजूद फाइलें खोने के कारण शायद बहुत घबरा जाएंगे, लेकिन अभी आपको शांत रहना चाहिए ताकि चीजें और खराब न हो जाएं।
सबसे महत्वपूर्ण बात यह है कि आप अपने यूएसबी के साथ जो भी कर रहे हैं उसे रोकें - इसमें कोई डेटा न लिखें अन्यथा फ़ाइल के अपूरणीय नुकसान का जोखिम बढ़ जाएगा।
यूएसबी फ्लैश ड्राइव से हटाई गई फ़ाइलों को पुनर्प्राप्त करने, महत्वपूर्ण दस्तावेज़, चित्र, ऑडियो और सब कुछ वापस लाने के लिए, आपको इंस्टॉल करने की आवश्यकता है यूएसबी डेटा रिकवरी सॉफ्टवेयर आपके कंप्यूटर पर। यहाँ मैं उपयोग करने जा रहा हूँ स्टेलर डेटा रिकवरी फ्री संस्करण उदाहरण के तौर पर.
आप नीचे दिए गए बटन से प्रोग्राम डाउनलोड कर सकते हैं। यह आपको आधिकारिक साइट पर ले जाएगा।
निःशुल्क संस्करण डाउनलोड करें निःशुल्क संस्करण डाउनलोड करें
यहाँ इस सॉफ़्टवेयर का संक्षिप्त विवरण दिया गया है: स्टेलर डेटा रिकवरी सॉफ़्टवेयर बनाने वाले सबसे अच्छे ब्रांडों में से एक है। यह एक मुफ़्त संस्करण प्रदान करता है जो आपको त्वरित स्कैन प्रक्रिया करने की अनुमति देता है, गहन स्कैन , और तक की फ़ाइलें पुनर्प्राप्त करें 1 जीबी अपने USB फ्लैश ड्राइव, कंप्यूटर और अन्य से डेटा रिकवरी करें। कुछ अन्य डेटा रिकवरी सॉफ़्टवेयर के "निःशुल्क परीक्षण संस्करण" की तुलना में, स्टेलर कुछ अच्छा और वास्तव में मुफ़्त प्रदान करता है।
यह ध्यान देने योग्य बात है कि यदि आप पहले से ही जानते हैं कि आपकी हटाई गई फ़ाइल 1 GB से बड़ी होगी, तो मुफ़्त संस्करण आपके द्वारा चुनी गई बड़ी फ़ाइल को पुनर्प्राप्त करने में सक्षम नहीं होगा। हालाँकि, आप अभी भी कर सकते हैं निःशुल्क संस्करण डाउनलोड करें और इसे मानक संस्करण में अपग्रेड करें क्लिक करके कार्ट इसके इंटरफ़ेस पर आइकन। मैं इसकी अत्यधिक अनुशंसा करता हूं, क्योंकि यह आपको एक देगा अतिरिक्त $10 की छूट !
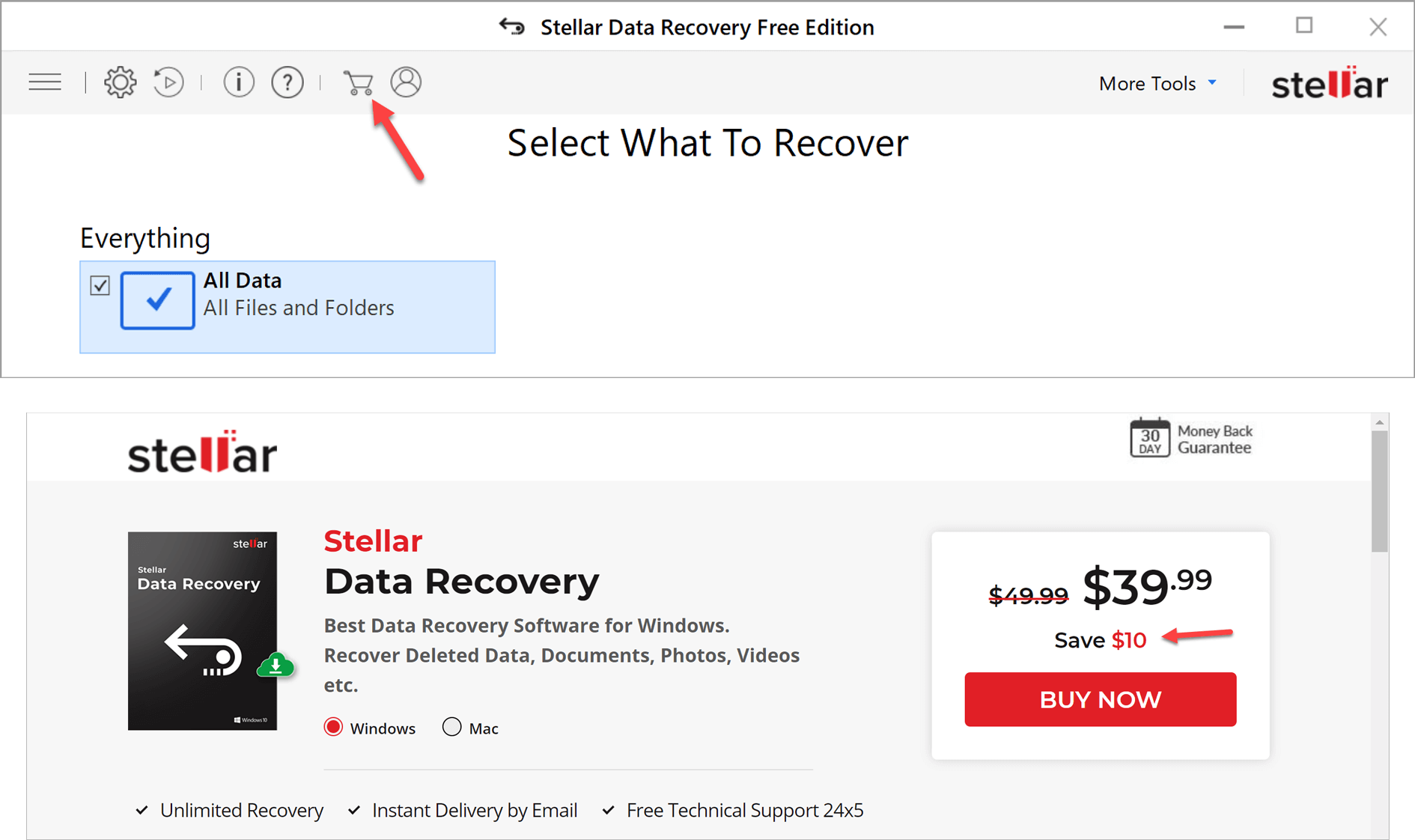
या शायद, आप खरीद सकते हैं स्टेलर डेटा रिकवरी प्रोफेशनल संस्करण , या USB से बड़ी फ़ाइलों को पुनर्प्राप्त करने के लिए अपना पसंदीदा डेटा रिकवरी सॉफ़्टवेयर चुनें। प्रोफेशनल संस्करण एक निःशुल्क डेमो प्रदान करता है, जो आपको हटाई गई फ़ाइल को स्कैन और पूर्वावलोकन करने में सक्षम बनाता है, लेकिन यदि आप इसके लिए भुगतान नहीं करते हैं तो आपको कुछ भी पुनर्प्राप्त करने की अनुमति नहीं देगा।
ठीक है, चलिए सीधे मुद्दे पर आते हैं। यहाँ बताया गया है कि आप अपनी USB स्टिक से डिलीट की गई फ़ाइलों को कैसे रिकवर कर सकते हैं।
[जानें कैसे] USB थंब ड्राइव से डिलीट की गई फ़ाइलें पुनर्प्राप्त करें
डाउनलोड और इंस्टॉल करने के बाद स्टेलर डेटा रिकवरी फ्री संस्करण अपने कंप्यूटर पर, इसे लॉन्च करें और यह प्रारंभिक इंटरफ़ेस है।
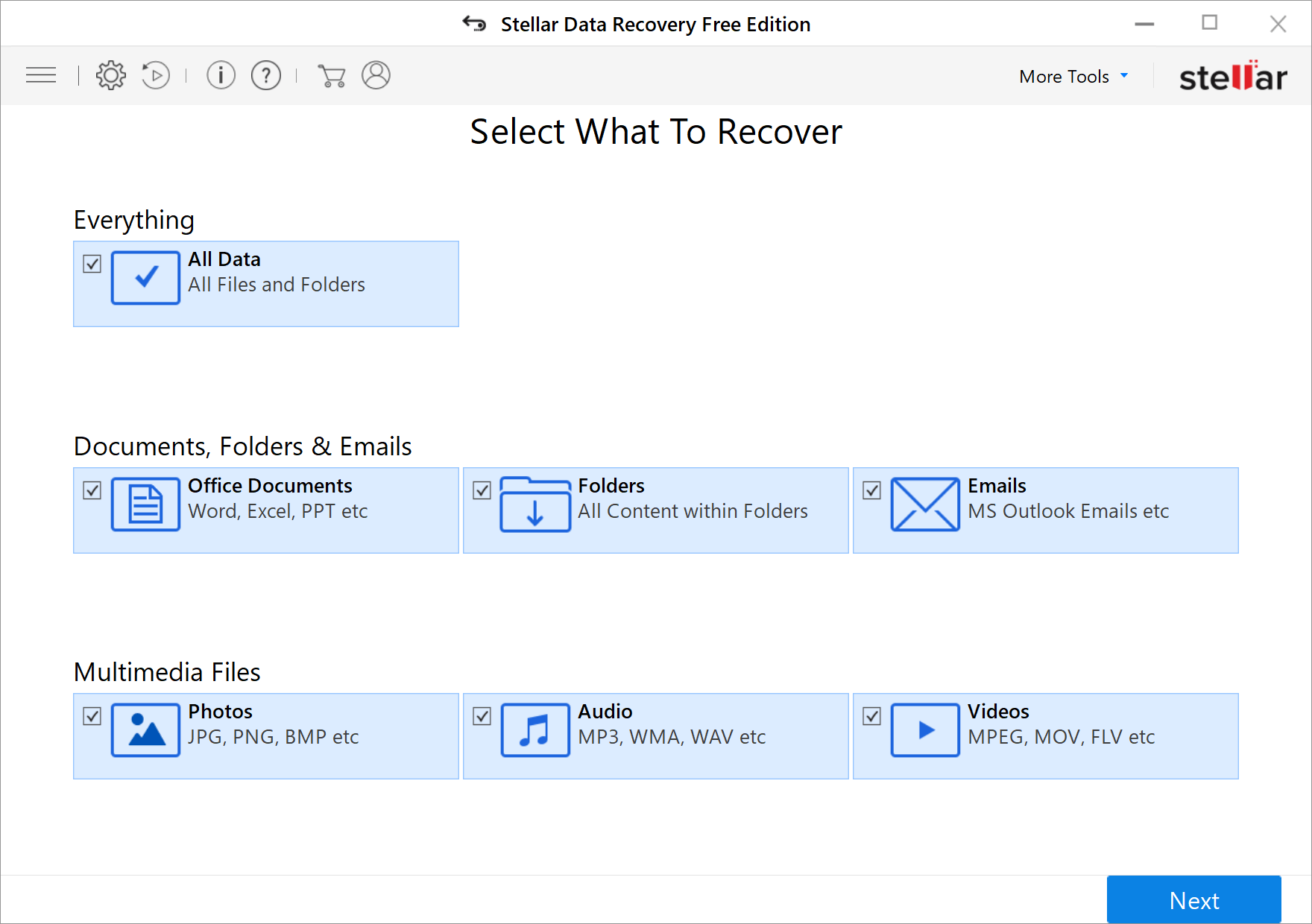
अगर आपको पता है कि आपकी डिलीट की गई फ़ाइल का फ़ाइल प्रकार क्या है, तो “सभी डेटा” का चयन न करें, बस यह चुनें कि वह क्या है। यह रिकवरी सॉफ़्टवेयर के काम को आसान बना देगा, और आपका प्रतीक्षा समय कम कर देगा।
आपने चुन लिया है कि क्या रिकवर करना है, और अब अगला चरण यह चुनना है कि कहाँ रिकवर करना है। इस मामले में, अपने बाहरी USB ड्राइव पर टिक करें और “स्कैन” दबाएँ।
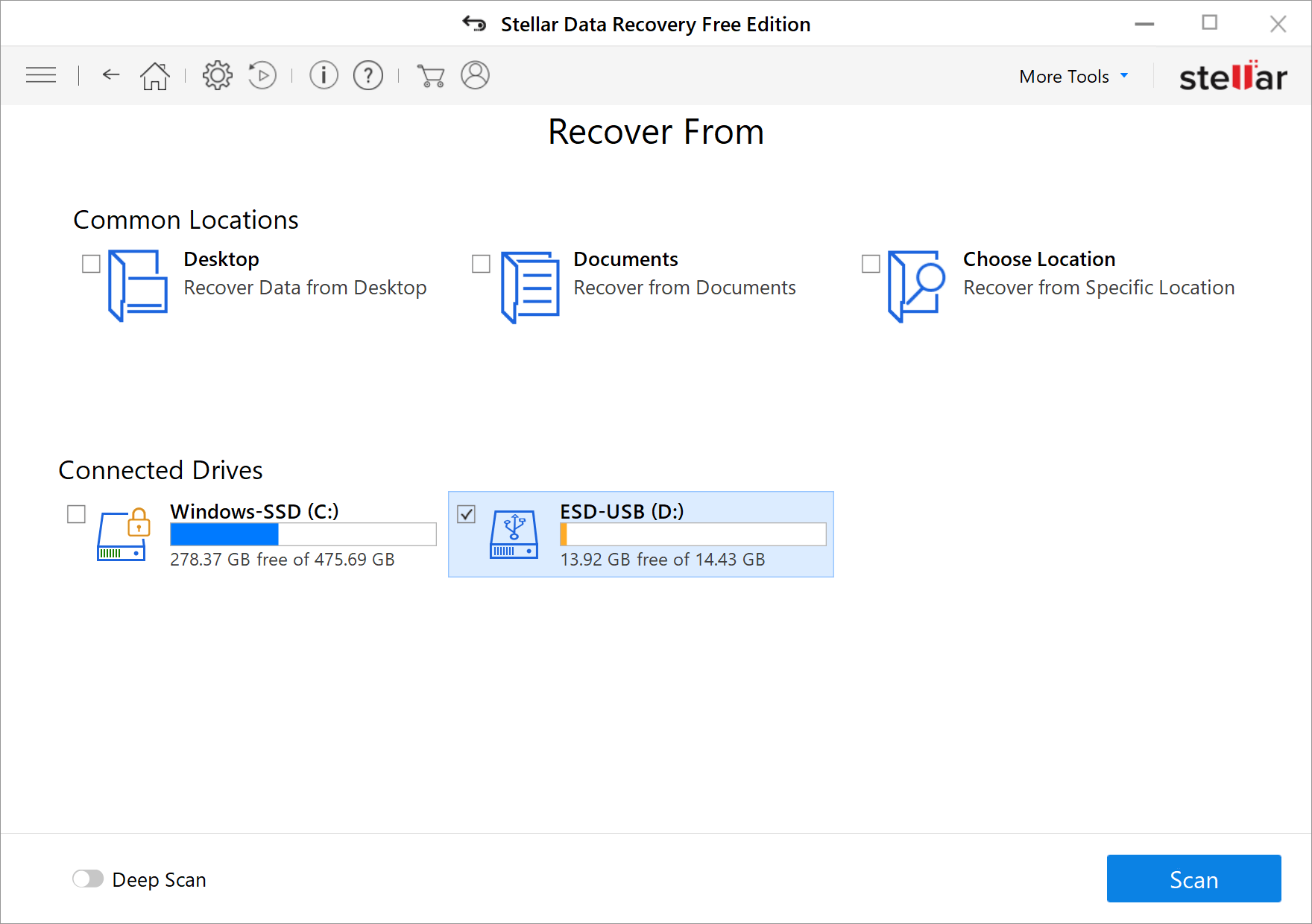
कुछ ही सेकंड में, यह एक विंडो खोलता है और “स्कैनिंग पूरी हो गई” का संकेत देता है। 4.22 जीबी डेटा रिकवर किया जा सकता है।
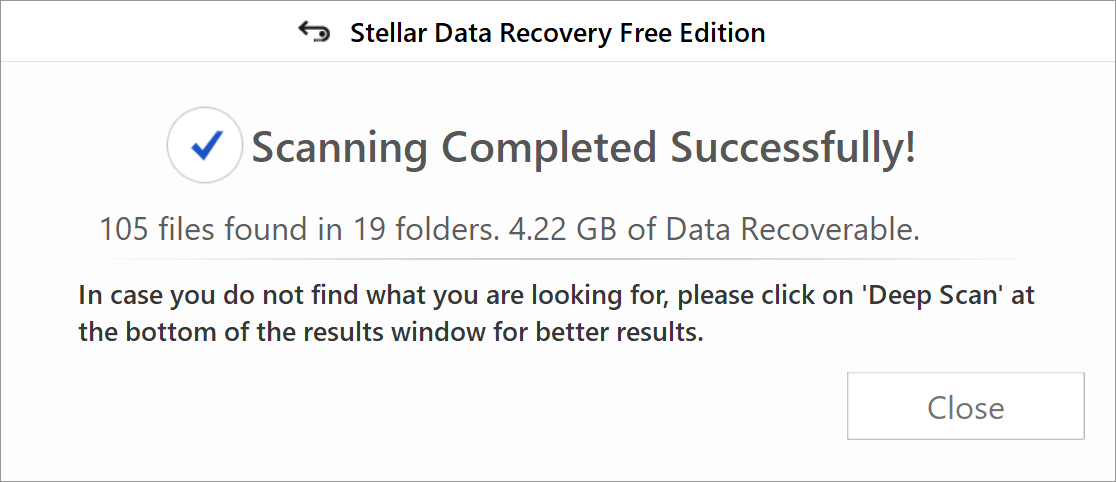
“बंद करें” पर क्लिक करें, और पैन में अपनी फ़ाइलें देखें। “फ़ाइल टाइल”, “ट्री व्यू” और “डिलीटेड लिस्ट” को आपके लिए डिज़ाइन किया गया है ताकि आप आसानी से डिलीट की गई फ़ाइलों का पता लगा सकें। आप “फ़ाइलें खोजें” बॉक्स में फ़ाइल का नाम भी खोज सकते हैं।
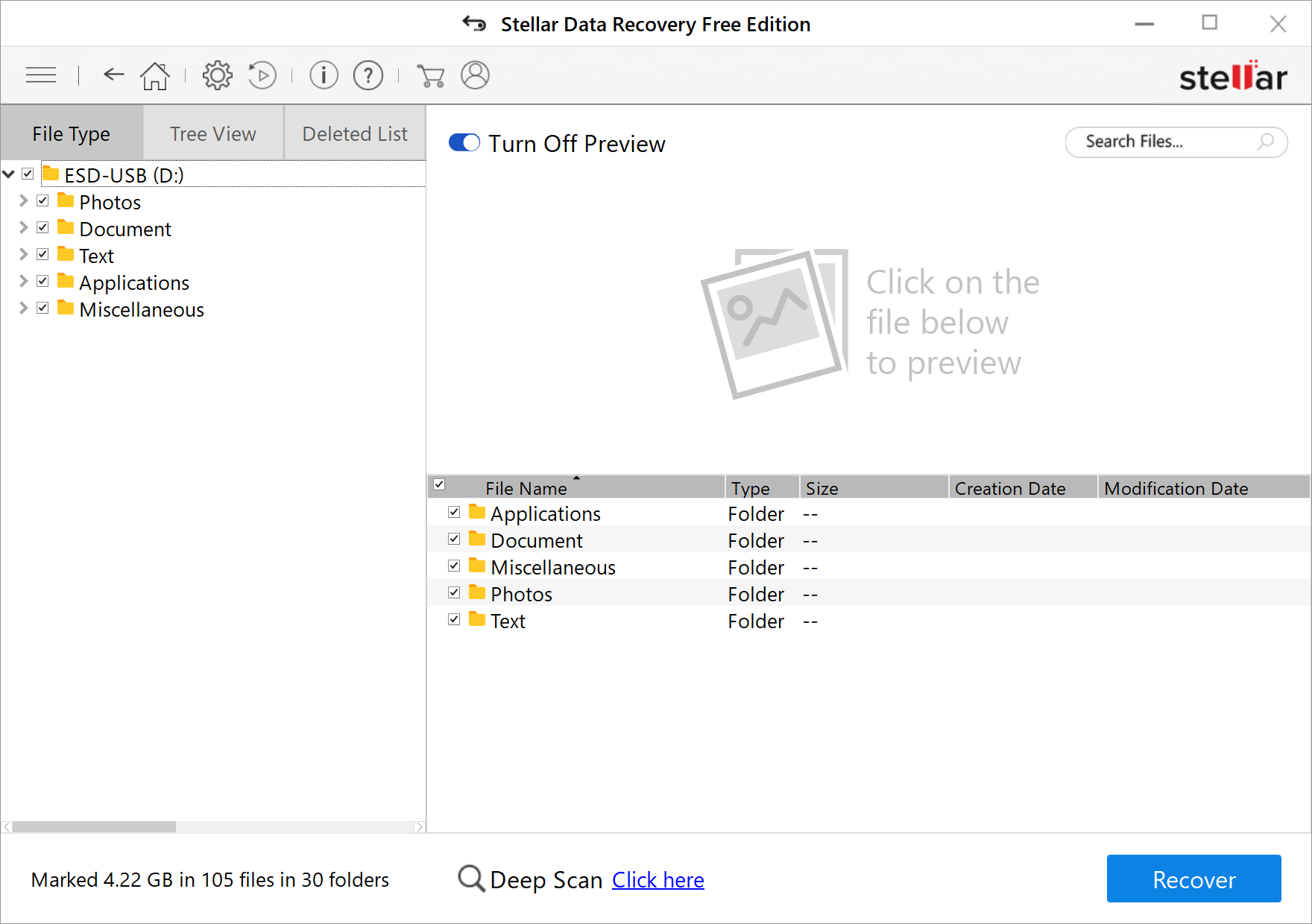
यदि त्वरित स्कैन आपके लिए काम नहीं करता है, तो यह एक और उपयोगी विकल्प प्रदान करता है: "डीप स्कैन"।
गहन स्कैनिंग के दौरान, आप बेहतर होंगे पूर्वावलोकन बंद करें स्कैन की गति बढ़ाने के लिए। डीप स्कैन में वास्तव में कुछ समय लगेगा, इसलिए पूर्वावलोकन के लिए इंटरफ़ेस को घूरना बहुत समझदारी नहीं है।
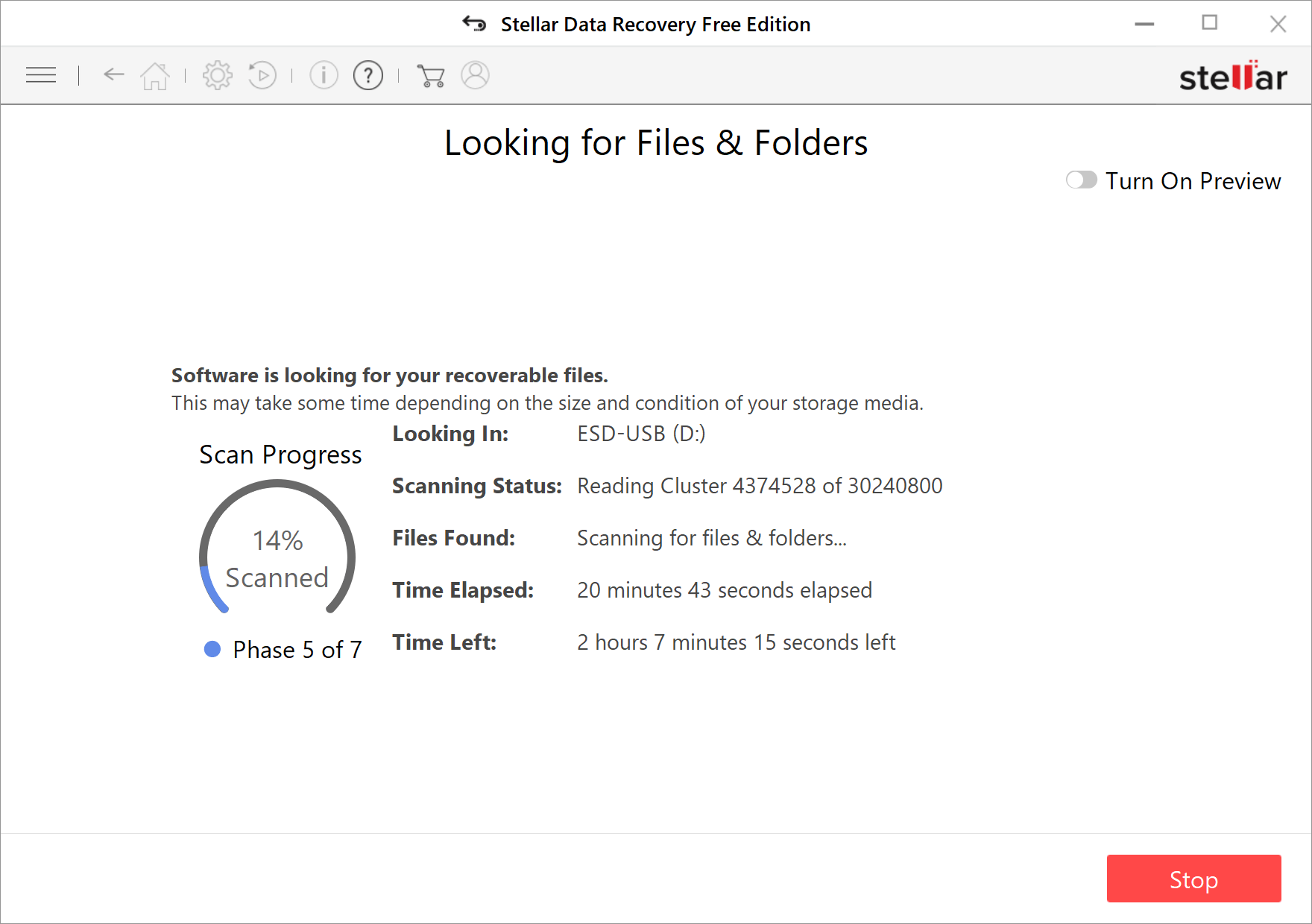
1 घंटे के इंतज़ार के बाद (हालाँकि बचा हुआ समय बताता है कि इसे 2 घंटे से ज़्यादा समय की ज़रूरत है), यह 37.83 GB डेटा रिकवर करने योग्य दिखाता है। इस बार, डिलीट की गई फ़ाइलों का पता लगाने की संभावना ज़्यादा है।
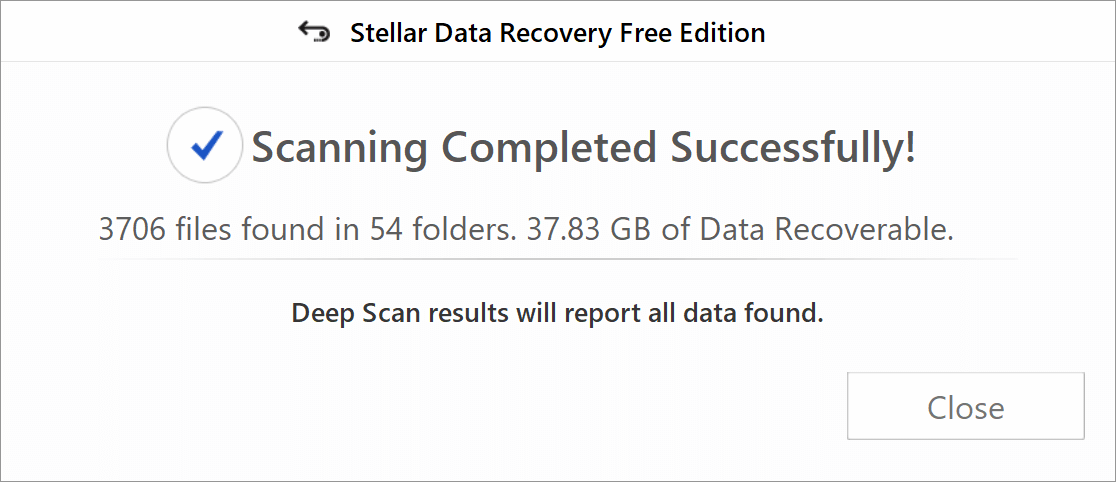
अब आप फ़ाइल देखने के लिए पूर्वावलोकन चालू कर सकते हैं.
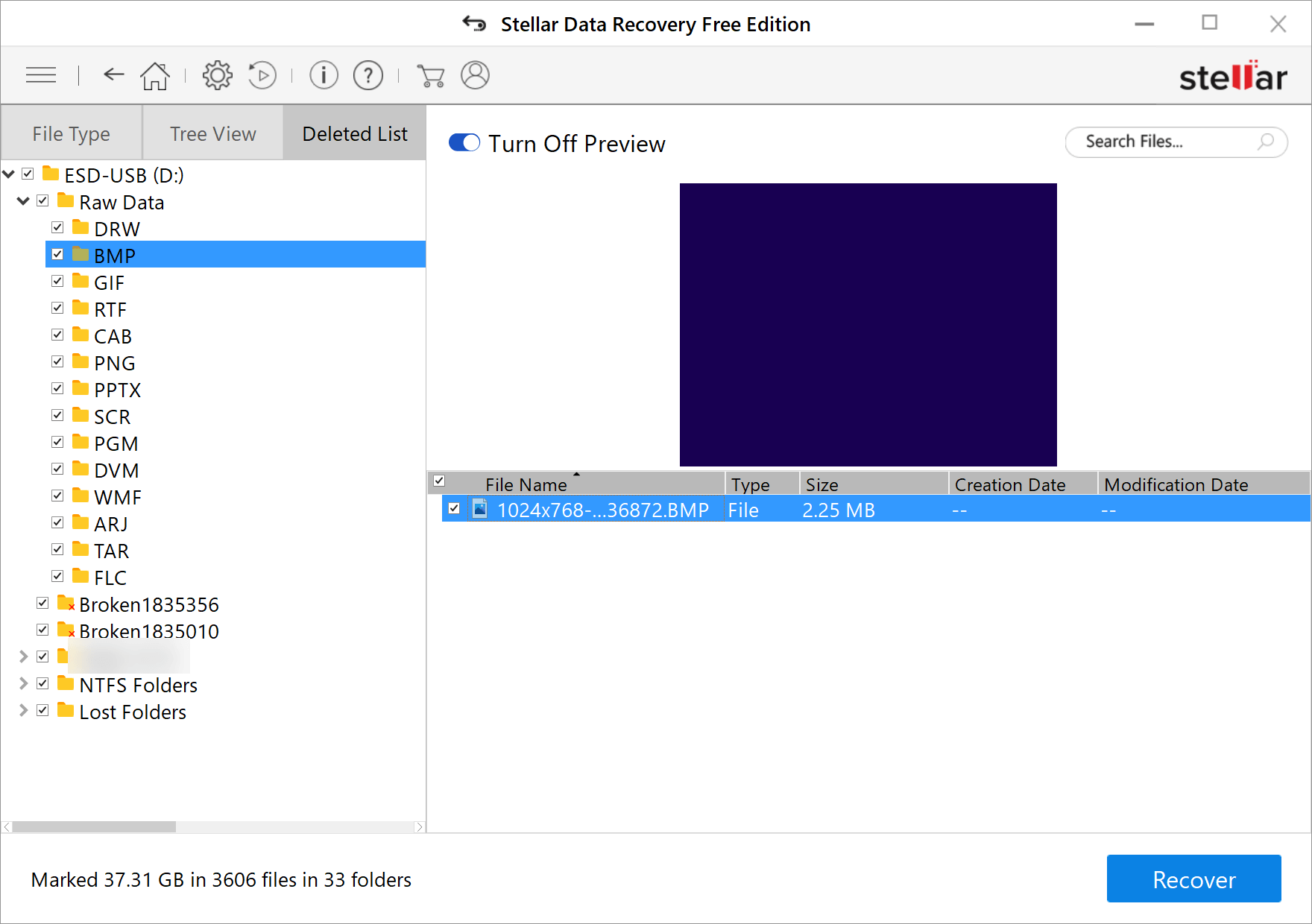
उस फ़ाइल को टिक करें जिसे आप USB से पुनर्प्राप्त करना चाहते हैं, "पुनर्प्राप्त करें" दबाएं, और फ़ाइल को सहेजने के लिए गंतव्य का चयन करें।
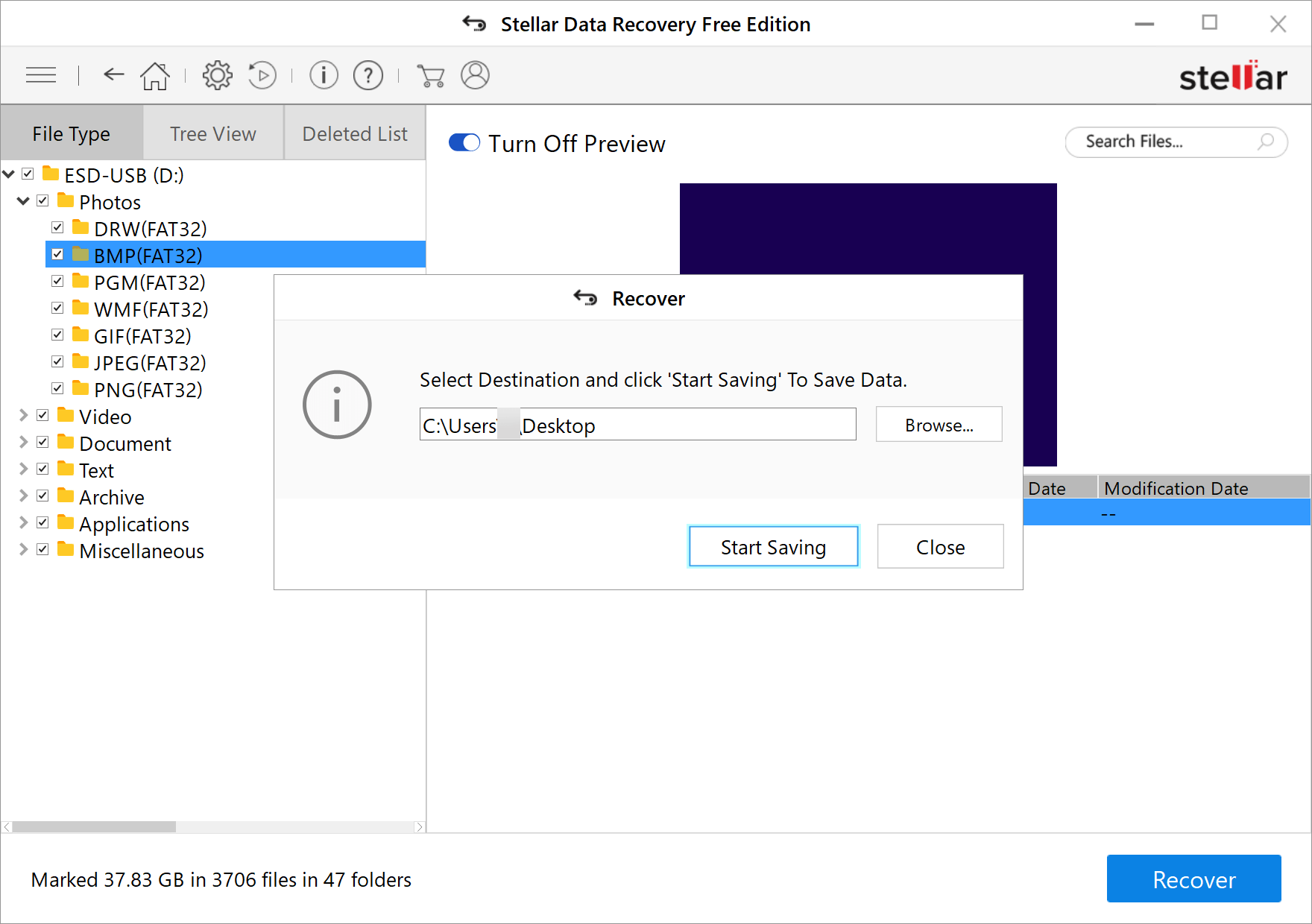
मैं आपको फिर से याद दिला दूं कि यदि आप 1 जीबी से कम आकार वाली फ़ाइल को मुफ्त में पुनर्प्राप्त करना चाहते हैं, तो आपको इसका मुफ्त संस्करण डाउनलोड करना होगा। यहाँ से या नीचे दिए गए बटन पर क्लिक करें। भुगतान संस्करण का डेमो आपके यूएसबी ड्राइव को स्कैन कर सकता है और आपको परिणाम दिखा सकता है लेकिन आपको कुछ भी पुनर्प्राप्त करने की अनुमति नहीं देगा।



