लिनक्स पर डिलीट की गई फ़ाइलों को कैसे रिकवर करें
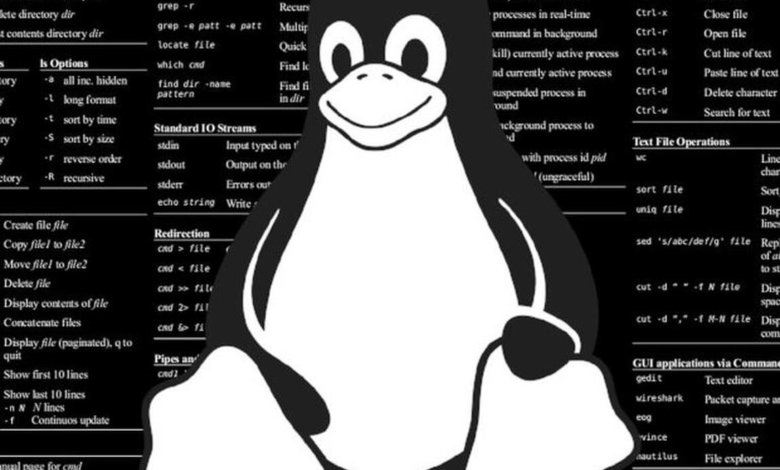
कोई भी व्यक्ति किसी महत्वपूर्ण फ़ाइल को डिलीट करने की गलती करने से नहीं बच सकता है और उसके बाद, यह पता चलता है कि उसका कोई बैकअप नहीं है। हालाँकि ट्रैश बिन इस तरह के ऑपरेशन को वापस करने का एक तरीका प्रदान कर सकता है, लेकिन इसकी व्यवहार्यता इस बात पर निर्भर करती है कि उपयोगकर्ता ऑपरेटिंग सिस्टम के साथ कैसे इंटरैक्ट करता है। उदाहरण के लिए, एक सीधा CTRL + Delete कीस्ट्रोक संयोजन पहले डेटा रिकवरी स्तर के रूप में बिन ट्रैश को बायपास कर सकता है। अंतर्निहित सिस्टम मालिकाना या मुफ़्त समाधान के बावजूद, उपयोगकर्ताओं को गिराई गई फ़ाइलों को पुनर्प्राप्त करने में मदद करने के लिए डिज़ाइन किए गए कई उपकरण हैं। दुनिया के सबसे लोकप्रिय मुफ़्त कम्प्यूटेशनल प्लेटफ़ॉर्म में से एक के रूप में, जब डेटा रिकवरी के विकल्पों की बात आती है तो Linux अपवाद नहीं है। उनमें से कई ओपन सोर्स समाधान हैं जिन्हें आधिकारिक रिपॉजिटरी से डाउनलोड और इंस्टॉल किया जा सकता है। अन्य किसी भी Linux-आधारित ऑपरेटिंग सिस्टम पर चलने के लिए तैयार वाणिज्यिक उपकरण हैं। हम उनमें से दो समाधानों पर एक नज़र डालेंगे और मूल्यांकन करेंगे कि प्रत्येक कैसे काम करता है: TestDisk और R-Linux।
टेस्टडिस्क
टेस्टडिस्क लिनक्स पर डिलीट की गई फ़ाइलों को रिकवर करने के लिए एक मुफ़्त और ओपन-सोर्स कमांड-लाइन टूल है। यह सॉफ़्टवेयर क्रिस्टोफ़ ग्रेनियर द्वारा C प्रोग्रामिंग भाषा में लिखा गया था और GNU/GPLv2 लाइसेंस के तहत लाइसेंस प्राप्त है। यह मुख्य ऑपरेटिंग सिस्टम - लिनक्स डिस्ट्रीब्यूशन, विंडोज और मैकओएस पर चलता है। इंस्टॉलेशन पैकेज को बटन के माध्यम से डाउनलोड किया जा सकता है:
टेस्टडिस्क डाउनलोड करेंलिनक्स-आधारित सिस्टम को ध्यान में रखते हुए, इसे संबंधित डिफ़ॉल्ट पैकेज मैनेजर के माध्यम से भी इंस्टॉल किया जा सकता है। डेबियन और उबंटू पर, निम्न कमांड सिस्टम पर टेस्टडिस्क इंस्टॉल करते हैं:
$ sudo apt अद्यतन
$ sudo apt इंस्टॉल टेस्टडिस्क
यदि अतिरिक्त पैकेज (निर्भरताएँ) स्थापित किए जाएँगे या यदि आवश्यक पैकेज हटा दिए जाएँगे, तो स्थापना प्रक्रिया पुष्टि के लिए पूछ सकती है। अन्यथा, टेस्टडिस्क सीधे सिस्टम पर स्थापित हो जाएगा।
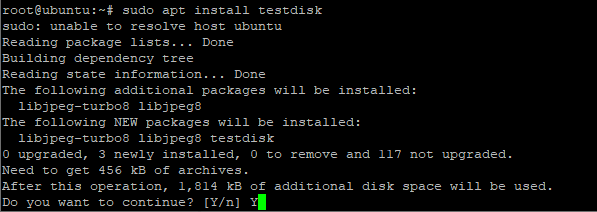
उपकरण की स्थापना और उसके बारे में अतिरिक्त जानकारी की जांच करने के लिए, अगला आदेश निष्पादित किया जा सकता है:
$ sudo dpkg -l टेस्टडिस्क

Red Hat Enterprise Linux (RHEL) और CentOS पर TestDisk को स्थापित करने के लिए सबसे पहले EPEL रिपॉजिटरी को सक्षम/स्थापित करना आवश्यक है। यह एक अतिरिक्त पैकेज रिपॉजिटरी है जो आम तौर पर इस्तेमाल किए जाने वाले सॉफ़्टवेयर के लिए पैकेज स्थापित करने की सुविधा प्रदान करती है। CentOS संस्करण (7 या 8) के आधार पर, EPEL रिपॉजिटरी की स्थापना थोड़ी अलग है जैसा कि कमांड के दो सेटों द्वारा दिखाया गया है (सभी कमांड को सुपरयूज़र विशेषाधिकारों के साथ निष्पादित किया जाना चाहिए):
- आरएचईएल / सेंटोस 7
# yum इंस्टॉल epel-release
#यम अपडेट
# yum टेस्टडिस्क स्थापित करें
- आरएचईएल / सेंटोस 8
# yum इंस्टॉल करें https://dl.fedoraproject.org/pub/epel/epel-release-latest-8.noarch.rpm
#यम अपडेट
# yum टेस्टडिस्क स्थापित करें
RHEL और CentOS के दोनों संस्करणों पर, TestDisk स्थापना को निम्नलिखित कमांड चलाकर सत्यापित किया जा सकता है:
$ rpm -qi टेस्टडिस्क
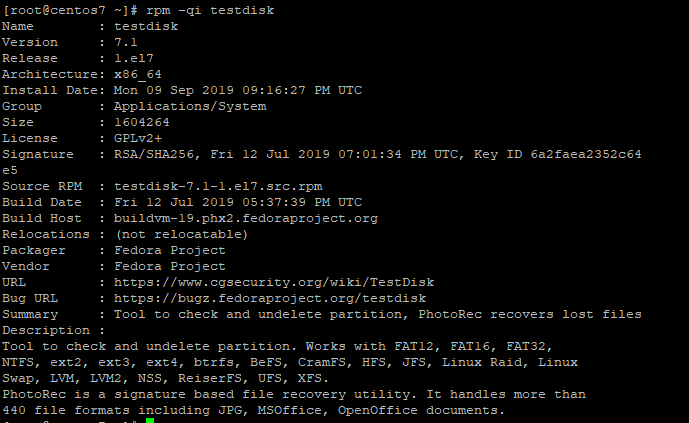
अंत में, अगले कमांड का उपयोग अन्य दो पारंपरिक लिनक्स वितरणों पर टेस्टडिस्क को स्थापित करने के लिए किया जा सकता है:
- फेडोरा:
$ sudo dnf इंस्टॉल टेस्टडिस्क
- आर्क लिनक्स:
$ सुडो पैकमैन -एस टेस्टडिस्क
एक बार टेस्टडिस्क स्थापित हो जाने पर, उपयोगकर्ता कमांड के माध्यम से सिस्टम पर सभी विभाजनों और भंडारण उपकरणों को सूचीबद्ध कर सकता है
# टेस्टडिस्क / सूची
लिनक्स पर हटाई गई फ़ाइलों को पुनर्प्राप्त करने के लिए, बिना किसी पैरामीटर के टेस्टडिस्क टूल को निम्नानुसार लागू करना आवश्यक है
# टेस्टडिस्क

टेस्टडिस्क के आह्वान से एक कमांड-लाइन मेनू प्रदर्शित होगा जिसमें हटाई गई फ़ाइलों को पुनर्प्राप्त करने की प्रक्रिया के बारे में जानकारी लॉग करने से संबंधित तीन विकल्प होंगे।
- बनाएं: यह एक नई testdisk.log फ़ाइल बनाता है.
- संलग्न करें: यह मौजूदा testdisk.log फ़ाइल में नई लॉगिंग जानकारी जोड़ता है।
- कोई लॉग नहीं: यह कोई लॉगिंग जानकारी उत्पन्न नहीं करता है.
मान लें कि नई लॉगिंग फ़ाइल बनाने का विकल्प चुना गया था, तो अगला टेस्टडिस्क उन डिस्क और विभाजनों को सूचीबद्ध करेगा जिनसे हटाई गई फ़ाइलों को पुनर्प्राप्त किया जा सकता है। सूची से एक आइटम का चयन करके और "आगे बढ़ें" विकल्प चुनकर, सिस्टम उपयोग किए जाने वाले संबंधित विभाजन प्रकार को इंगित करने के लिए कहेगा। उपयोगकर्ता द्वारा ENTER दबाने के बाद, टेस्टडिस्क विभाजन पर किए जा सकने वाले कार्यों की सूची दिखाने के लिए आगे बढ़ेगा।

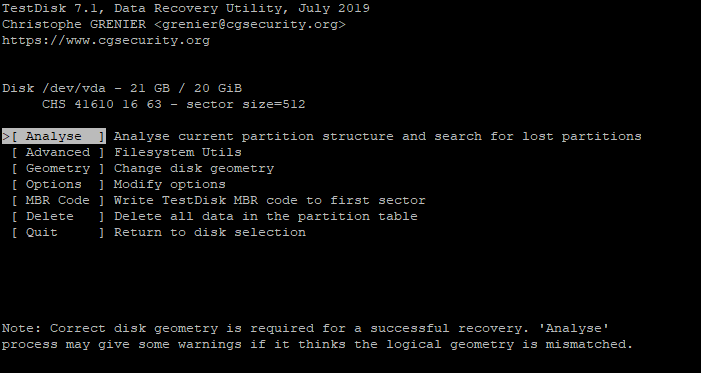
"विश्लेषण" विकल्प चयनित विभाजन का मूल्यांकन करता है और इसका उपयोग लिनक्स पर डेटा पुनर्प्राप्त करने के लिए किया जाएगा। यदि ऐसा विभाजन बूट करने योग्य नहीं है, तो उपकरण उपयोगकर्ता को इस बारे में सूचित करने वाला एक संदेश प्रदर्शित करेगा। टेस्टडिस्क दो प्रकार की खोज फ़ाइलें प्रदान करता है: "त्वरित खोज" और "गहरी खोज"। उनमें से एक का चयन करने और फिर से "आगे बढ़ें" दबाने के बाद, उपकरण उन सभी विभाजनों को सूचीबद्ध करेगा जिन्हें स्कैन किया जा सकता है। अंतिम चरण खोज प्रक्रिया को ट्रिगर करना है। इस चरण के दौरान, उपकरण फ़ाइलों को पुनर्प्राप्त करने के लिए उपलब्ध प्रत्येक विभाजन के साथ स्क्रीन को अपडेट करता है। एक विभाजन चुनने पर, उस पर पाई गई सभी हटाई गई फ़ाइलें हाइलाइट हो जाएँगी और आप किसी विशिष्ट निर्देशिका में हटाई गई फ़ाइल को कॉपी करने के लिए "C" अक्षर दबा सकते हैं।
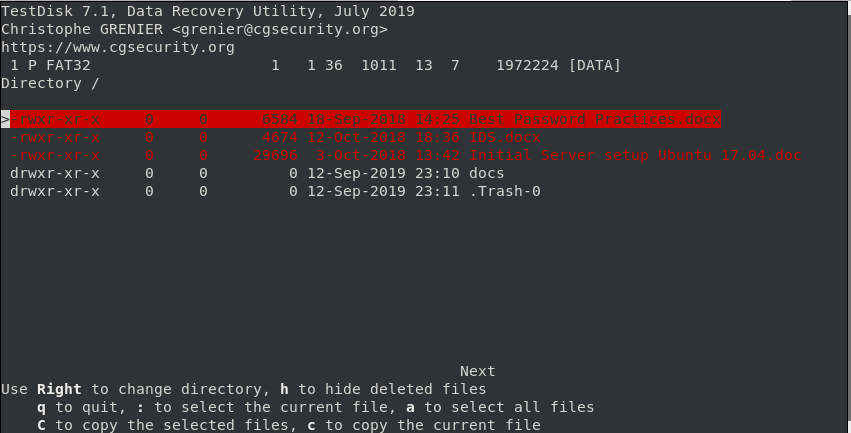
आर-लिनक्स
R-Linux एक और मुफ़्त उपयोगिता है जो Windows, macOS और Linux (32 और 64 बिट) ऑपरेटिंग सिस्टम के लिए वितरित की जाती है। इसमें एक और अधिक संपूर्ण समाधान भी है, R-Studio, जो सशुल्क है और NTFS (न्यू टेक्नोलॉजी फ़ाइल सिस्टम) विभाजनों के साथ काम करने का समर्थन करता है। TestDisk और अन्य कमांड-लाइन टूल से अलग, R-Linux एक अनुकूल ग्राफ़िकल यूज़र इंटरफ़ेस के साथ आता है। इसे निम्न बटन के माध्यम से डाउनलोड किया जा सकता है:
R-Linux डाउनलोडआर-लिनक्स को स्थापित करने और खोलने के बाद, पहली स्क्रीन उपयोगकर्ता को डिस्क या पार्टीशन का चयन करने के लिए संकेत देती है, जहां से हटाई गई फाइलें पुनर्प्राप्त की जाएंगी।
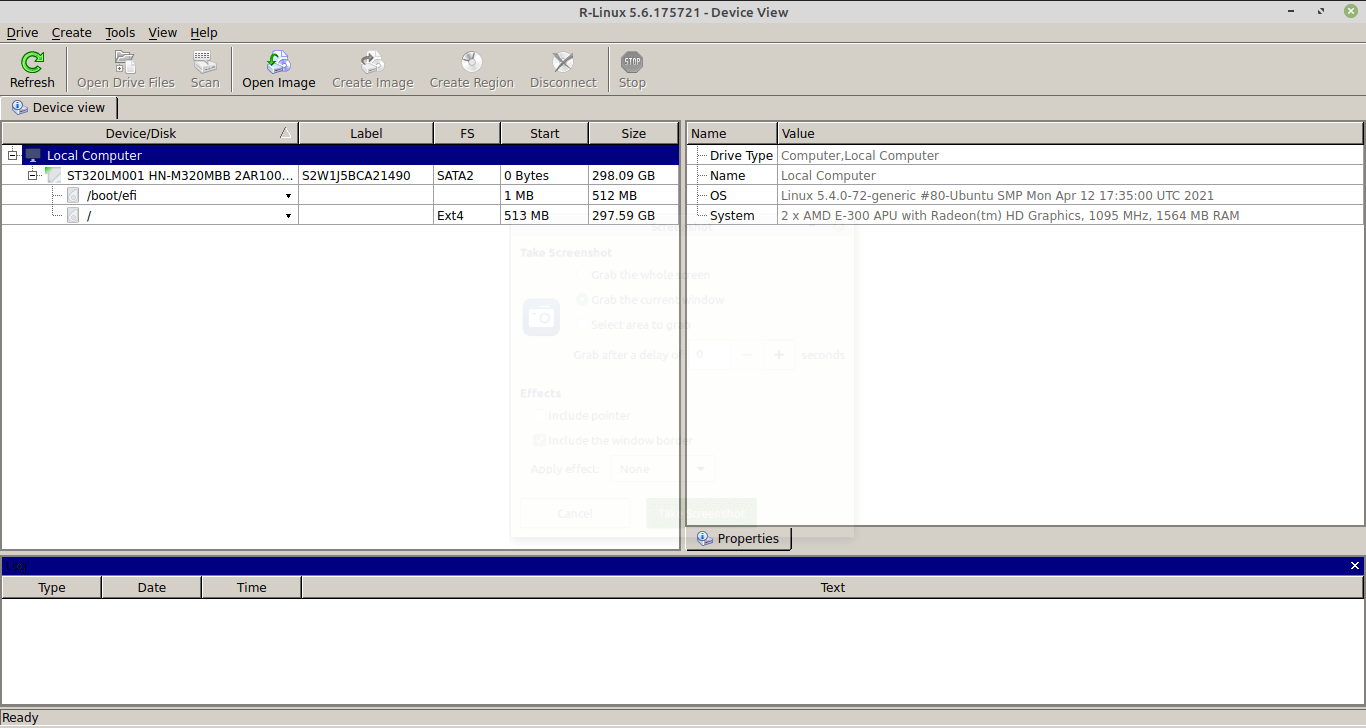
अगले चरण में संबंधित बटन दबाकर स्कैन प्रक्रिया को ट्रिगर करना शामिल है। R-Linux उपयोगकर्ता से स्कैनिंग के प्रकार का चयन करने के लिए कहेगा: सरल, विस्तृत, या कोई नहीं। अंतिम विकल्प ड्रॉप की गई फ़ाइलों के लिए खोज प्रक्रिया का ग्राफ़िकल दृश्य नहीं देता है। विकल्पों की उसी विंडो में, स्कैनिंग चलाने के लिए एक विशिष्ट क्षेत्र चुनना भी संभव है। सेटअप समाप्त होने के बाद, प्रक्रिया को एक और "स्कैन" बटन दबाकर शुरू किया जाता है। इसके बाद, R-Linux विश्लेषण की जा रही डिस्क का एक प्रकार का मानचित्र प्रदर्शित करेगा। यह "मानचित्र" स्कैनिंग प्रक्रिया की प्रगति का अनुसरण करना संभव बनाता है। "स्टॉप" बटन दबाकर इस चरण को किसी भी समय बाधित किया जा सकता है।
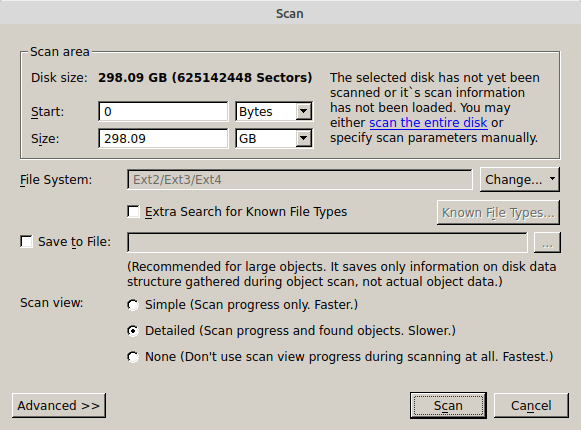
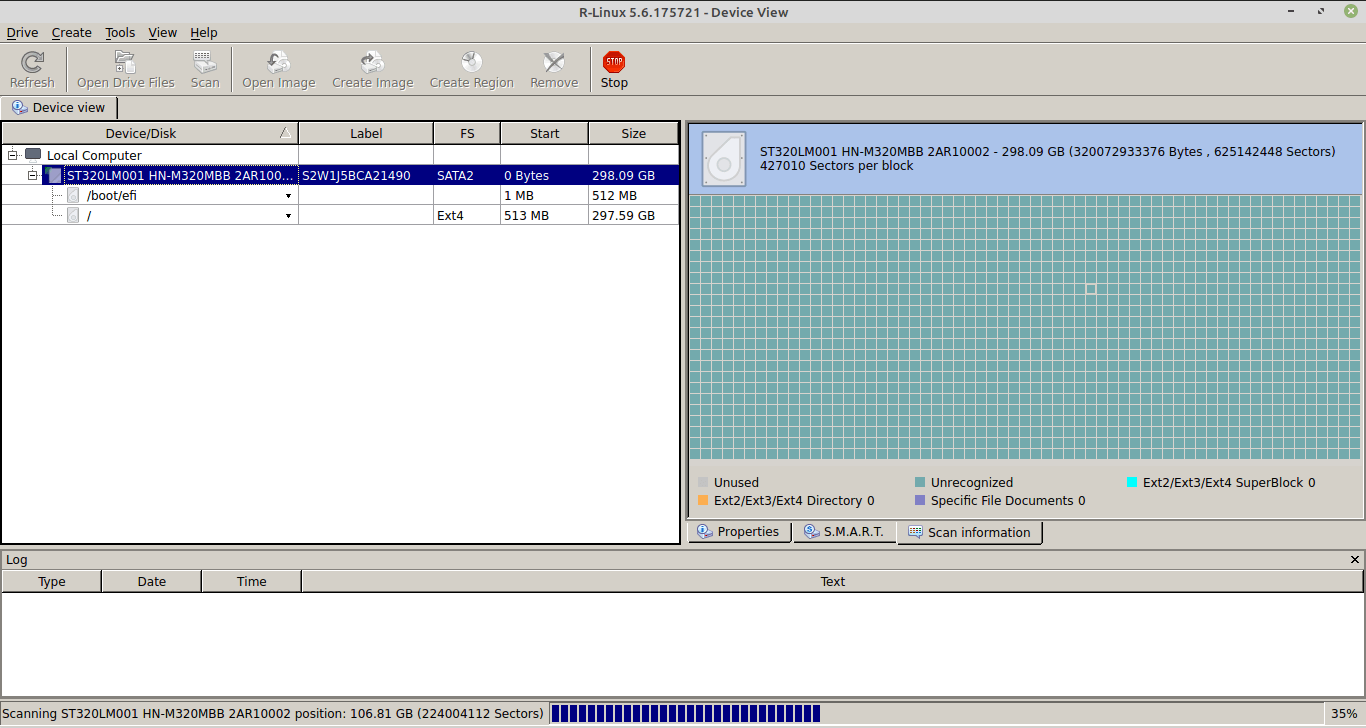
चूंकि स्कैनिंग प्रक्रिया समाप्त हो गई है, इसलिए हटाई गई फ़ाइलों तक पहुंचने के दो मुख्य विकल्प हैं:
- विभाजन पर क्लिक करें और “सभी फ़ाइलें पुनर्प्राप्त करें…” चुनें
- “ओपन ड्राइव फाइल्स” विकल्प चुनें और उन फ़ोल्डरों को चिन्हित करें जिनसे डिलीट की गई फ़ाइलों को रिकवर करना है। इस विकल्प के माध्यम से, टूल द्वारा पाई गई विशिष्ट फ़ाइलों को चुनना भी संभव है। इसके बाद “रिकवर” या “रिकवर मार्क्ड” बटन को दबाना होगा।
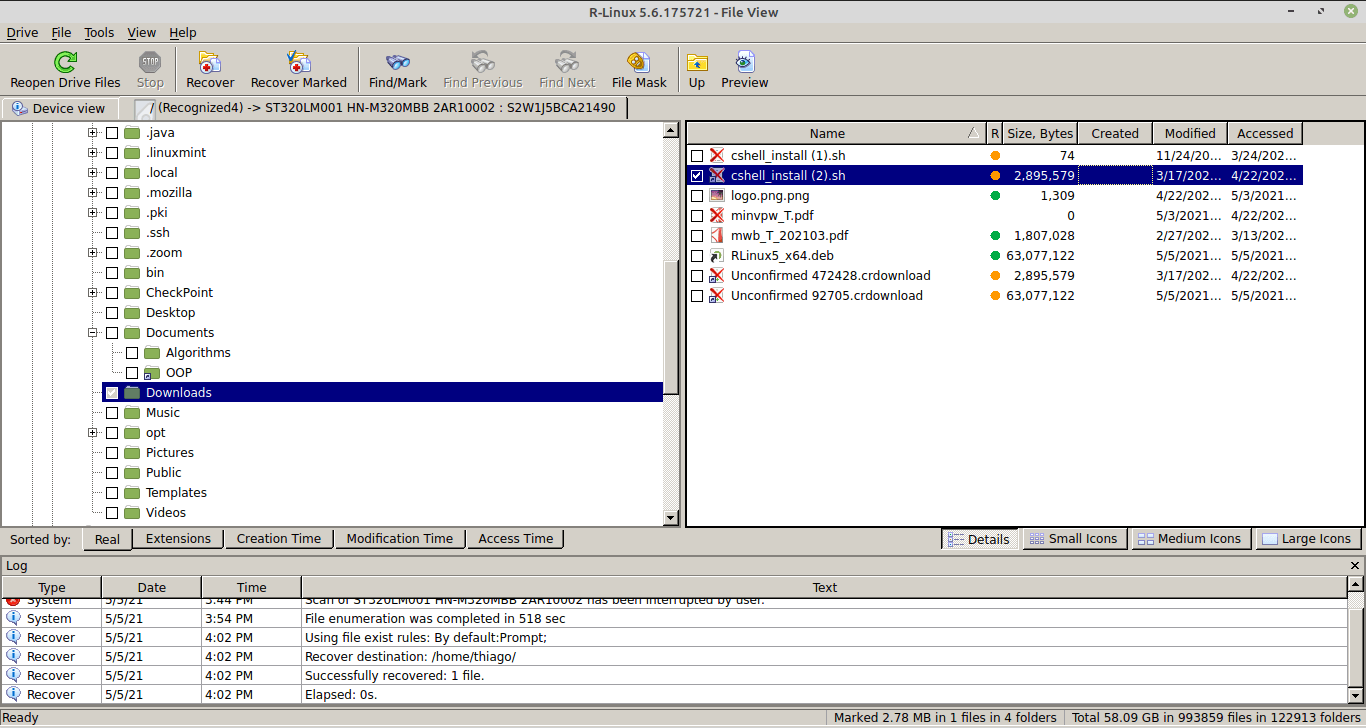
सारांश – लिनक्स पर हटाई गई फ़ाइलें पुनर्प्राप्त करना
लिनक्स पर डिलीट की गई फ़ाइलों को रिकवर करने के लिए डिज़ाइन किए गए टूल की एक विशाल विविधता है। उनमें से कई समाधान केवल एक कमांड-लाइन इंटरफ़ेस प्रदान करते हैं जो लिनक्स वाले उपयोगकर्ताओं से अधिक दक्षता की मांग करता है। यह टेस्टडिस्क का मामला है। हालाँकि यह एक शक्तिशाली समाधान है, लेकिन यह ड्राइवरों और विभाजनों के बारे में निम्न-स्तरीय विवरण नहीं छिपाता है। टूल की एक अन्य श्रेणी R-Linux की तरह काम करती है जो अधिक अनुकूल इंटरफ़ेस प्रदर्शित करती है और लिनक्स के बारे में किसी भी स्तर के ज्ञान वाले उपयोगकर्ताओं को उनके साथ बातचीत करने की सुविधा प्रदान करती है।




