मैक पर स्क्रीनशॉट कैसे डिलीट करें
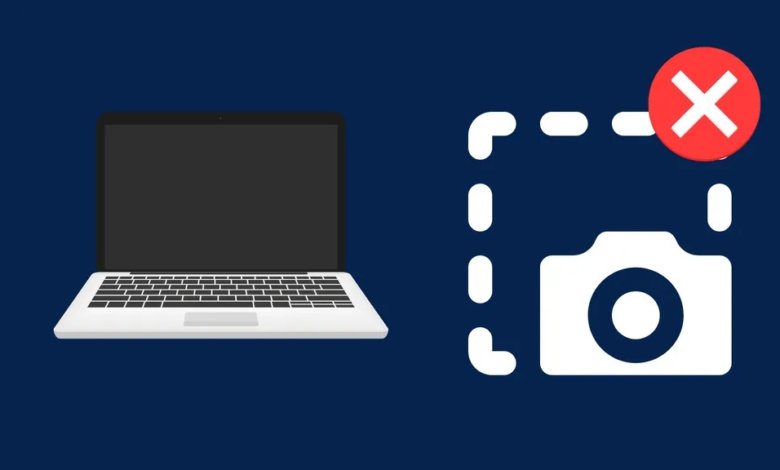
हम कई कारणों से स्क्रीनशॉट लेते हैं – किसी मज़ेदार पल को कैद करने के लिए, किसी को कुछ करने का तरीका दिखाने के लिए, अपने काम का दस्तावेज़ीकरण करने के लिए, या सिर्फ़ इसलिए कि हम वेब या ऐप पर मिलने वाली चीज़ों की तस्वीरें सहेजना चाहते हैं। कारण चाहे जो भी हो, स्क्रीनशॉट एक अविश्वसनीय रूप से उपयोगी उपकरण है जिसका उपयोग स्क्रीन वाले किसी भी डिवाइस पर किया जा सकता है।
मैक पर स्क्रीनशॉट लेने के कुछ अलग-अलग तरीके हैं। इस्तेमाल करने के लिए कुंजी संयोजन इस बात पर निर्भर करता है कि आप क्या कैप्चर करना चाहते हैं - आपकी पूरी स्क्रीन, एक विशिष्ट विंडो या स्क्रीन का सिर्फ़ एक हिस्सा।
एक बार जब आप स्क्रीनशॉट ले लेते हैं, तो यह स्वचालित रूप से आपके डेस्कटॉप पर सहेजा जाता है। समय के साथ, ये स्क्रीनशॉट आपके मैक के स्टोरेज स्पेस को अवरुद्ध करना शुरू कर सकते हैं।
स्क्रीनशॉट का आकार इस बात पर निर्भर करता है कि आप क्या कैप्चर कर रहे हैं और छवि में कितना विवरण है। कुछ 6MB या उससे ज़्यादा बड़े हो सकते हैं। अगर आप कुछ जगह खाली करना चाहते हैं, तो आप अपने Mac से अवांछित स्क्रीनशॉट हटा सकते हैं।
मैक पर स्क्रीनशॉट कहां सेव किए जाते हैं?
डिफ़ॉल्ट रूप से, मैक पर आपके द्वारा लिए गए सभी स्क्रीनशॉट आपके डेस्कटॉप पर .png फ़ाइलों के रूप में सहेजे जाएँगे। आप स्क्रीनशॉट को स्टैक में समूहित कर सकते हैं। इसे आपके डेस्कटॉप के राइट-क्लिक मेनू में एक साधारण चेकबॉक्स के साथ चालू किया जा सकता है।
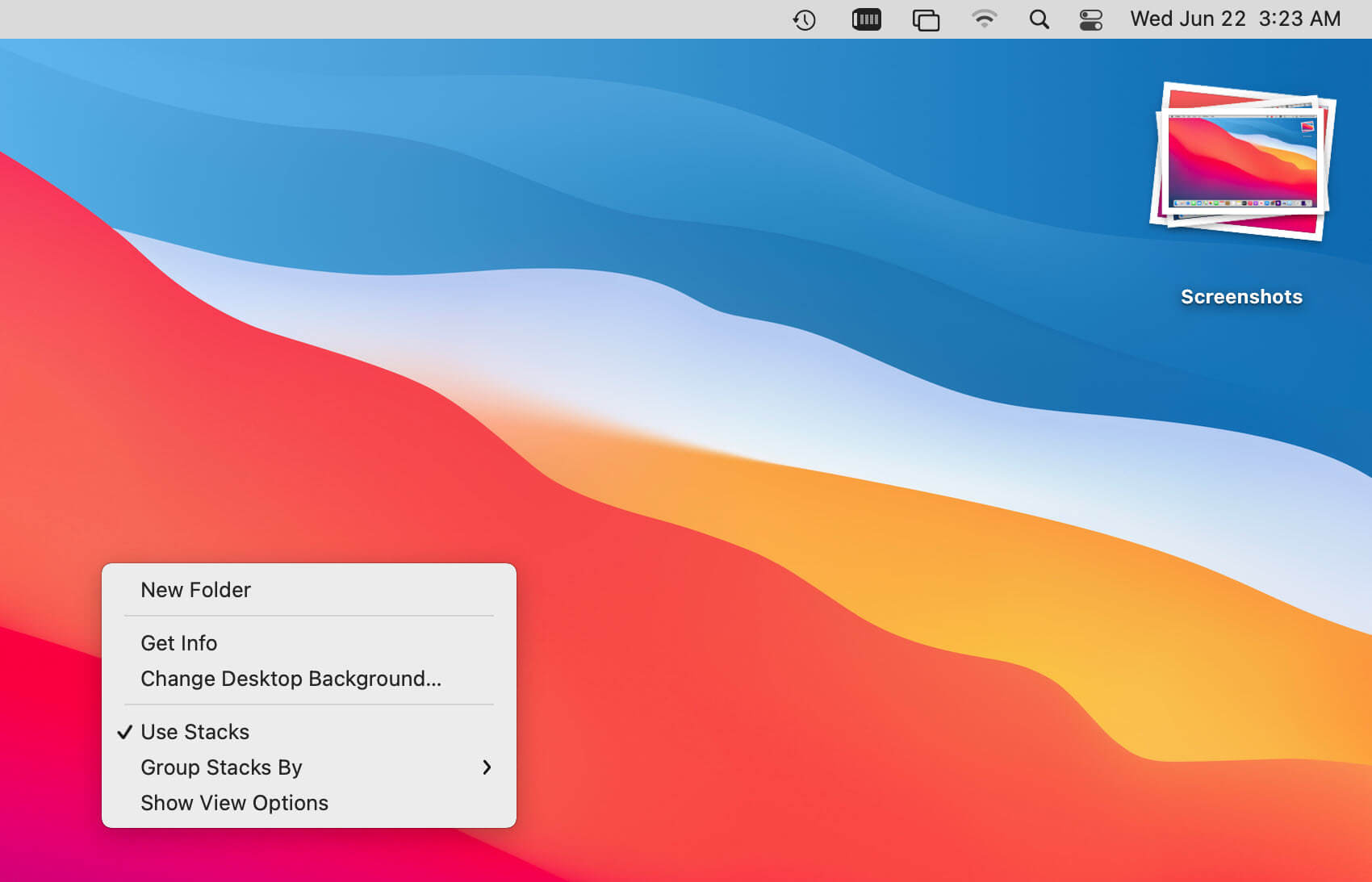
स्टैकिंग सुविधा आपके सभी स्क्रीन कैप्चर को एक स्टैक में एक साथ समूहित कर देगी और आपको स्टैक पर क्लिक करके उन्हें विस्तारित करने की अनुमति देगी, जिससे आप जिस स्क्रीनशॉट को खोज रहे हैं उसे ढूंढना आसान हो जाएगा और इस प्रक्रिया में आपका डेस्कटॉप साफ हो जाएगा।
यदि आप अपने स्क्रीनशॉट को सहेजने का स्थान बदलना चाहते हैं, तो आप स्क्रीनशॉट ऐप (हॉटकीज़ कमांड + शिफ्ट + 5) खोलकर और "विकल्प" पर जाकर ऐसा कर सकते हैं।
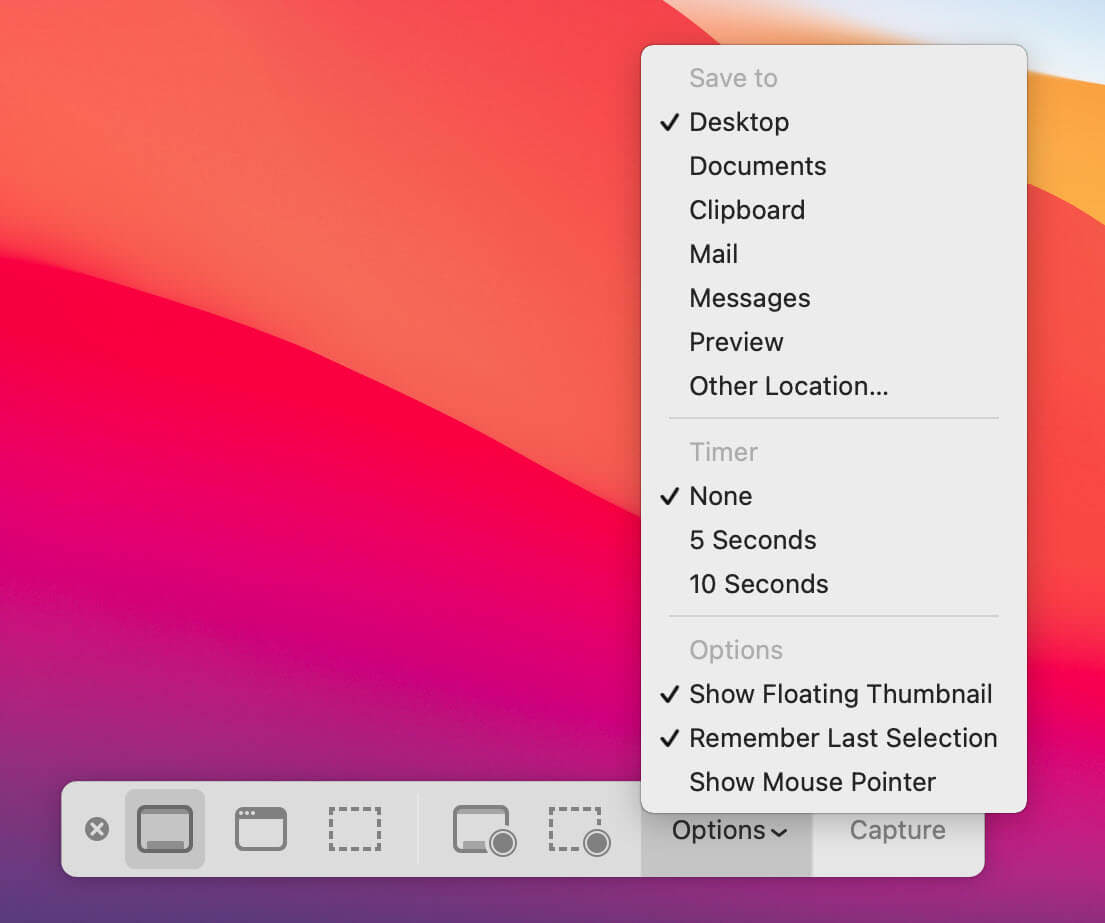
अब ड्रॉप-डाउन मेनू में "सेव टू" विकल्प मिलेगा, जो आपको यह बदलने की अनुमति देगा कि आपके भविष्य के स्क्रीनशॉट कहाँ संग्रहीत किए जाएं।
मैक पर स्क्रीनशॉट कैसे हटाएं?
अब जबकि हम जानते हैं कि मैक पर स्क्रीनशॉट कहाँ सहेजे जाते हैं, तो आइए देखें कि उन्हें कैसे हटाया जाए।
किसी स्क्रीनशॉट को डिलीट करने का सबसे आसान तरीका यह है कि उसे डेस्कटॉप से खींचकर ट्रैश बिन में डाल दिया जाए।
आप स्क्रीनशॉट (या कई स्क्रीनशॉट) का चयन करके अपने कीबोर्ड पर कमांड + डिलीट भी दबा सकते हैं। इससे स्क्रीनशॉट भी ट्रैश बिन में चला जाएगा।
यदि आप इस बारे में अधिक चयनात्मक होना चाहते हैं कि आप कौन से स्क्रीनशॉट हटाते हैं, तो आप उन्हें पूर्वावलोकन में खोल सकते हैं और उन्हें वहां से हटा सकते हैं। ऐसा करने के लिए, स्क्रीनशॉट चुनें और उन पर राइट-क्लिक करें। पॉप-अप मेनू में, "ओपन विथ" चुनें और फिर "पूर्वावलोकन" चुनें।
एक बार स्क्रीनशॉट प्रीव्यू में खुल जाने के बाद, आप अपने कीबोर्ड पर कमांड + डिलीट दबा सकते हैं या “एडिट” मेनू पर जाकर वहाँ से “चयनित छवि को बिन में ले जाएँ” का चयन कर सकते हैं। आपके द्वारा चुना गया स्क्रीनशॉट ट्रैश बिन में भेज दिया जाएगा।
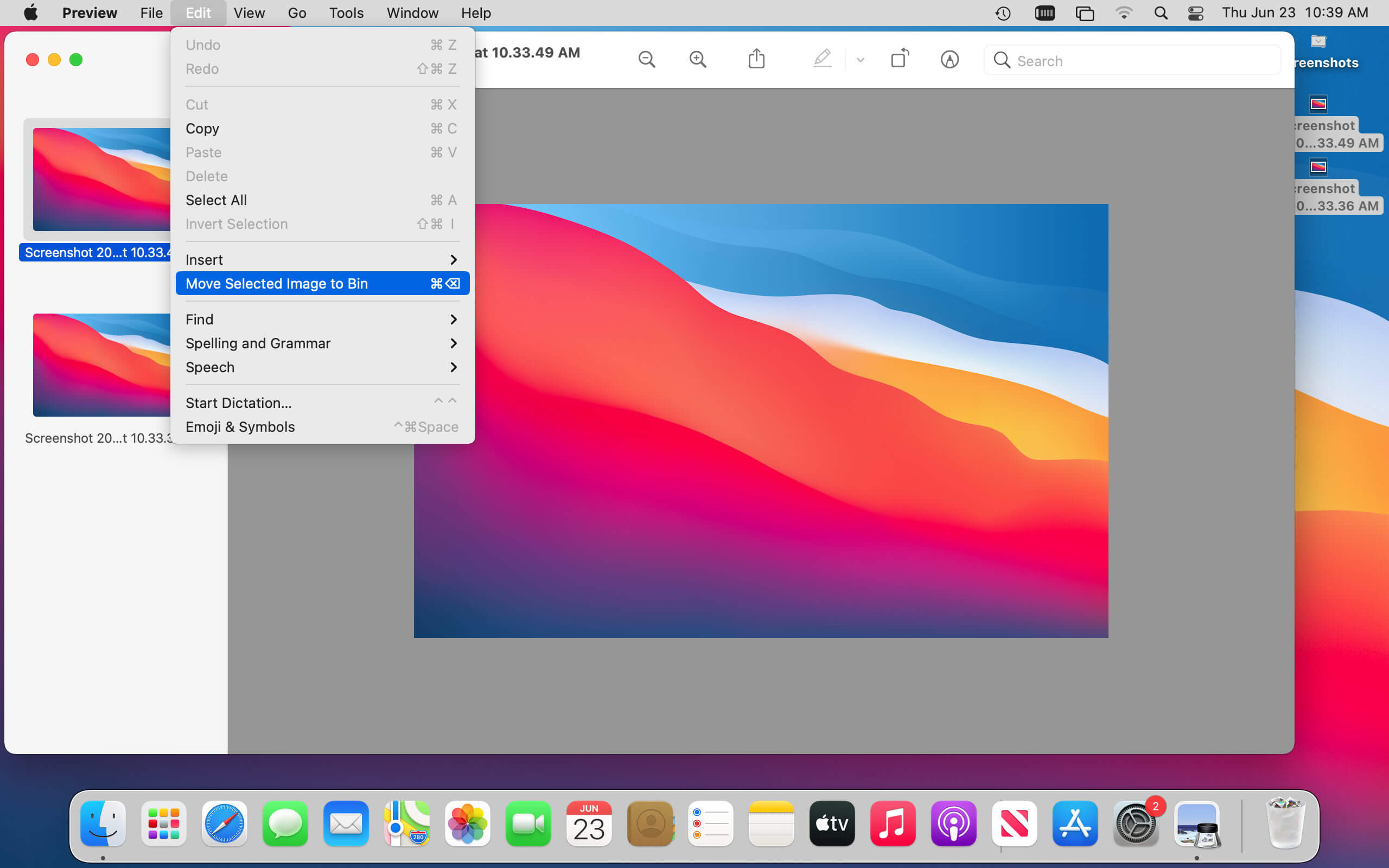
ट्रैश बिन में जाने वाले स्क्रीनशॉट वास्तव में तब तक डिलीट नहीं होते जब तक आप ट्रैश को खाली नहीं कर देते। इसलिए जब आप उन स्क्रीनशॉट को डिलीट कर देते हैं जिनकी आपको अब ज़रूरत नहीं है, तो आप ट्रैश बिन पर राइट-क्लिक करके और "खाली बिन" चुनकर उन्हें एक साथ हटा सकते हैं।
इससे आपके मैक से स्क्रीनशॉट स्थायी रूप से मिट जाएंगे और इस प्रक्रिया में स्टोरेज स्पेस खाली हो जाएगा।
मैं मैक पर स्क्रीनशॉट क्यों नहीं हटा सकता?
यदि आपको मैक पर स्क्रीनशॉट हटाने में परेशानी हो रही है, तो आप कुछ चीजें आज़मा सकते हैं।
सबसे पहले, सुनिश्चित करें कि स्क्रीनशॉट किसी ऐप में खुला न हो। अगर ऐसा है, तो ऐप बंद करें और स्क्रीनशॉट को फिर से हटाने का प्रयास करें।
अगर यह काम नहीं करता है, तो अपने मैक को रीस्टार्ट करके स्क्रीनशॉट को डिलीट करने की कोशिश करें। इससे कभी-कभी फ़ाइलें डिलीट करने में होने वाली समस्याएँ ठीक हो सकती हैं।
यदि आपको अभी भी परेशानी हो रही है, क्लीनमाईमैक X मदद कर सकता है। यह ऐप उन जिद्दी फ़ाइलों को हटा सकता है जो सामान्य तरीकों से नहीं हटाई जा सकतीं।
बस CleanMyMac X को डाउनलोड और इंस्टॉल करें, ऐप लॉन्च करें, और बाएं मेनू में "श्रेडर" सुविधा पर क्लिक करें।
CleanMyMac X को निःशुल्क आज़माएँ
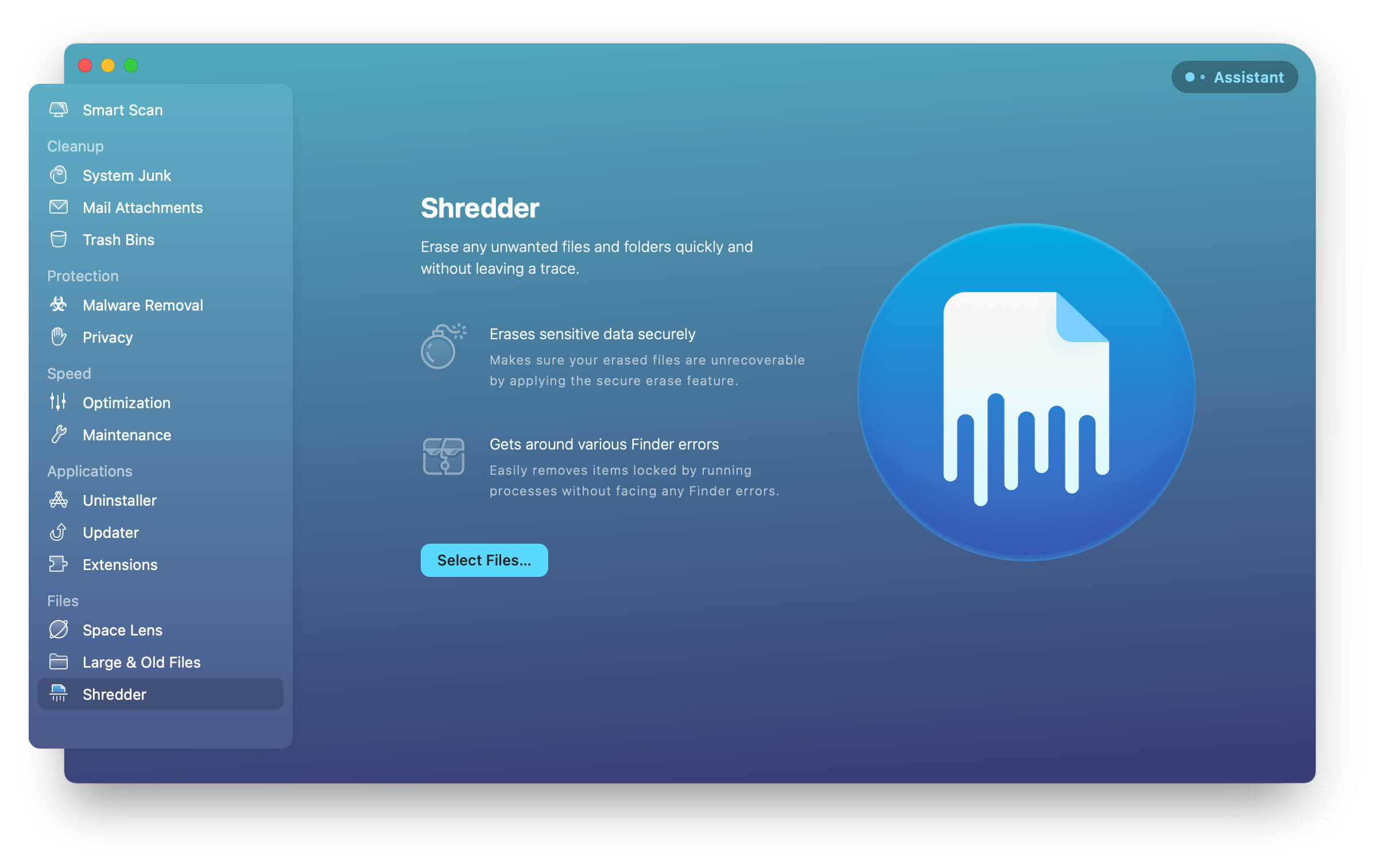
"श्रेडर" विंडो में, उस स्क्रीनशॉट (या स्क्रीनशॉट्स) को खींचें और विंडो में छोड़ें जिसे आप हटाना चाहते हैं।
अब “श्रेड” पर क्लिक करें और स्क्रीनशॉट आपके मैक से स्थायी रूप से हटा दिया जाएगा।
क्लीनमाईमैक X यह एक शक्तिशाली टूल है जो अन्य तरीकों से भी आपके मैक पर स्टोरेज स्पेस खाली करने में आपकी मदद कर सकता है। यह बड़ी और पुरानी फ़ाइलें, अप्रयुक्त ऐप्स और बहुत कुछ हटा सकता है। इसलिए यदि आप अपने मैक को साफ करने और कुछ जगह खाली करने का तरीका खोज रहे हैं, तो इसे आज़माएँ।
तो लीजिए, मैक पर स्क्रीनशॉट डिलीट करने का एक आसान और त्वरित तरीका। अनचाहे इमेज से छुटकारा पाकर, आप अपने डेस्कटॉप को अव्यवस्थित होने से बचा सकते हैं और अपने कंप्यूटर पर जगह वापस पा सकते हैं।



