USB ફ્લેશ ડ્રાઇવમાંથી કાઢી નાખેલી ફાઇલોને મફતમાં કેવી રીતે પુનઃપ્રાપ્ત કરવી

હું જાણું છું કે તમે USB ડ્રાઇવ પરની ફાઇલો ગુમાવવાને કારણે કદાચ ખૂબ ગભરાઈ જશો, પરંતુ અત્યારે તમારે વસ્તુઓને વધુ ખરાબ ન કરવા માટે શાંત થવું જોઈએ.
સૌથી અગત્યનું, તમે તમારી USB સાથે જે કરી રહ્યા છો તે બંધ કરો - તેમાં કોઈ ડેટા લખશો નહીં , અન્યથા તે પુનઃપ્રાપ્ત ન કરી શકાય તેવી ફાઇલના નુકશાનનું જોખમ વધારે છે.
USB ફ્લેશ ડ્રાઇવમાંથી કાઢી નાખેલી ફાઇલોને પુનઃપ્રાપ્ત કરવા માટે, મહત્વપૂર્ણ દસ્તાવેજો, છબીઓ, ઑડિઓ અને બધું પાછું લાવવા માટે, તમારે ઇન્સ્ટોલ કરવાની જરૂર છે યુએસબી ડેટા પુનઃપ્રાપ્તિ સોફ્ટવેર તમારા કમ્પ્યુટર પર. અહીં હું ઉપયોગ કરવા જઈ રહ્યો છું સ્ટેલર ડેટા રિકવરી ફ્રી એડિશન ઉદાહરણ તરીકે.
તમે નીચેના બટન પરથી પ્રોગ્રામ ડાઉનલોડ કરી શકો છો. તે તમને સત્તાવાર સાઇટ પર લઈ જશે.
મફત આવૃત્તિ ડાઉનલોડ મફત આવૃત્તિ ડાઉનલોડ
અહીં આ સૉફ્ટવેરનો ઝડપી બાયો છે: સ્ટેલર ડેટા પુનઃપ્રાપ્તિ સૉફ્ટવેર બનાવતી શ્રેષ્ઠ બ્રાન્ડ્સમાંની એક છે. તે એક મફત સંસ્કરણ પ્રદાન કરે છે જે તમને ઝડપી સ્કેન પર પ્રક્રિયા કરવાની મંજૂરી આપે છે, ઊંડા સ્કેન , અને સુધીની ફાઇલો પુનઃપ્રાપ્ત કરો 1 જીબી તમારી USB ફ્લેશ ડ્રાઇવ, કમ્પ્યુટર અને વધુમાંથી. કેટલાક અન્ય ડેટા પુનઃપ્રાપ્તિ સૉફ્ટવેરના "મફત ટ્રાયલ વર્ઝન" સાથે સરખામણી કરો, સ્ટેલર કંઈક સારું અને ખરેખર મફત આપે છે.
તે નોંધનીય છે કે જો તમે પહેલાથી જ જાણો છો કે તમારી કાઢી નાખેલી ફાઇલ 1 GB કરતા મોટી હશે, તો મફત આવૃત્તિ તમે પસંદ કરેલી મોટી ફાઇલને પુનઃપ્રાપ્ત કરવામાં સમર્થ હશે નહીં. જો કે, તમે હજુ પણ કરી શકો છો ફ્રી એડિશન ડાઉનલોડ કરો અને તેને સ્ટાન્ડર્ડ વર્ઝનમાં અપગ્રેડ કરો પર ક્લિક કરીને કાર્ટ તેના ઇન્ટરફેસ પર ચિહ્ન. હું આની ખૂબ ભલામણ કરું છું, કારણ કે તે તમને એક આપશે વધારાની $10 ડિસ્કાઉન્ટ !
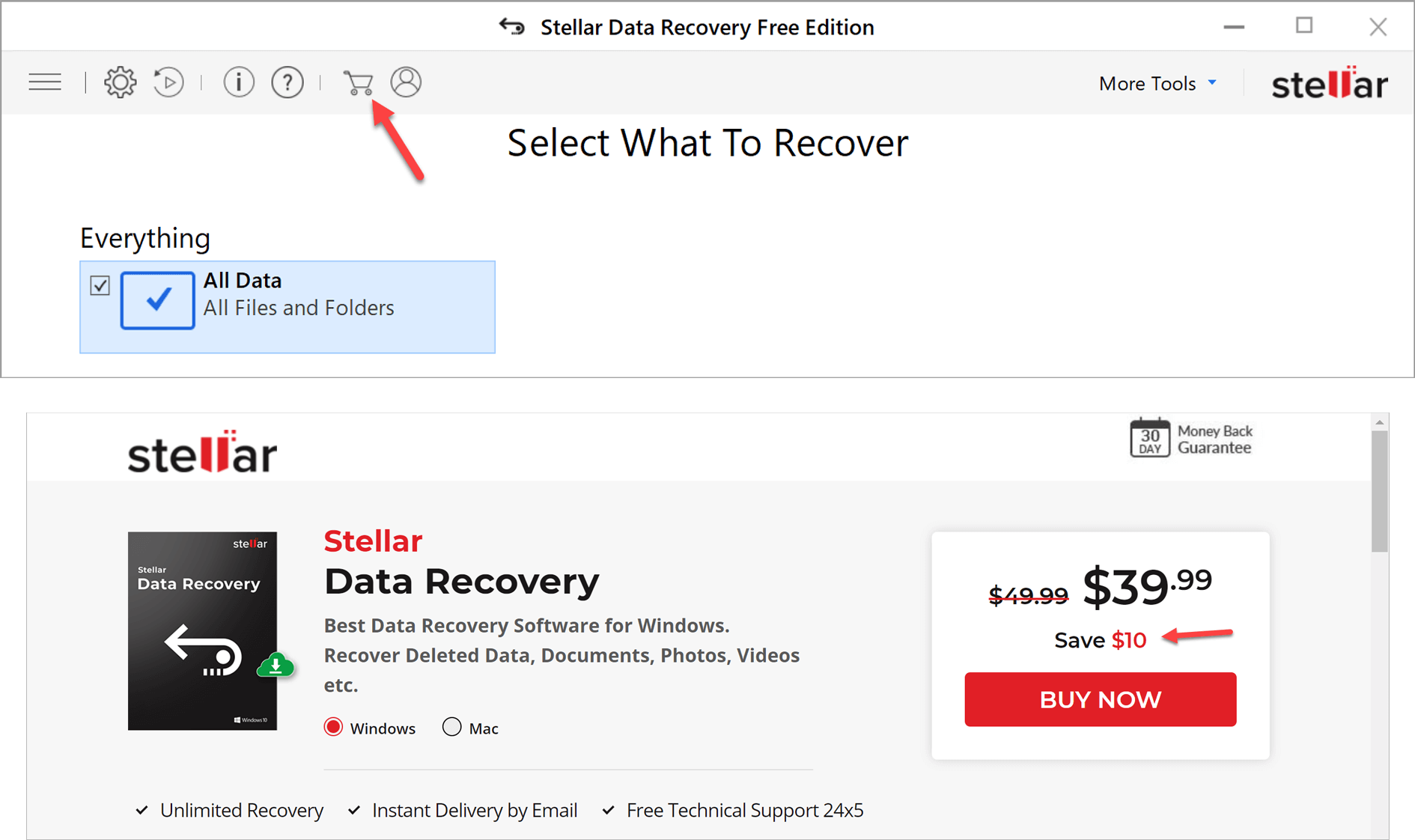
અથવા કદાચ, તમે ખરીદી શકો છો સ્ટેલર ડેટા રિકવરી પ્રોફેશનલ વર્ઝન , અથવા USB માંથી મોટી ફાઇલો પુનઃપ્રાપ્ત કરવા માટે તમારું મનપસંદ ડેટા પુનઃપ્રાપ્તિ સોફ્ટવેર પસંદ કરો. વ્યવસાયિક સંસ્કરણ મફત ડેમો પ્રદાન કરે છે, જે તમને કાઢી નાખેલી ફાઇલને સ્કેન કરવા અને તેનું પૂર્વાવલોકન કરવા સક્ષમ બનાવે છે પરંતુ જો તમે તેના માટે ચૂકવણી ન કરો તો તમને કંઈપણ પુનઃપ્રાપ્ત કરવાની મંજૂરી આપશે નહીં.
ઠીક છે, ચાલો સીધા મુદ્દા પર જઈએ. તમારી USB સ્ટિકની ડિલીટ કરેલી ફાઇલોને કેવી રીતે પુનઃપ્રાપ્ત કરવી તે અહીં છે.
[જાણો-કેવી રીતે] USB થમ્બ ડ્રાઇવમાંથી કાઢી નાખેલી ફાઇલો પુનઃપ્રાપ્ત કરો
ડાઉનલોડ અને ઇન્સ્ટોલ કર્યા પછી સ્ટેલર ડેટા રિકવરી ફ્રી એડિશન તમારા કમ્પ્યુટર પર, તેને લોંચ કરો અને આ પ્રારંભિક ઇન્ટરફેસ છે.
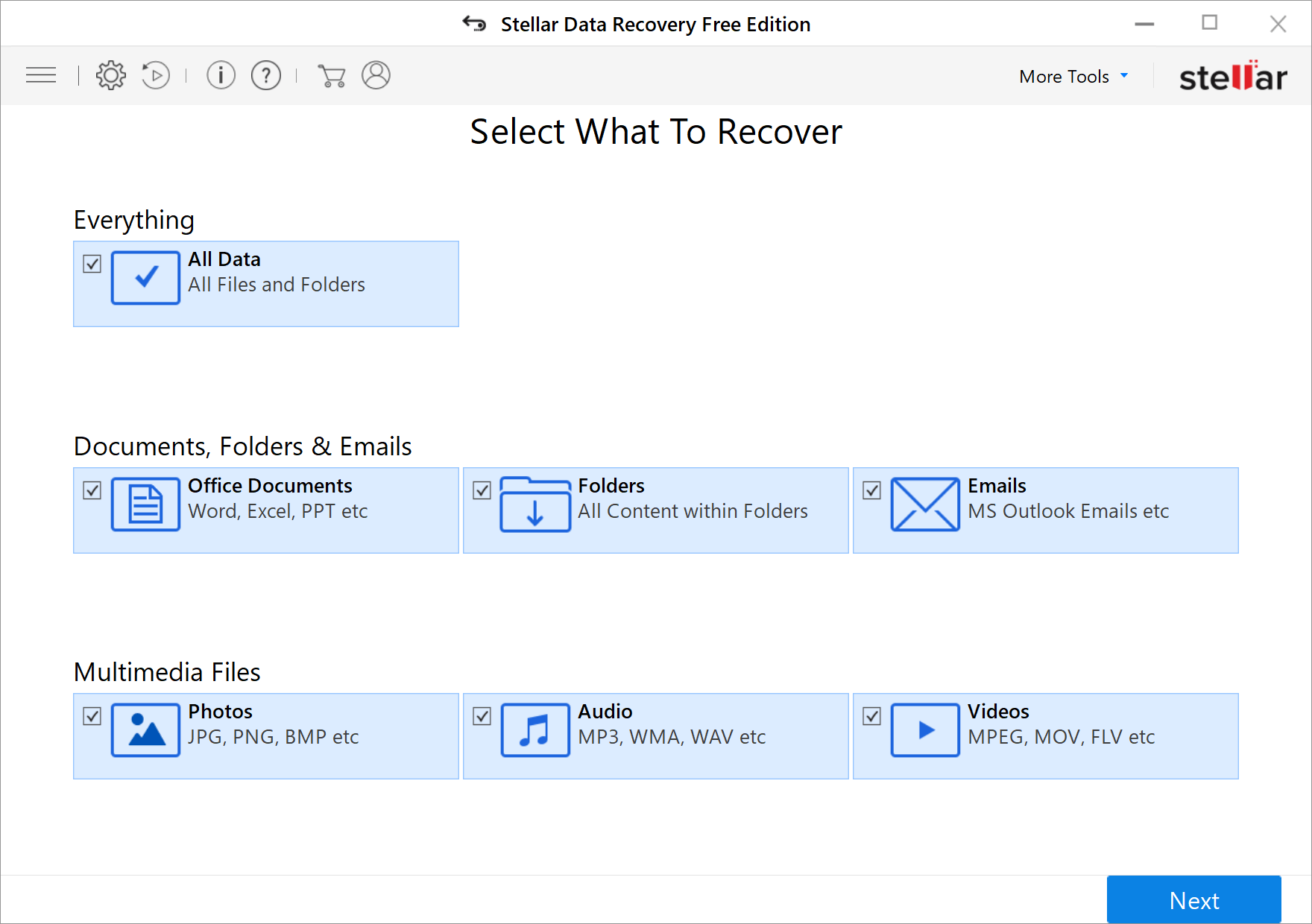
જો તમે જાણો છો કે તમારી કાઢી નાખેલી ફાઇલનો પ્રકાર કયો છે, તો "બધો ડેટા" પસંદ કરશો નહીં, ફક્ત તે શું છે તે પસંદ કરો. તે પુનઃપ્રાપ્તિ સૉફ્ટવેરનું જીવન સરળ બનાવશે, અને તમારો રાહ જોવાનો સમય ઘટાડશે.
તમે શું પુનઃપ્રાપ્ત કરવું તે પસંદ કર્યું છે, અને આગળ ક્યાં પુનઃપ્રાપ્ત કરવું તે પસંદ કરવાનું છે. આ કિસ્સામાં, તમારી બાહ્ય USB ડ્રાઇવ પર ટિક કરો અને "સ્કેન" દબાવો.
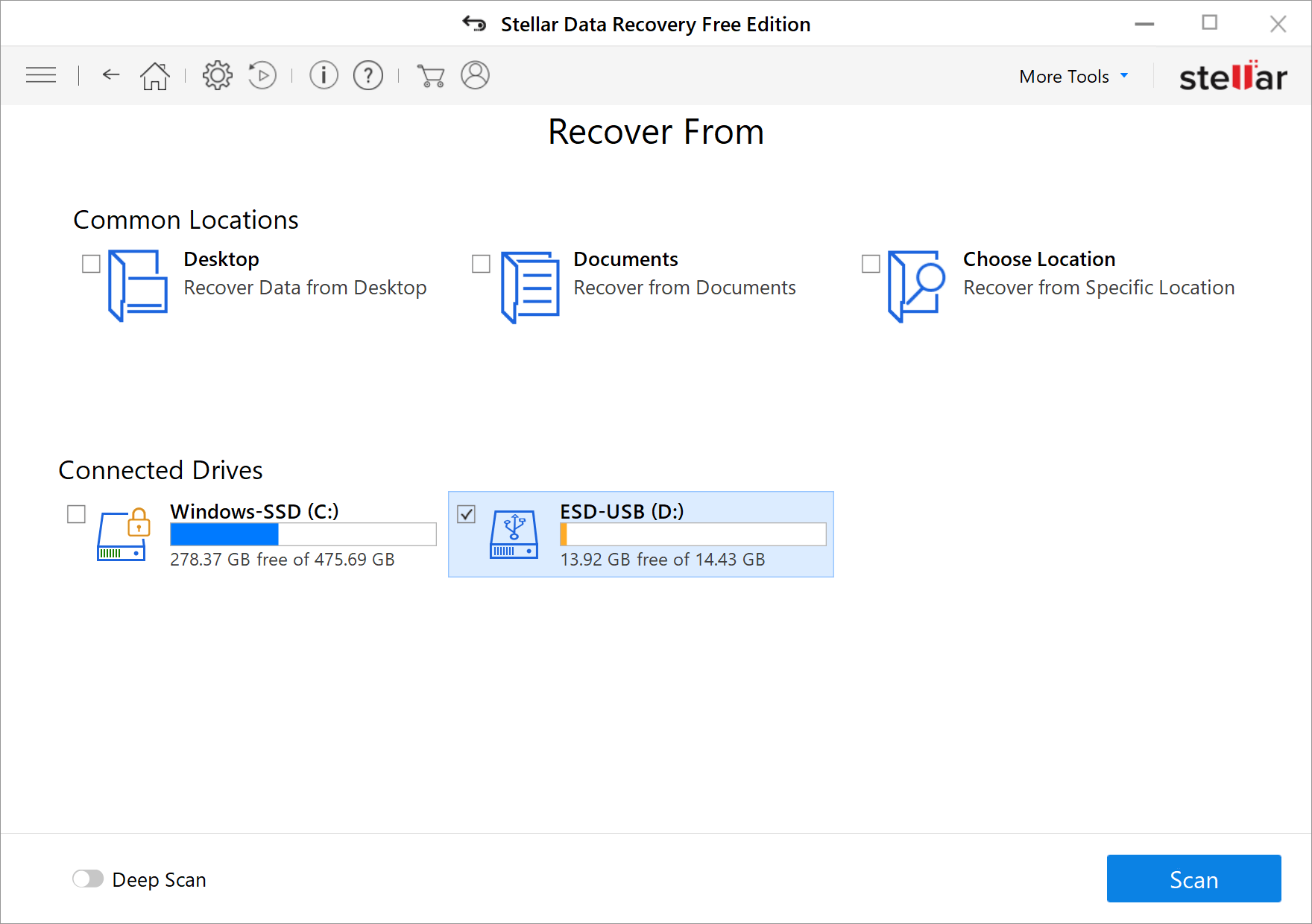
માત્ર થોડીક સેકન્ડોમાં, તે વિન્ડો પોપ અપ કરે છે અને "સ્કેનીંગ પૂર્ણ થયું" નો સંકેત આપે છે. ત્યાં 4.22 GB ડેટા પુનઃપ્રાપ્ત કરી શકાય છે.
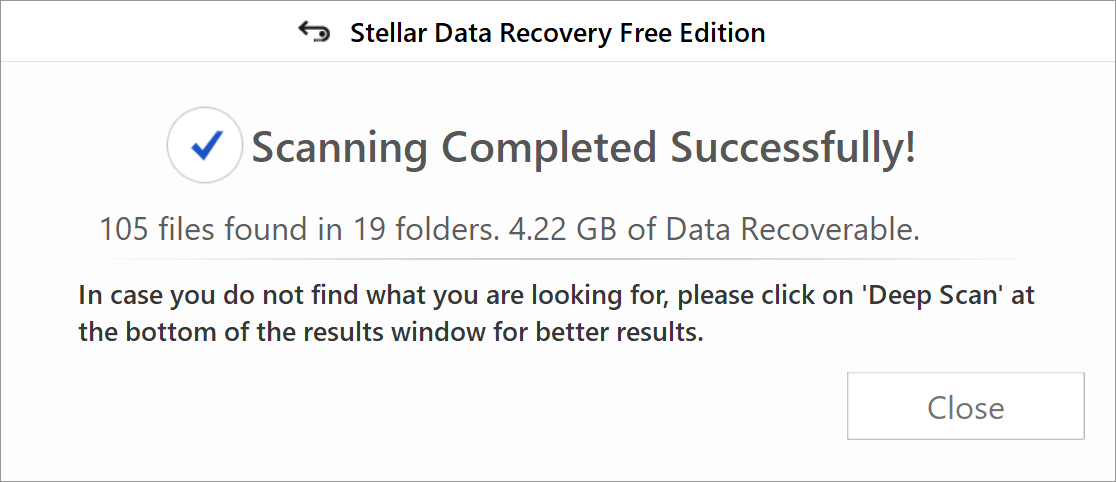
"બંધ કરો" પર ક્લિક કરો, અને ફલકમાં તમારી ફાઇલો જુઓ. "ફાઇલ ટાઇલ", "ટ્રી વ્યુ" અને "ડિલીટ કરેલ લિસ્ટ" તમારા માટે ડિલીટ કરેલી ફાઇલોને સરળતાથી શોધી શકાય તે માટે ડિઝાઇન કરવામાં આવી છે. તમે "ફાઇલો શોધો" બોક્સમાં ફાઇલનું નામ પણ શોધી શકો છો.
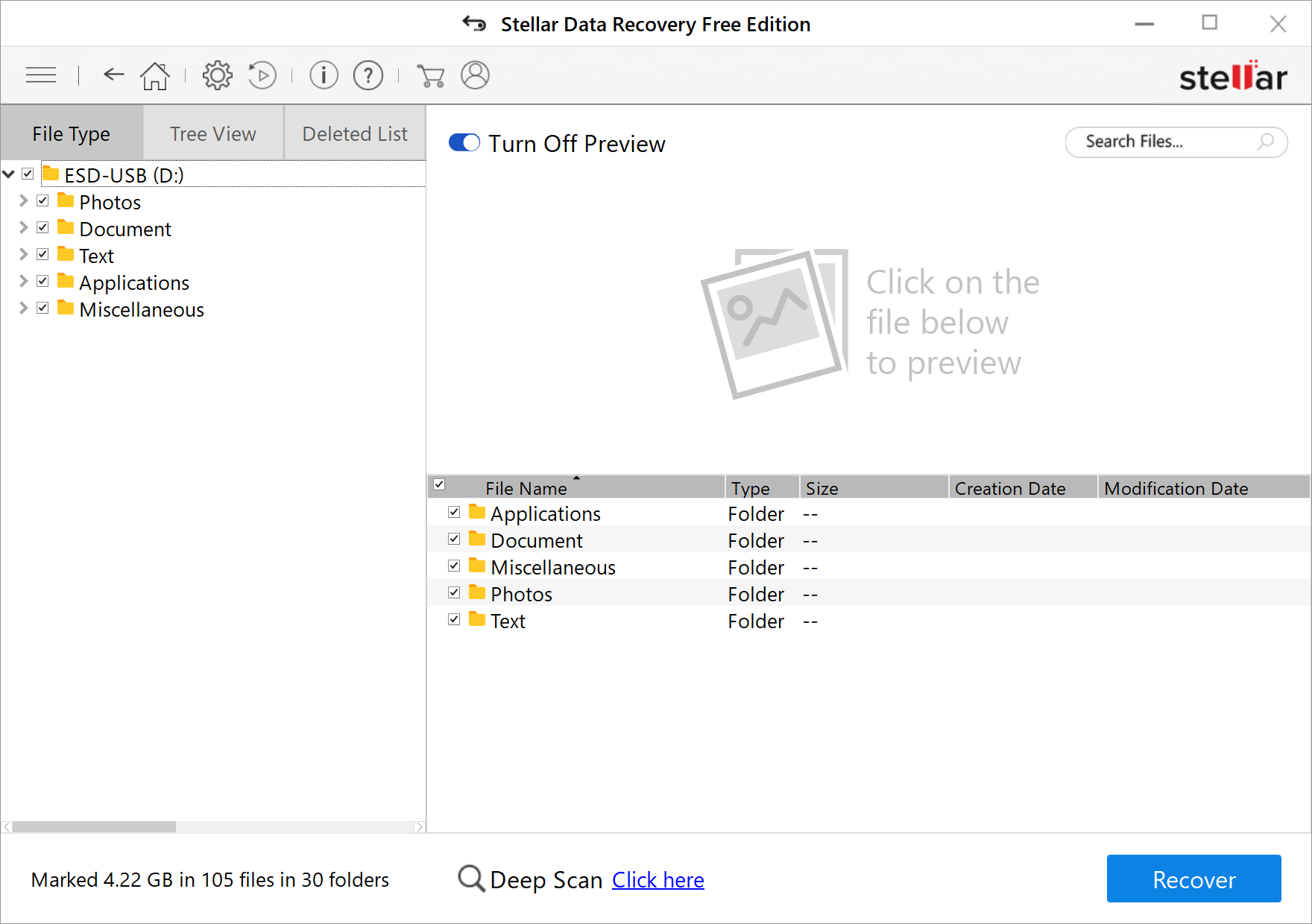
જો ઝડપી સ્કેન તમારા માટે કામ કરતું નથી, તો તે બીજો ઉપયોગી વિકલ્પ પૂરો પાડે છે: “ડીપ સ્કેન”.
ડીપ સ્કેનિંગ દરમિયાન, તમે વધુ સારું કરશો પૂર્વાવલોકન બંધ કરો સ્કેન ઝડપ વધારવા માટે. ઊંડા સ્કેન ખરેખર થોડો સમય લેશે, તેથી પૂર્વાવલોકન કરવા માટે ઇન્ટરફેસ તરફ જોવું એ બહુ અર્થમાં નથી.
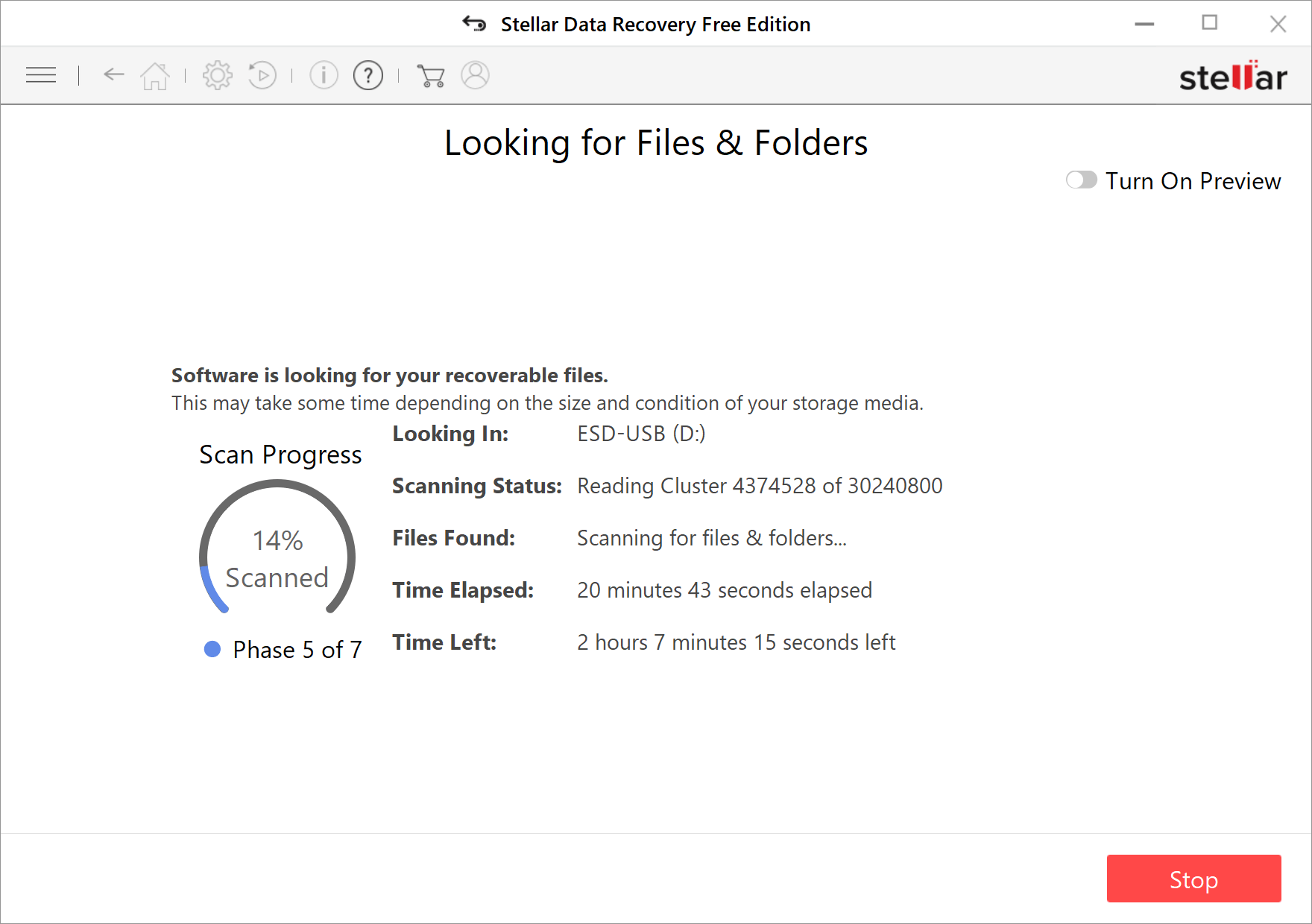
1 કલાક રાહ જોયા પછી (જોકે બાકીનો સમય સૂચવે છે કે તેને 2 કલાકથી વધુની જરૂર છે), તે 37.83 GB ડેટા પુનઃપ્રાપ્ત કરવા યોગ્ય સાથે દેખાય છે. આ વખતે, કાઢી નાખેલી ફાઇલો શોધવાની શક્યતા વધુ છે.
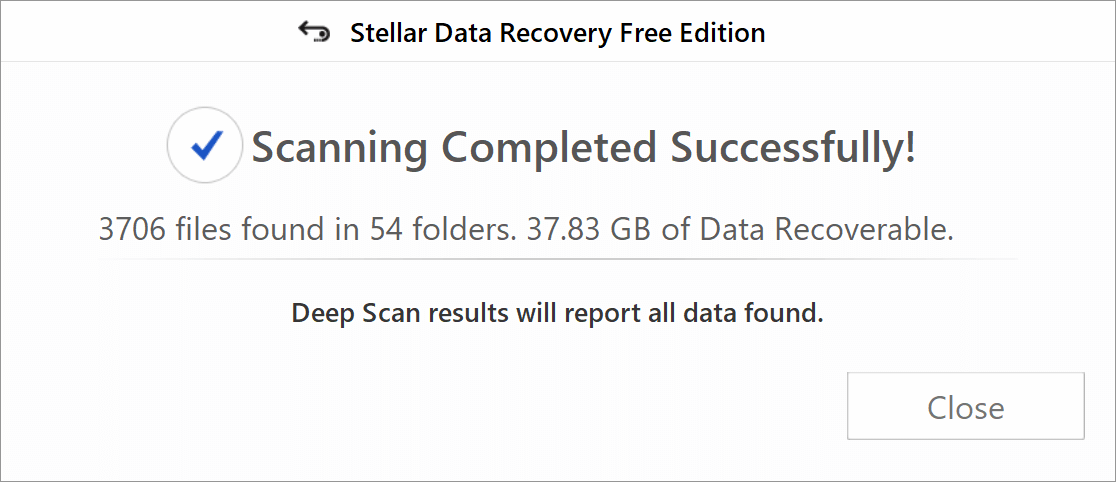
હવે તમે ફાઇલ જોવા માટે પૂર્વાવલોકન ચાલુ કરી શકો છો.
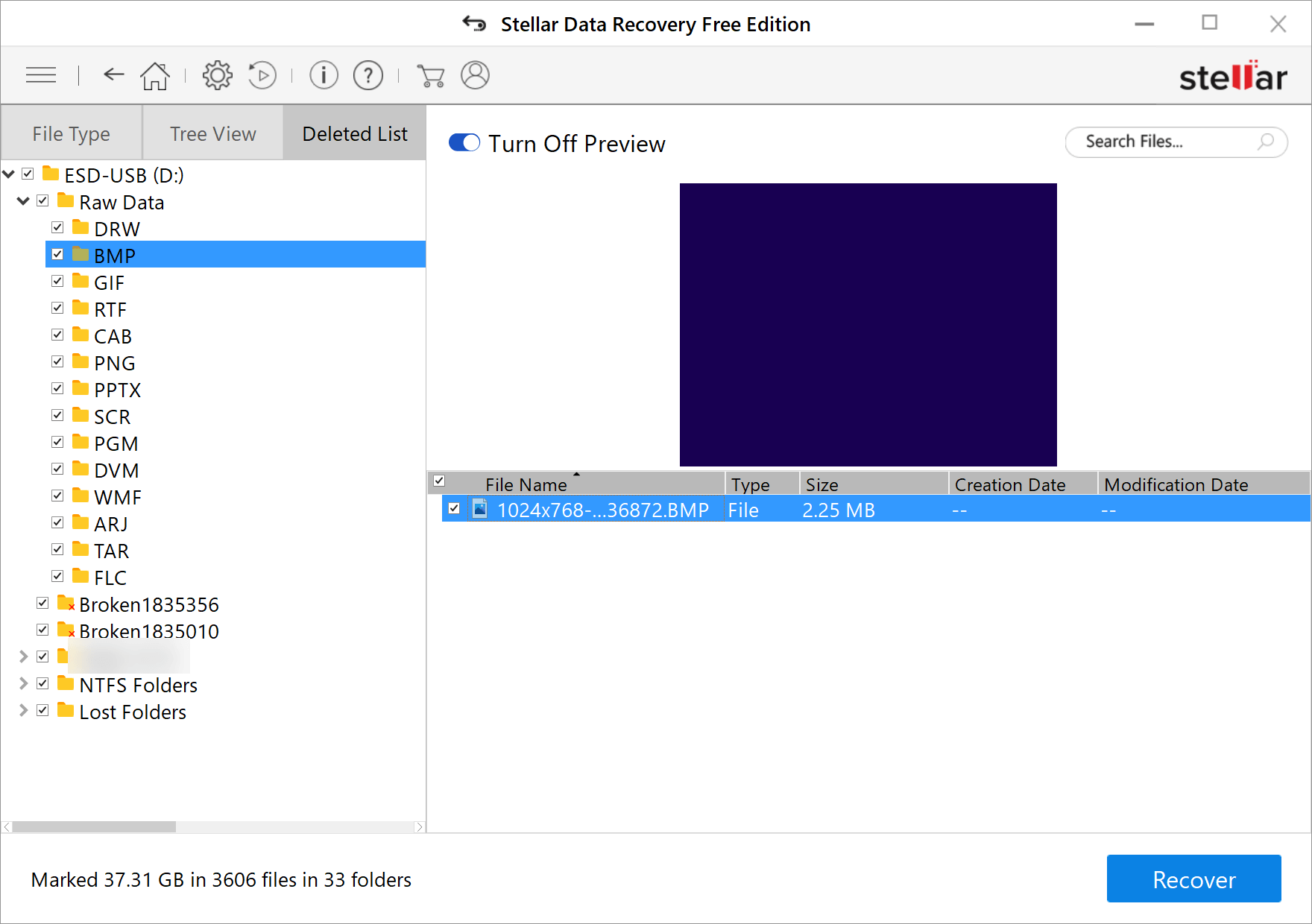
તમે USB માંથી પુનઃપ્રાપ્ત કરવા માંગો છો તે ફાઇલ પર ટિક કરો, "પુનઃપ્રાપ્ત કરો" દબાવો અને ફાઇલને સાચવવા માટે ગંતવ્ય પસંદ કરો.
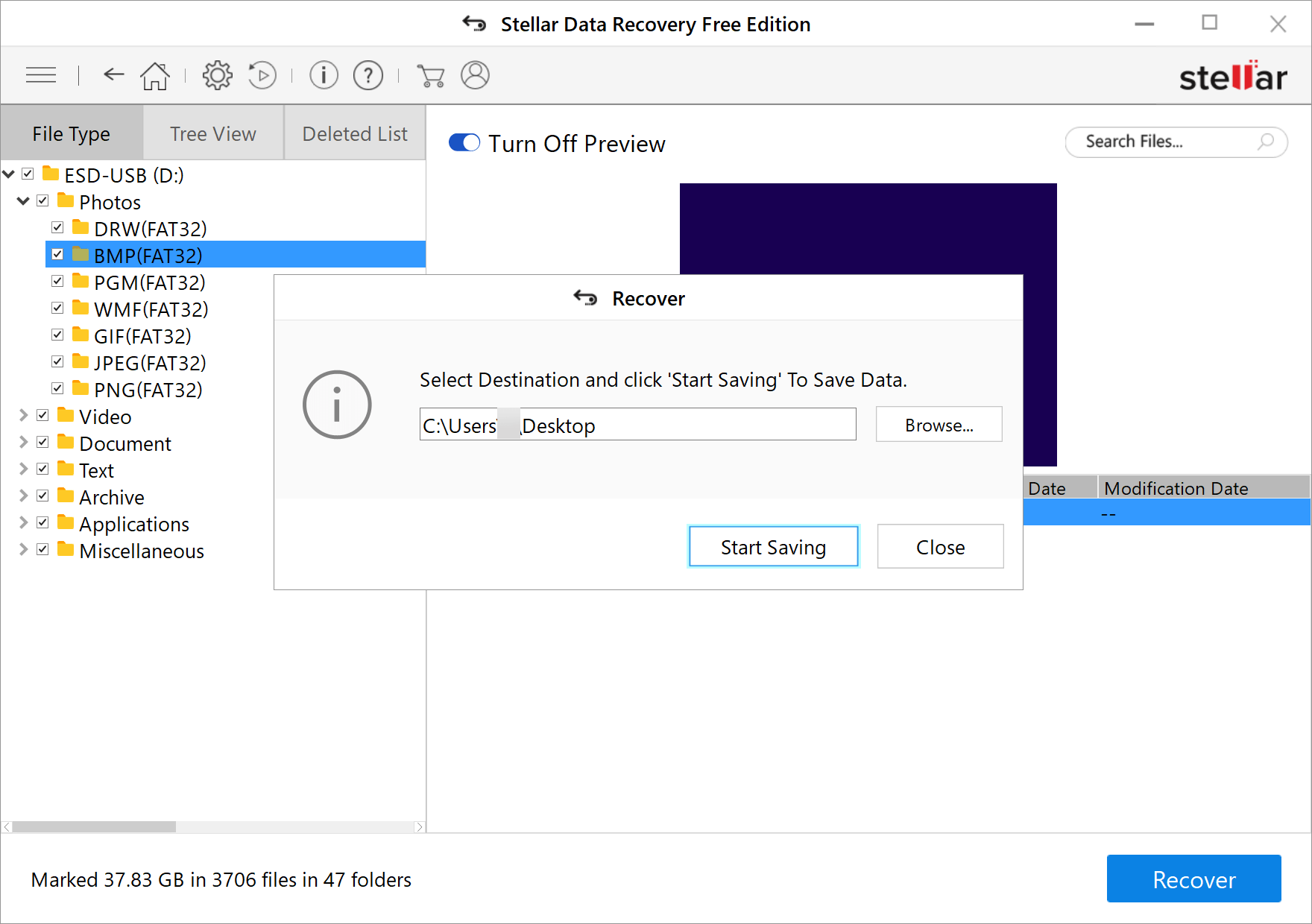
મારે ફરીથી યાદ કરાવવું જોઈએ કે જો તમે 1 GB કરતા ઓછી ફાઇલને મુક્ત કરવા માંગતા હો, તો તમારે તેની મફત આવૃત્તિ ડાઉનલોડ કરવાની જરૂર છે. અહીંથી અથવા નીચેના બટન પર ક્લિક કરો. આ પેઇડ વર્ઝનનો ડેમો તમારી USB ડ્રાઇવને સ્કેન કરી શકે છે અને તમને પરિણામ બતાવી શકે છે પરંતુ તમને કંઈપણ પુનઃપ્રાપ્ત કરવાની મંજૂરી આપશે નહીં.



