Mac પર સ્ક્રીનશોટ કેવી રીતે કાઢી નાખવું
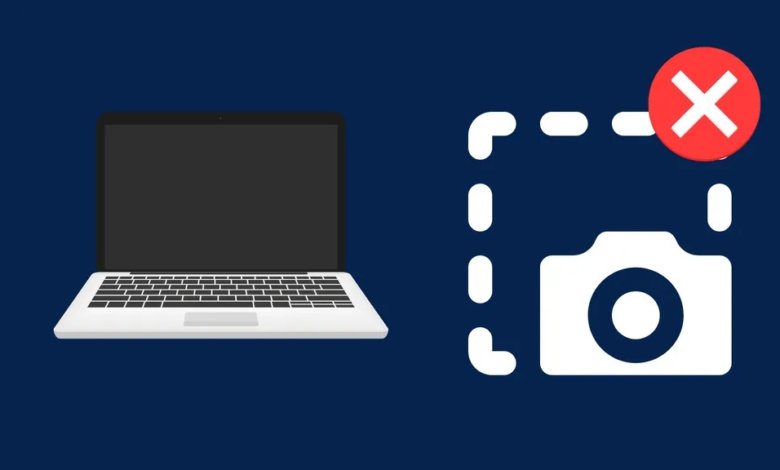
અમે વિવિધ કારણોસર સ્ક્રીનશૉટ્સ લઈએ છીએ - કોઈ રમુજી ક્ષણને કૅપ્ચર કરવા માટે, કોઈને કંઈક કેવી રીતે કરવું તે બતાવવા માટે, અમારા કાર્યને દસ્તાવેજીકૃત કરવા માટે અથવા ફક્ત એટલા માટે કે અમે વેબ પર અથવા ઍપ્લિકેશનોમાં જે વસ્તુઓની છબીઓને સાચવવા માગીએ છીએ. કારણ ગમે તે હોય, સ્ક્રીનશૉટ્સ એ અતિ ઉપયોગી સાધન છે જેનો ઉપયોગ સ્ક્રીનવાળા કોઈપણ ઉપકરણ પર થઈ શકે છે.
Mac પર, સ્ક્રીનશૉટ્સ લેવાની કેટલીક અલગ અલગ રીતો છે. ઉપયોગ કરવા માટેનું કી સંયોજન તમે શું કેપ્ચર કરવા માંગો છો તેના પર આધાર રાખે છે - તમારી આખી સ્ક્રીન, ચોક્કસ વિન્ડો અથવા સ્ક્રીનનો માત્ર એક ભાગ.
એકવાર તમે સ્ક્રીનશોટ લઈ લો તે પછી, તે આપમેળે તમારા ડેસ્કટૉપ પર સાચવવામાં આવે છે. સમય જતાં, આ સ્ક્રીનશૉટ્સ તમારા Macની સ્ટોરેજ સ્પેસને બંધ કરવાનું શરૂ કરી શકે છે.
સ્ક્રીનશોટનું કદ તમે શું કેપ્ચર કરી રહ્યાં છો અને છબીમાં કેટલી વિગત છે તેના પર નિર્ભર કરી શકે છે. કેટલાક 6MB કે તેથી વધુ મોટા હોઈ શકે છે. જો તમે અમુક જગ્યા ખાલી કરવા માંગતા હો, તો તમે તમારા Mac માંથી અનિચ્છનીય સ્ક્રીનશોટ કાઢી શકો છો.
Mac પર સ્ક્રીનશોટ ક્યાં સાચવવામાં આવે છે?
ડિફૉલ્ટ રૂપે, તમે Mac પર લો છો તે બધા સ્ક્રીનશૉટ્સ તમારા ડેસ્કટૉપ પર .png ફાઇલો તરીકે સાચવવામાં આવશે. તમે સ્ક્રીનશૉટ્સને સ્ટેક્સમાં જૂથબદ્ધ કરી શકો છો. તમારા ડેસ્કટૉપના રાઇટ-ક્લિક મેનૂમાં એક સરળ ચેકબૉક્સ વડે આને ચાલુ કરી શકાય છે.
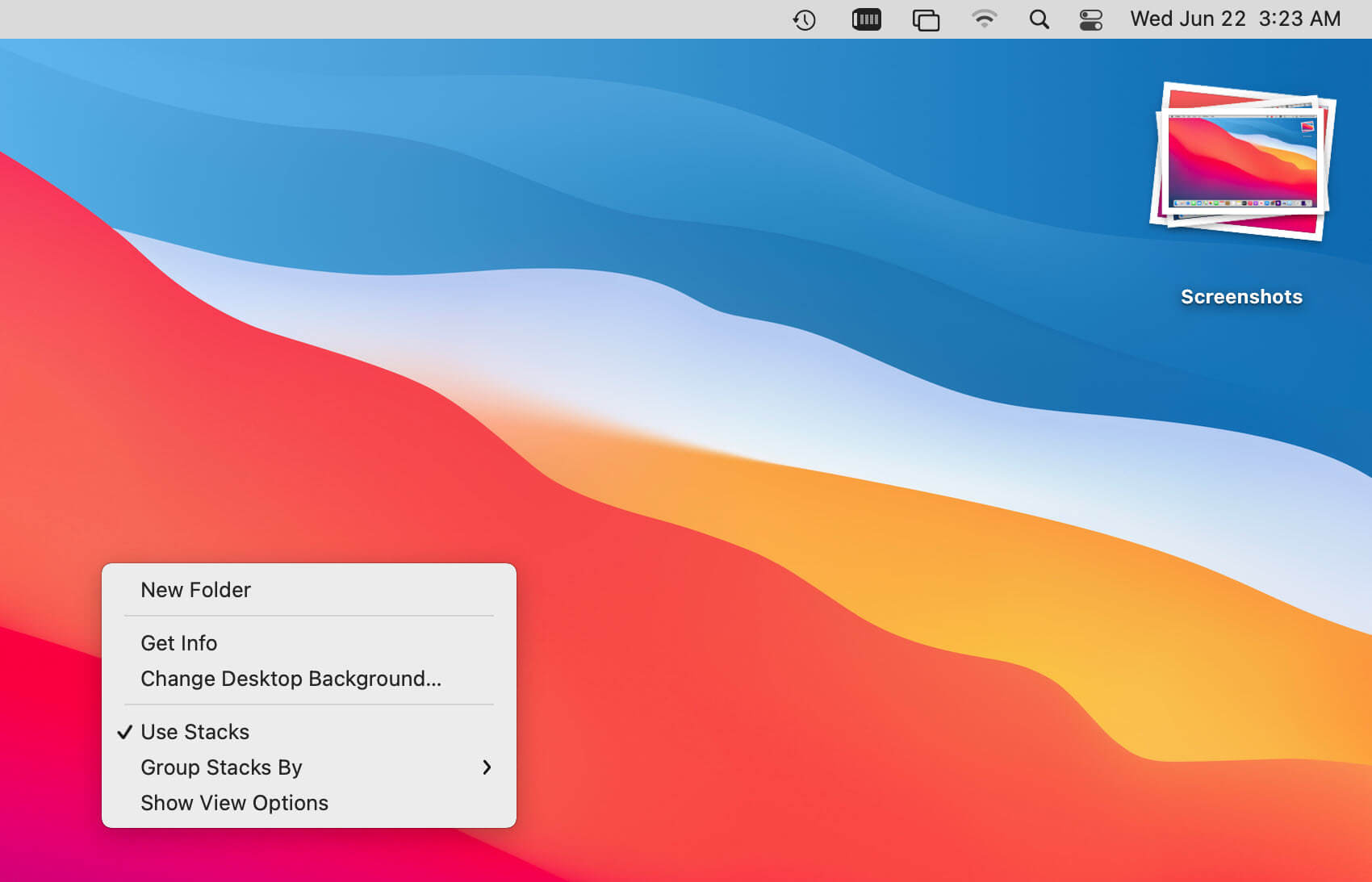
સ્ટેકીંગ ફીચર તમારા તમામ સ્ક્રીન કેપ્ચરને એક સ્ટેકમાં એકસાથે ગ્રૂપ કરશે અને તમને સ્ટેક પર ક્લિક કરીને તેને વિસ્તૃત કરવાની મંજૂરી આપશે, જે તમે શોધી રહ્યાં છો તે સ્ક્રીનશૉટ શોધવાનું અને પ્રક્રિયામાં તમારા ડેસ્કટૉપને સાફ કરવાનું સરળ બનાવશે.
જો તમે તમારા સ્ક્રીનશૉટ્સ ક્યાં સાચવવામાં આવે છે તે બદલવા માંગતા હો, તો તમે સ્ક્રીનશૉટ ઍપ (હોટકી કમાન્ડ + શિફ્ટ + 5) ખોલીને અને "વિકલ્પો" પર જઈને આમ કરી શકો છો.
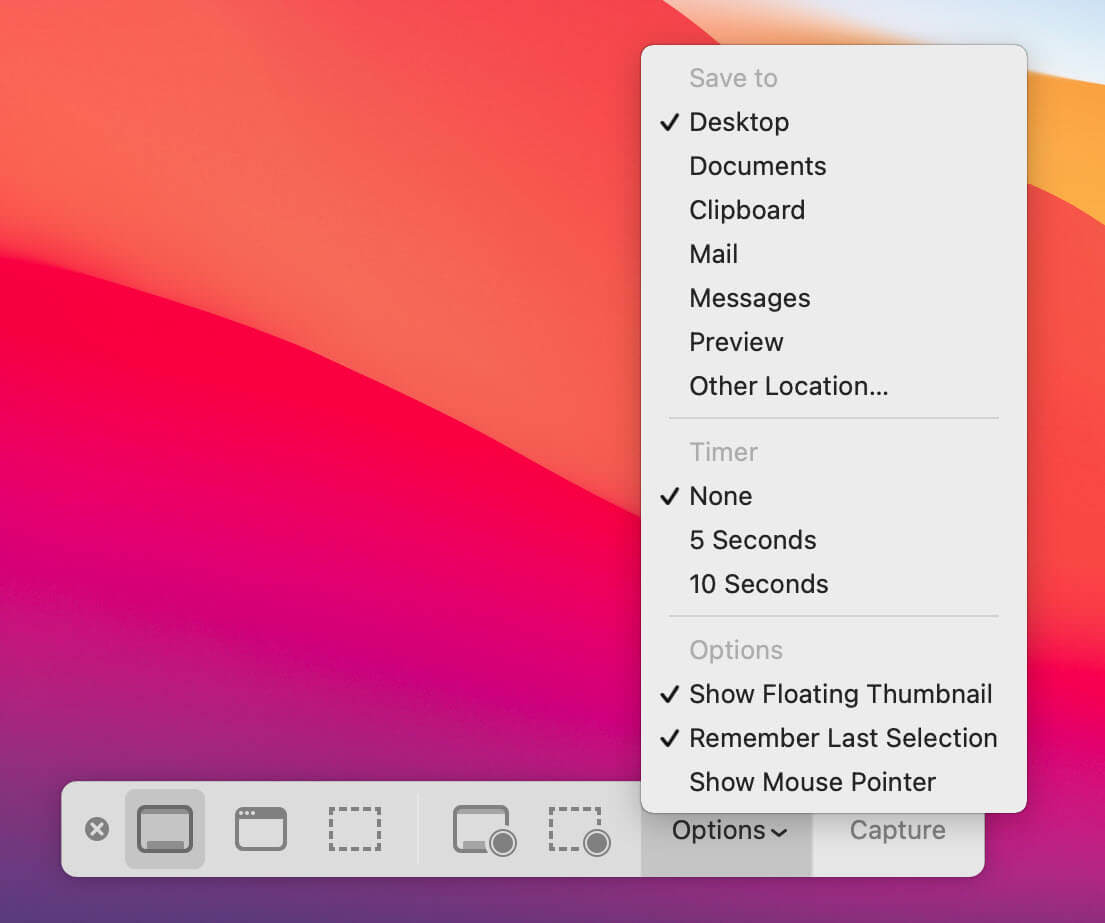
"સેવ ટુ" વિકલ્પ હવે ડ્રોપ-ડાઉન મેનૂમાં જોવા મળશે, જે તમને તમારા ભાવિ સ્ક્રીનશૉટ્સ ક્યાં સંગ્રહિત કરવામાં આવે છે તે બદલવાની મંજૂરી આપશે.
Mac પર સ્ક્રીનશોટ કેવી રીતે કાઢી નાખવું?
હવે જ્યારે આપણે જાણીએ છીએ કે Mac પર સ્ક્રીનશૉટ્સ ક્યાં સાચવવામાં આવે છે, ચાલો જોઈએ કે તેને કેવી રીતે કાઢી નાખવું.
સ્ક્રીનશૉટને કાઢી નાખવાનો સૌથી સહેલો રસ્તો એ છે કે તેને ડેસ્કટૉપ પરથી કચરાપેટીમાં ખેંચો.
તમે સ્ક્રીનશોટ (અથવા બહુવિધ સ્ક્રીનશોટ) પણ પસંદ કરી શકો છો અને તમારા કીબોર્ડ પર Command + Delete દબાવો. આ સ્ક્રીનશોટ(ઓ)ને ટ્રેશ બિનમાં પણ મોકલશે.
તમે કયા સ્ક્રીનશૉટ્સ કાઢી નાખો છો તે વિશે વધુ પસંદગીયુક્ત બનવા માંગતા હો, તો તમે તેને પ્રીવ્યૂમાં ખોલી શકો છો અને ત્યાંથી તેને ડિલીટ કરી શકો છો. આ કરવા માટે, સ્ક્રીનશૉટ્સ પસંદ કરો અને તેના પર જમણું-ક્લિક કરો. પોપ-અપ મેનૂમાં, "ઓપન વિથ" પસંદ કરો અને પછી "પૂર્વાવલોકન" પસંદ કરો.
એકવાર પ્રીવ્યૂમાં સ્ક્રીનશૉટ્સ ઓપન થઈ જાય, પછી તમે તમારા કીબોર્ડ પર Command + Delete દબાવી શકો છો અથવા "Edit" મેનૂ પર જઈ શકો છો અને ત્યાંથી "Move Selected Image to Bin" પસંદ કરી શકો છો. તમે પસંદ કરેલો સ્ક્રીનશૉટ કચરાપેટીમાં મોકલવામાં આવશે.
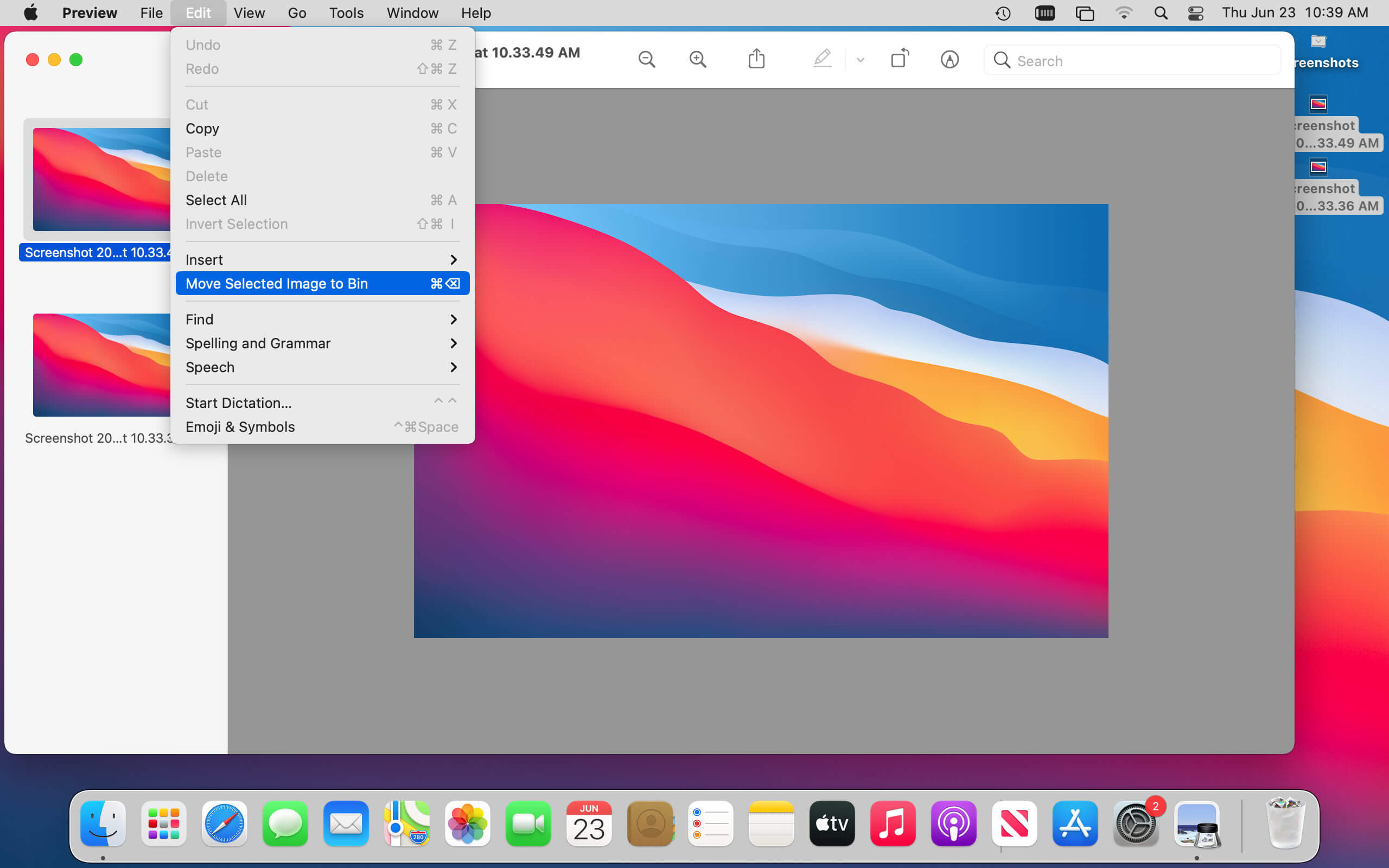
જ્યાં સુધી તમે કચરાપેટી ખાલી ન કરો ત્યાં સુધી કચરાપેટીમાં જતા સ્ક્રીનશોટ વાસ્તવમાં કાઢી નાખવામાં આવતા નથી. તેથી તમે જે સ્ક્રીનશોટની તમને હવે જરૂર નથી તે કાઢી નાખ્યા પછી, તમે કચરાપેટી પર જમણું-ક્લિક કરીને અને "ખાલી ડબ્બો" પસંદ કરીને તે બધાને એકસાથે દૂર કરી શકો છો.
આ તમારા Macમાંથી સ્ક્રીનશૉટ્સને કાયમ માટે ભૂંસી નાખશે અને પ્રક્રિયામાં સ્ટોરેજ સ્પેસ ખાલી કરશે.
શા માટે હું Mac પર સ્ક્રીનશૉટ્સ કાઢી શકતો નથી?
જો તમને Mac પર સ્ક્રીનશૉટ્સ કાઢી નાખવામાં મુશ્કેલી આવી રહી હોય, તો તમે અજમાવી શકો છો.
પ્રથમ, ખાતરી કરો કે સ્ક્રીનશૉટ કોઈપણ એપ્લિકેશનમાં ખુલ્લું નથી. જો તે હોય, તો એપ્લિકેશન બંધ કરો અને ફરીથી સ્ક્રીનશોટ કાઢી નાખવાનો પ્રયાસ કરો.
જો તે કામ કરતું નથી, તો તમારા Macને ફરીથી પ્રારંભ કરવાનો પ્રયાસ કરો અને પછી સ્ક્રીનશૉટ કાઢી નાખો. આ કેટલીકવાર ફાઇલોને કાઢી નાખવાની સમસ્યાઓને ઠીક કરી શકે છે.
જો તમને હજુ પણ મુશ્કેલી આવી રહી છે, CleanMyMac X મદદ કરી શકે છે. આ એપ્લિકેશન હઠીલા ફાઇલોને કાઢી શકે છે જે નિયમિત પદ્ધતિઓનો ઉપયોગ કરીને કાઢી નાખવામાં આવશે નહીં.
ફક્ત CleanMyMac X ડાઉનલોડ કરો અને ઇન્સ્ટોલ કરો, એપ્લિકેશન લોંચ કરો અને ડાબા મેનૂમાં "શ્રેડર" સુવિધા પર ક્લિક કરો.
CleanMyMac X મફતમાં અજમાવો
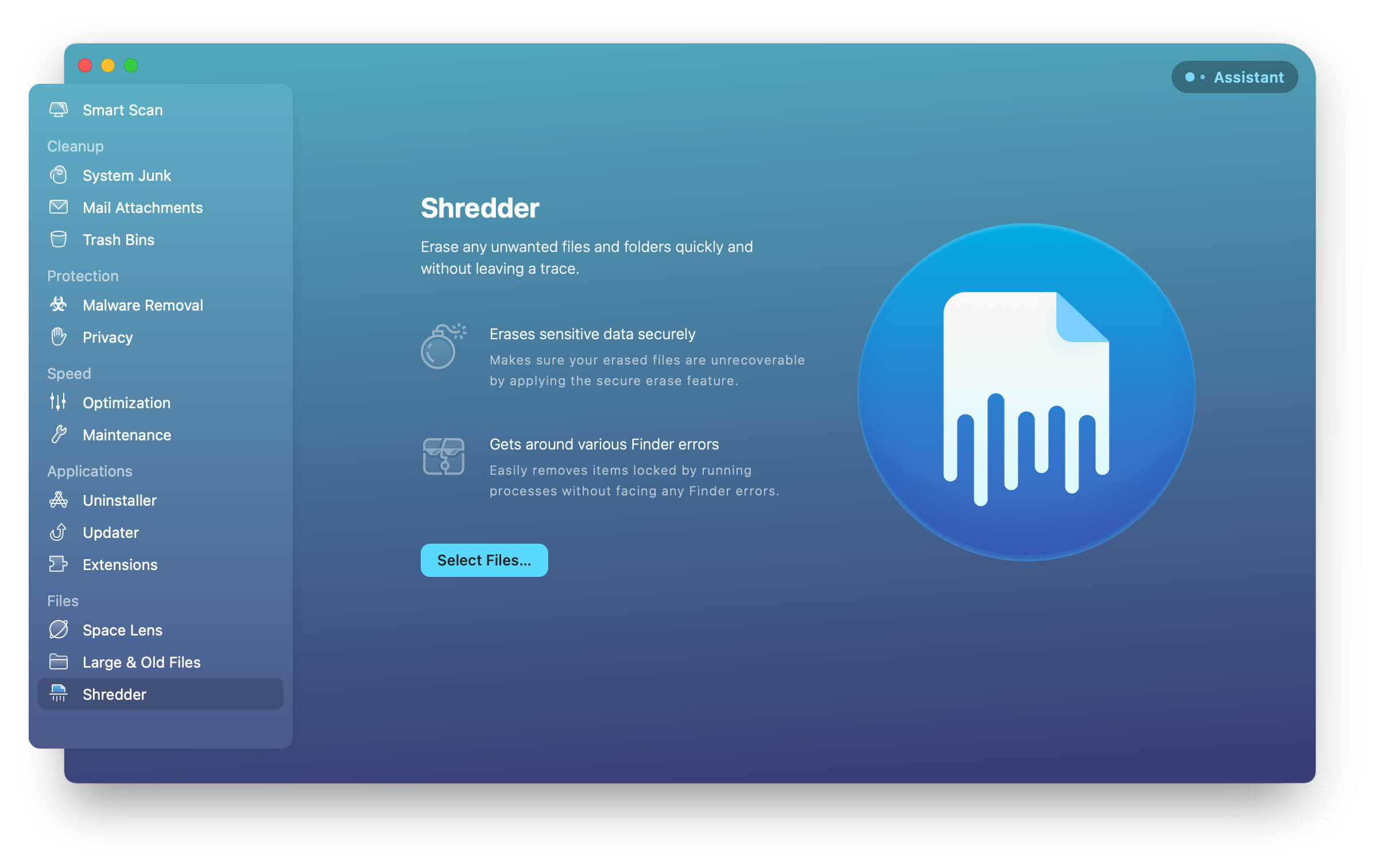
“કટકા કરનાર” વિંડોમાં, તમે જે સ્ક્રીનશૉટ (અથવા સ્ક્રીનશૉટ્સ)ને વિંડોમાં કાઢી નાખવા માગો છો તેને ખેંચો અને છોડો.
હવે "કટકો" પર ક્લિક કરો અને સ્ક્રીનશોટ તમારા Mac માંથી કાયમ માટે કાઢી નાખવામાં આવશે.
CleanMyMac X એક શક્તિશાળી સાધન છે જે તમને તમારા Mac પર અન્ય રીતે સ્ટોરેજ સ્પેસ ખાલી કરવામાં પણ મદદ કરી શકે છે. તે મોટી અને જૂની ફાઈલો, ન વપરાયેલ એપ્સ અને ઘણું બધું દૂર કરી શકે છે. તેથી જો તમે તમારા Macને સાફ કરવા અને થોડી જગ્યા ખાલી કરવાની રીત શોધી રહ્યાં છો, તો તેને અજમાવી જુઓ.
ત્યાં તમારી પાસે તે છે - Mac પર સ્ક્રીનશૉટ્સ કેવી રીતે કાઢી નાખવા તે અંગેની ઝડપી અને સરળ માર્ગદર્શિકા. અનિચ્છનીય ઈમેજોથી છુટકારો મેળવીને, તમે તમારા ડેસ્કટૉપને ડિક્લટર કરી શકો છો અને તમારા કમ્પ્યુટર પર જગ્યાનો ફરી દાવો કરી શકો છો.



