8 faits et conseils utiles sur Kindle Cloud Reader
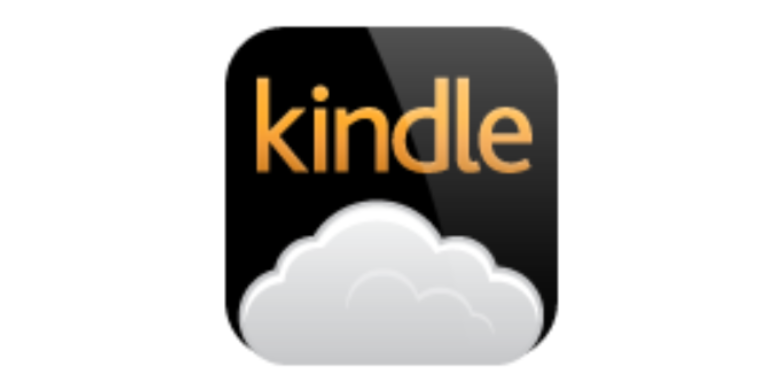
Qu'est-ce que Kindle Cloud Reader ? C'est un morceau de basé sur le Web Il existe une plateforme pour lire des livres électroniques Kindle. Parfois, nous parcourons simplement quelques pages à loisir et nous ne voulons pas installer l'application Kindle sur l'ordinateur juste pour cela. Utiliser Kindle Cloud Reader devient l'option la plus pratique. Dans cet article, nous écrivons sur tous les aspects de Kindle Cloud Reader, notamment comment y accéder, comment télécharger des livres, comment l'utiliser pour lire et toutes les informations pertinentes.
Kindle Cloud Reader s'ouvre à 10 pays
Amazon a lancé Kindle Cloud Reader le 10 août 2011, soit un peu avant la sortie du Kindle 4. Jusqu'à présent, les liseuses et les livres électroniques Kindle ont été commercialisés dans 11 pays, et Kindle Cloud Reader est accessible dans 10 d'entre eux. Ces pays sont les suivants.
- Kindle Cloud Reader États-Unis : lire.amazon.com
- Kindle Cloud Reader Canada : lire.amazon.ca
- Kindle Cloud Reader Brésil : lire.amazon.com.br
- Kindle Cloud Reader Japon : lire.amazon.co.jp
- Kindle Cloud Reader Royaume-Uni : lire.amazon.co.uk
- Kindle Cloud Reader Allemagne : lire.amazon.de
- Kindle Cloud Reader Espagne : lire.amazon.es
- Kindle Cloud Reader France : lire.amazon.fr
- Kindle Cloud Reader Italie : lire.amazon.it
- Kindle Cloud Reader Inde : lire.amazon.in
Accédez à Kindle Cloud Reader via le navigateur Web de votre ordinateur ou de votre iPad
Quelles sont les conditions d'utilisation de Kindle Cloud Reader ? Vous ne pouvez y accéder que via le navigateur Safari de l'iPad ou celui de l'ordinateur. Si vous souhaitez lire des livres électroniques Kindle sur un iPhone ou un téléphone/une tablette Android, vous devrez installer Kindle pour iOS ou Kindle pour Android.
Les navigateurs suivants sont compatibles avec Kindle Cloud Reader.
- Google Chrome 20 et supérieur sur Windows, macOS, Linux et Chrome OS.
- Mozilla Firefox 10 et supérieur sur Windows, Linux et macOS.
- Safari 5 et supérieur sur macOS.
- Internet Explorer 10 et supérieur sur Windows.
- Safari sur iPad avec iOS 5 et supérieur.
Pour accéder à Kindle Cloud Reader sur Windows, Mac, Chromebook ou iPad , la première étape consiste à ouvrir le navigateur et à visiter Kindle Cloud Reader. L'étape 2 consiste à utiliser le compte Amazon que vous avez utilisé lors de l'achat des livres électroniques pour vous connecter au site Web correspondant au Kindle Cloud Reader .
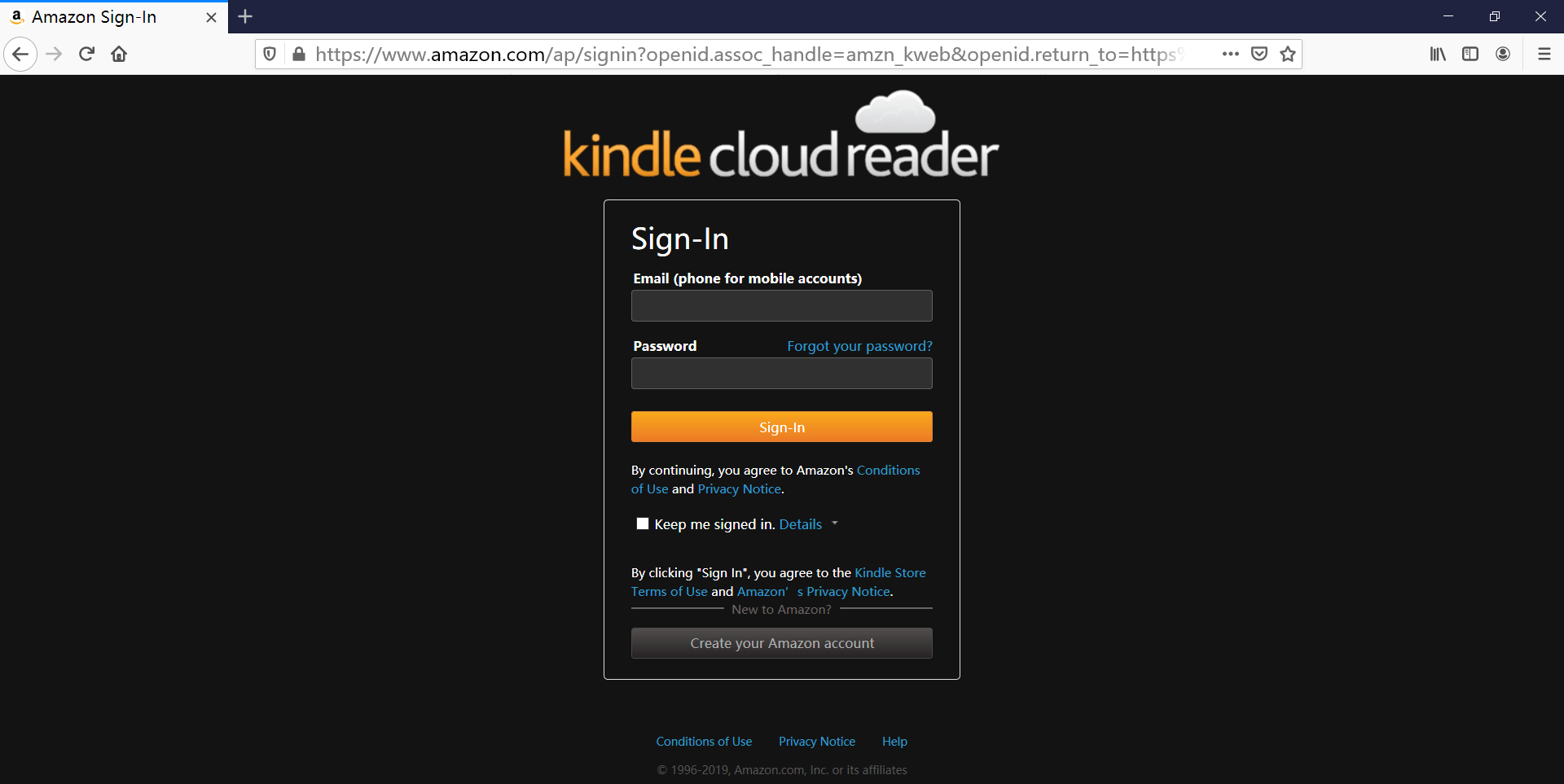
Si vous utilisez un ordinateur public, comme dans une bibliothèque ou autre, ne laissez pas le navigateur se souvenir de votre mot de passe. Assurez-vous également de vous déconnecter avant de partir.
Accédez à deux comptes Kindle pour lire en même temps
Si vous utilisez Kindle pour PC/Mac pour lire des livres, vous devez vous inscrire sur un autre compte Kindle pour annuler l'inscription du précédent. Ce n'est pas pratique. Kindle Cloud Reader vous aide parfaitement à résoudre ce problème. Vous pouvez ouvrir un nouvel onglet dans le navigateur Web et vous connecter à un autre Kindle Cloud Reader ou à un autre compte Amazon.
Activez la lecture hors ligne lorsqu'elle vous le demande
Après vous être connecté à Kindle Cloud Reader sur Chrome ou Safari, une petite fenêtre peut immédiatement s'afficher et vous demander d'activer la lecture hors ligne. Une fois cette fonctionnalité activée, vous pouvez télécharger et épingler des livres. Cela vous permet de lire plus facilement des livres lorsque les connexions Internet sont lentes.
Au fait, si vous ne l'autorisez pas, il vous le rappellera à chaque fois que vous accéderez à la page Web.
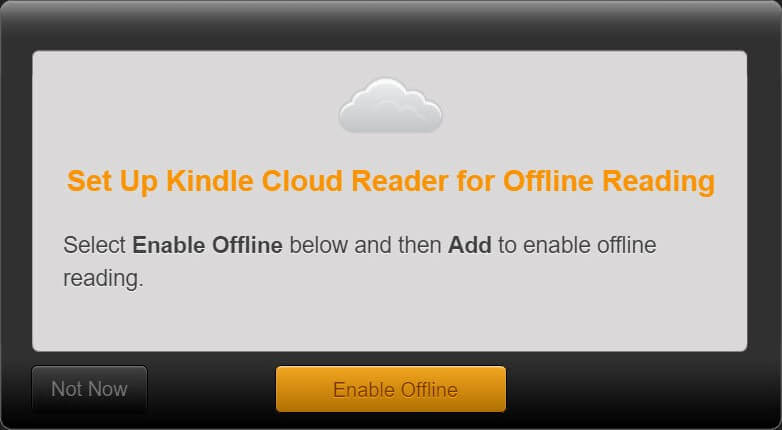
Les utilisateurs de Chrome peuvent rencontrer ce problème après avoir cliqué sur « Activer hors connexion ». Le message « Impossible d'activer la prise en charge hors connexion » s'affiche, même si vous utilisez déjà la dernière version du navigateur.
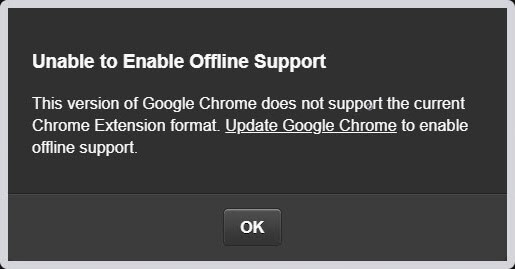
La solution est d'ajouter Extension Chrome pour Kindle Cloud Reader au navigateur Chrome. Il ne s'agit pas d'un plugin mais plutôt d'un lien Web. Après avoir pris quelques secondes pour ajouter l'extension, actualisez la page Web Kindle Cloud Reader et aucune fenêtre contextuelle n'apparaîtra. Vous avez activé avec succès la prise en charge hors ligne.
Téléchargez et épinglez des livres Kindle pour une lecture hors ligne
Maintenant que nous avons activé la lecture hors ligne, les livres peuvent être mis en cache pour une utilisation hors ligne (PS Vous avez toujours besoin d'une petite connexion Internet pour accéder à Kindle Cloud Reader afin de lire les livres téléchargés).
Il vous suffit de faire un clic droit sur le livre et d'appuyer sur « Télécharger et épingler le livre ». Les livres téléchargés sur votre ordinateur s'afficheront dans l'onglet Téléchargé.

Il télécharge et épingle maintenant un livre. Les livres seront enregistrés sur le lecteur de votre ordinateur, par exemple, les livres téléchargés depuis Chrome sont enregistrés dans C:\Users\user name\AppData\Local\Google\Chrome\User Data\Profile 1\databases\https_read.amazon.com_0. Ils sont stockés sous forme de fichier SQLite au lieu de fichiers eBook réels. Lorsque je téléchargeais des livres dans Kindle Cloud Reader, je pouvais voir que la taille du fichier SQLite devenait de plus en plus grande. Amazon fournit sa taille de base de données locale jusqu'à 50 Mo.
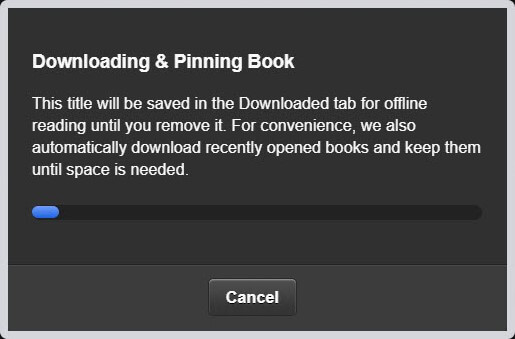
Extraire Kindle Cloud Reader vers EPUB/MOBI/AZW3 sans DRM
Si vous voulez
sauvegardez vos livres Kindle achetés pour un usage personnel uniquement
, la solution la plus simple consiste à extraire directement les livres de Kindle Cloud Reader. Un programme appelé
Convertisseur KCR
est capable d'extraire des livres du Kindle Cloud Reader de Chrome vers des formats EPUB, MOBI ou AZW3 normaux. Après avoir téléchargé et épinglé des livres, vous pouvez lancer ce programme. Il détectera automatiquement les livres et vous pourrez ensuite les convertir en fichiers eBook sans DRM en un seul clic. Il fonctionne parfaitement sur les derniers macOS et Windows.
Téléchargement gratuit
Téléchargement gratuit
Lisez le tutoriel détaillé ici : Comment convertir des livres Kindle Cloud Reader en fichiers normaux ?

Impossible de transférer vos fichiers personnels vers Kindle Cloud Reader
Nous pouvons envoyer nos fichiers personnels à la bibliothèque Amazon Kindle Cloud par e-mail et les fichiers peuvent être synchronisés avec notre liseuse Kindle, Kindle pour iPhone/iPad/Android. Cependant, cette fonctionnalité est non disponible dans Kindle Cloud Reader , Kindle pour PC et Kindle pour Mac.
C'est pourquoi après avoir synchronisé Kindle Cloud Reader, vous ne verrez toujours que les livres achetés sur la boutique Kindle eBooks.
Surlignez facilement des textes, écrivez des notes, gérez vos notes et vos surlignements
Sur Kindle Cloud Reader, vous pouvez rechercher des livres par titre, surligner des textes, écrire des notes, activer/désactiver les signets, afficher/modifier les surlignages, les notes et les marques, ajuster la taille de la police, les marges, le mode couleur, activer/désactiver une seule colonne, activer/désactiver l'affichage de l'emplacement de lecture.
Surligner/Remarque
Choisissez un mot et une section, puis le bouton Surligner/Note apparaîtra. Une fois que vous avez cliqué sur Surligner ou sur Ajouter une note, celle-ci sera automatiquement ajoutée à Kindle : vos notes et vos passages marquants .
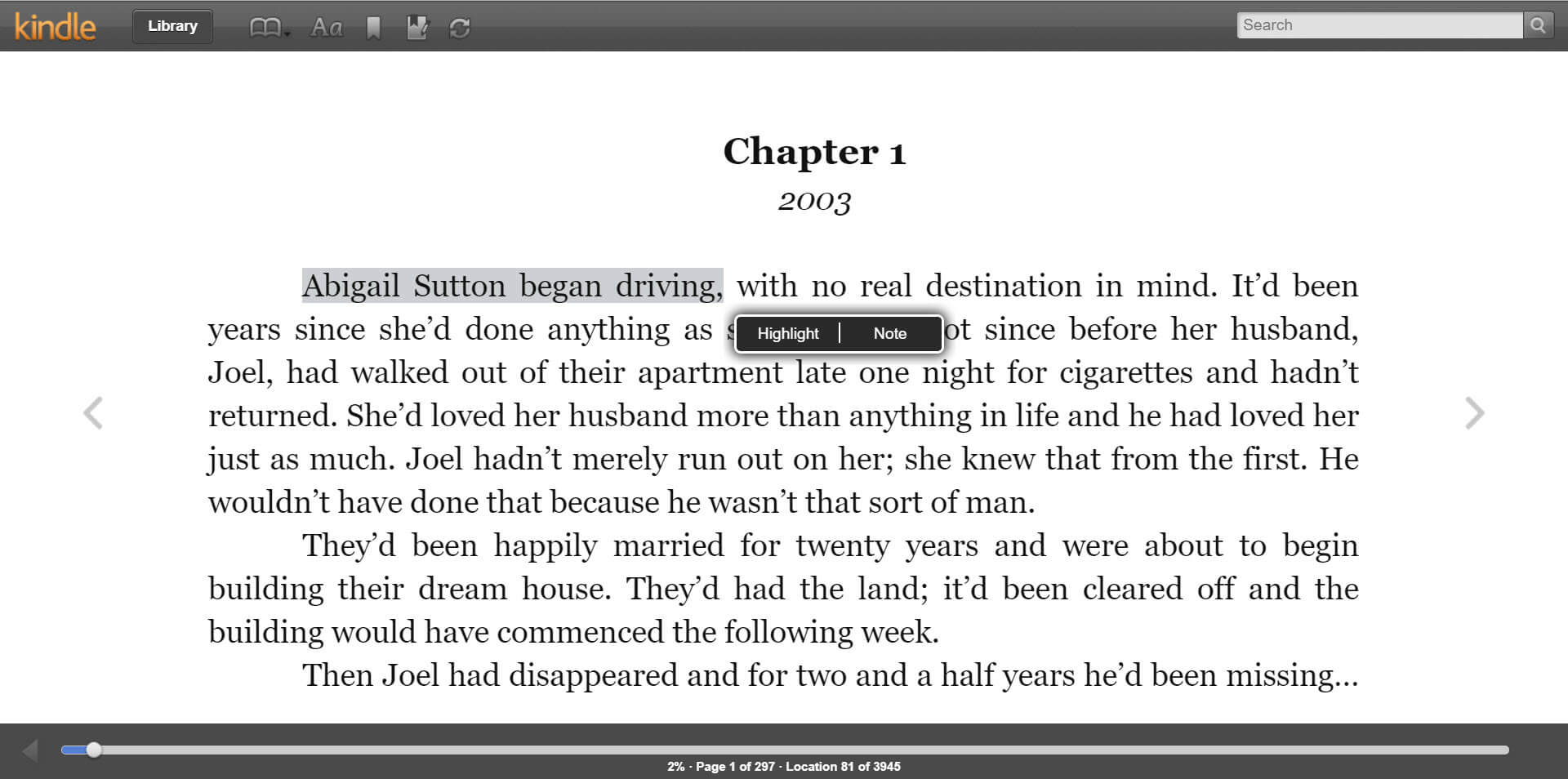
Vous pouvez accéder Vos notes et surlignements en un clic dans Kindle Cloud Reader.

Échelle de taille de police
Mettre à l'échelle la taille de la police des livres dans Kindle Cloud Reader est comme zoomer sur des pages Web. Vous pouvez utiliser Ctrl + ou Ctrl – raccourcis clavier.
Si vous pensez que cet article est utile, partagez-le avec vos amis et votre famille 😉



