Comment supprimer des captures d'écran sur Mac
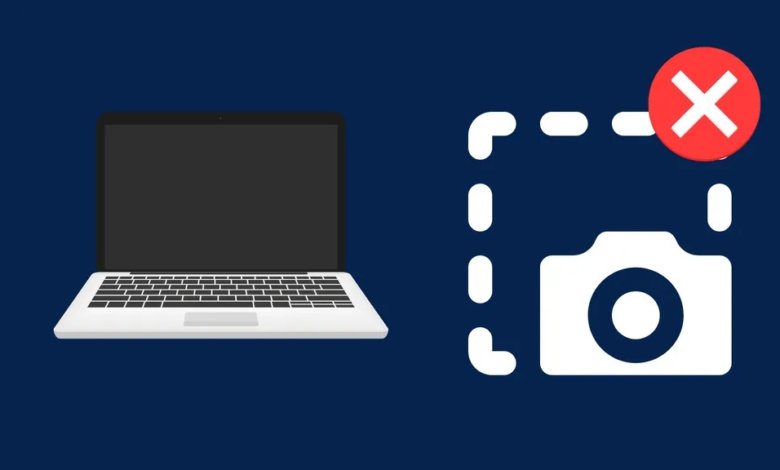
Nous prenons des captures d’écran pour diverses raisons : pour capturer un moment amusant, pour montrer à quelqu’un comment faire quelque chose, pour documenter notre travail ou simplement parce que nous voulons enregistrer des images de choses que nous rencontrons sur le Web ou dans des applications. Quelle que soit la raison, les captures d’écran sont un outil incroyablement utile qui peut être utilisé sur n’importe quel appareil doté d’un écran.
Sur Mac, il existe plusieurs façons de prendre des captures d'écran. La combinaison de touches à utiliser dépend de ce que vous souhaitez capturer : l'intégralité de votre écran, une fenêtre spécifique ou juste une partie de l'écran.
Une fois que vous avez pris une capture d'écran, elle est automatiquement enregistrée sur votre bureau. Au fil du temps, ces captures d'écran peuvent commencer à encombrer l'espace de stockage de votre Mac.
La taille d'une capture d'écran peut dépendre de ce que vous capturez et du niveau de détail de l'image. Certaines peuvent atteindre 6 Mo ou plus. Si vous souhaitez libérer de l'espace, vous pouvez supprimer les captures d'écran indésirables de votre Mac.
Où sont enregistrées les captures d’écran sur Mac ?
Par défaut, toutes les captures d'écran que vous prenez sur Mac seront enregistrées sur votre bureau sous forme de fichiers .png. Vous pouvez regrouper les captures d'écran en piles. Cela peut être activé avec une simple case à cocher dans le menu contextuel de votre bureau.
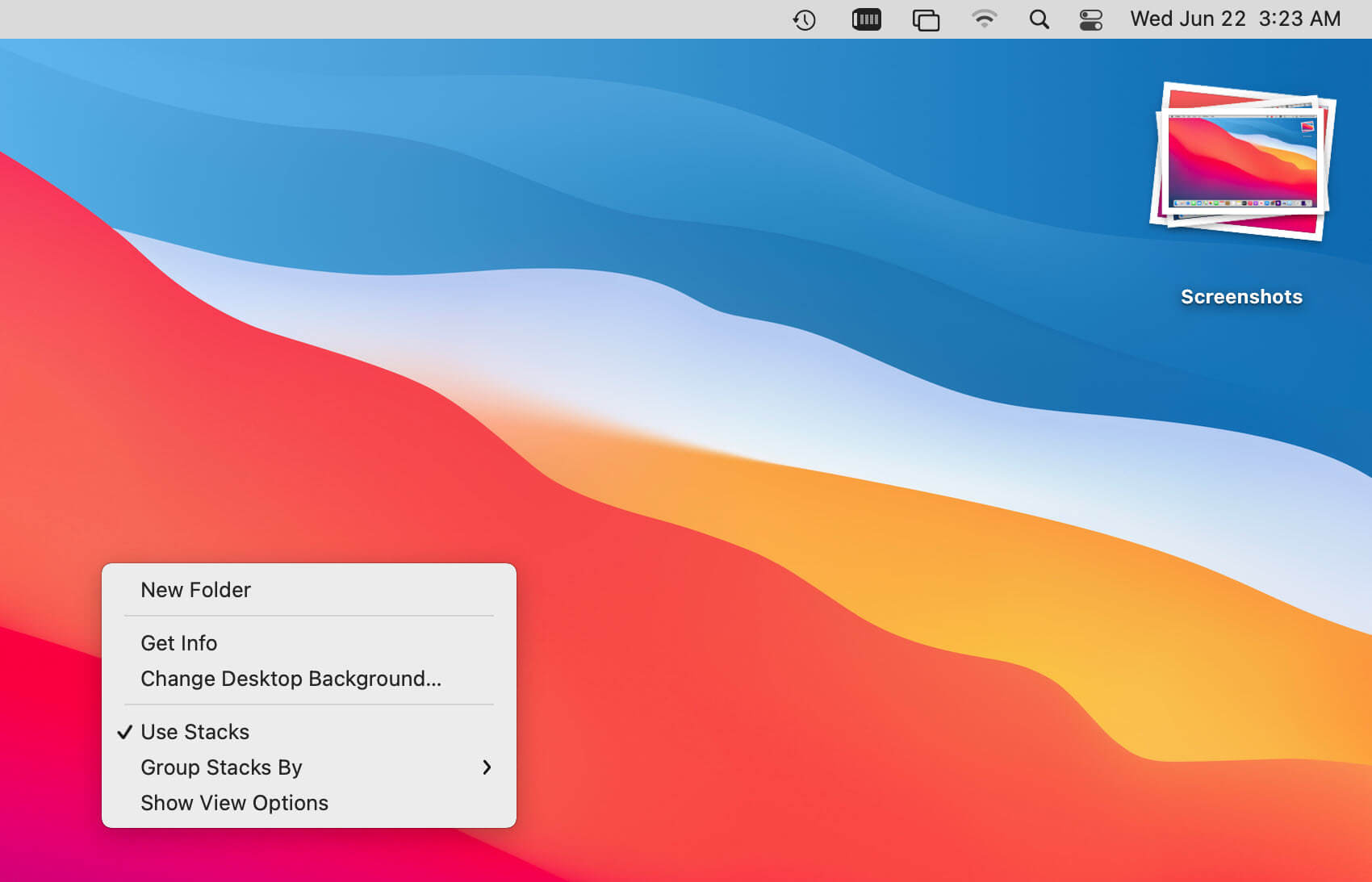
La fonction d'empilement regroupera toutes vos captures d'écran dans une seule pile et vous permettra de les développer en cliquant sur la pile, ce qui simplifiera la recherche de la capture d'écran que vous recherchez et nettoiera votre bureau au passage.
Si vous souhaitez modifier l'emplacement d'enregistrement de vos captures d'écran, vous pouvez le faire en ouvrant l'application Capture d'écran (raccourcis clavier Commande + Maj + 5) et en allant dans « Options ».
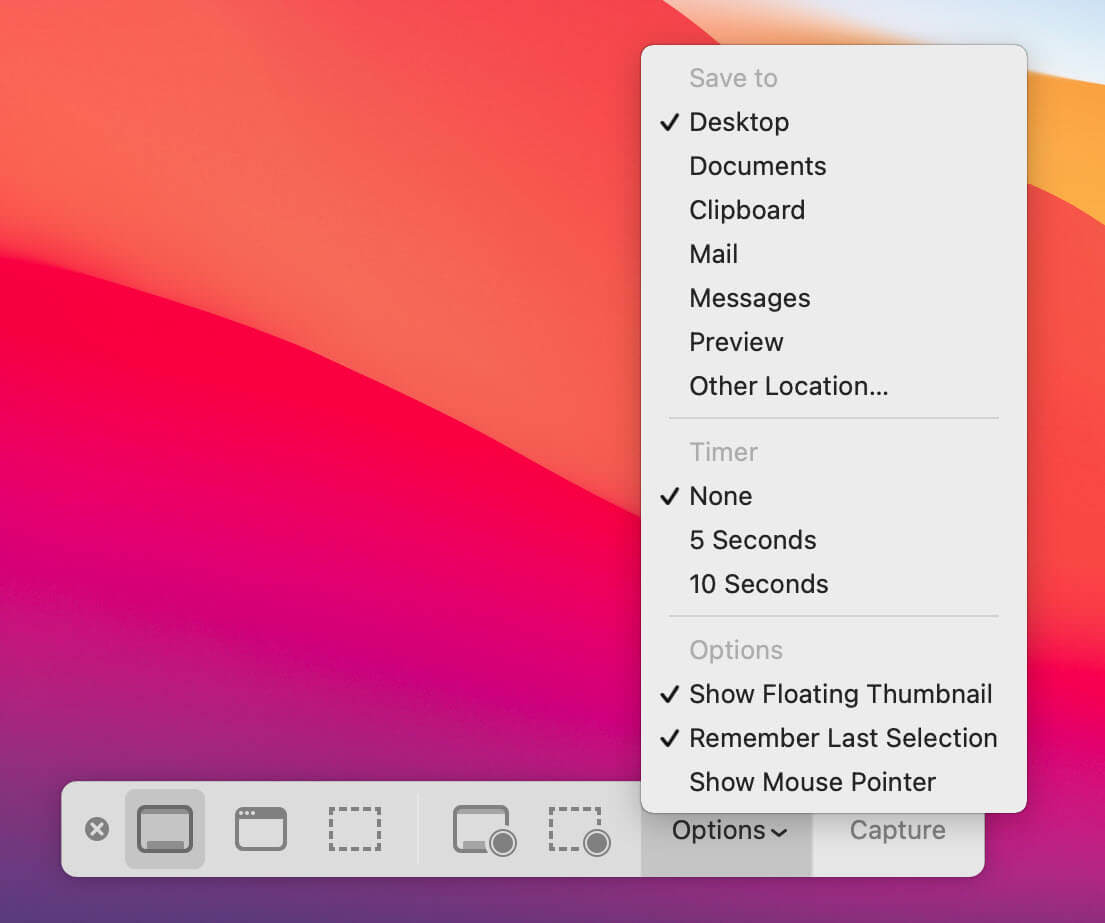
L'option « Enregistrer dans » se trouvera désormais dans le menu déroulant, ce qui vous permettra de modifier l'emplacement de stockage de vos futures captures d'écran.
Comment supprimer des captures d’écran sur Mac ?
Maintenant que nous savons où sont enregistrées les captures d'écran sur Mac, voyons comment les supprimer.
Le moyen le plus simple de supprimer une capture d’écran est de la faire simplement glisser du bureau vers la corbeille.
Vous pouvez également sélectionner la capture d'écran (ou plusieurs captures d'écran) et appuyer sur Commande + Supprimer sur votre clavier. Cela enverra également la ou les captures d'écran à la corbeille.
Si vous souhaitez être plus sélectif dans le choix des captures d'écran que vous souhaitez supprimer, vous pouvez les ouvrir dans Aperçu et les supprimer à partir de là. Pour ce faire, sélectionnez les captures d'écran et faites un clic droit dessus. Dans le menu contextuel, sélectionnez « Ouvrir avec », puis choisissez « Aperçu ».
Une fois les captures d'écran ouvertes dans Aperçu, vous pouvez appuyer sur Commande + Supprimer sur votre clavier ou aller dans le menu « Edition » et sélectionner « Déplacer l'image sélectionnée vers la corbeille ». La capture d'écran que vous avez choisie sera envoyée dans la corbeille.
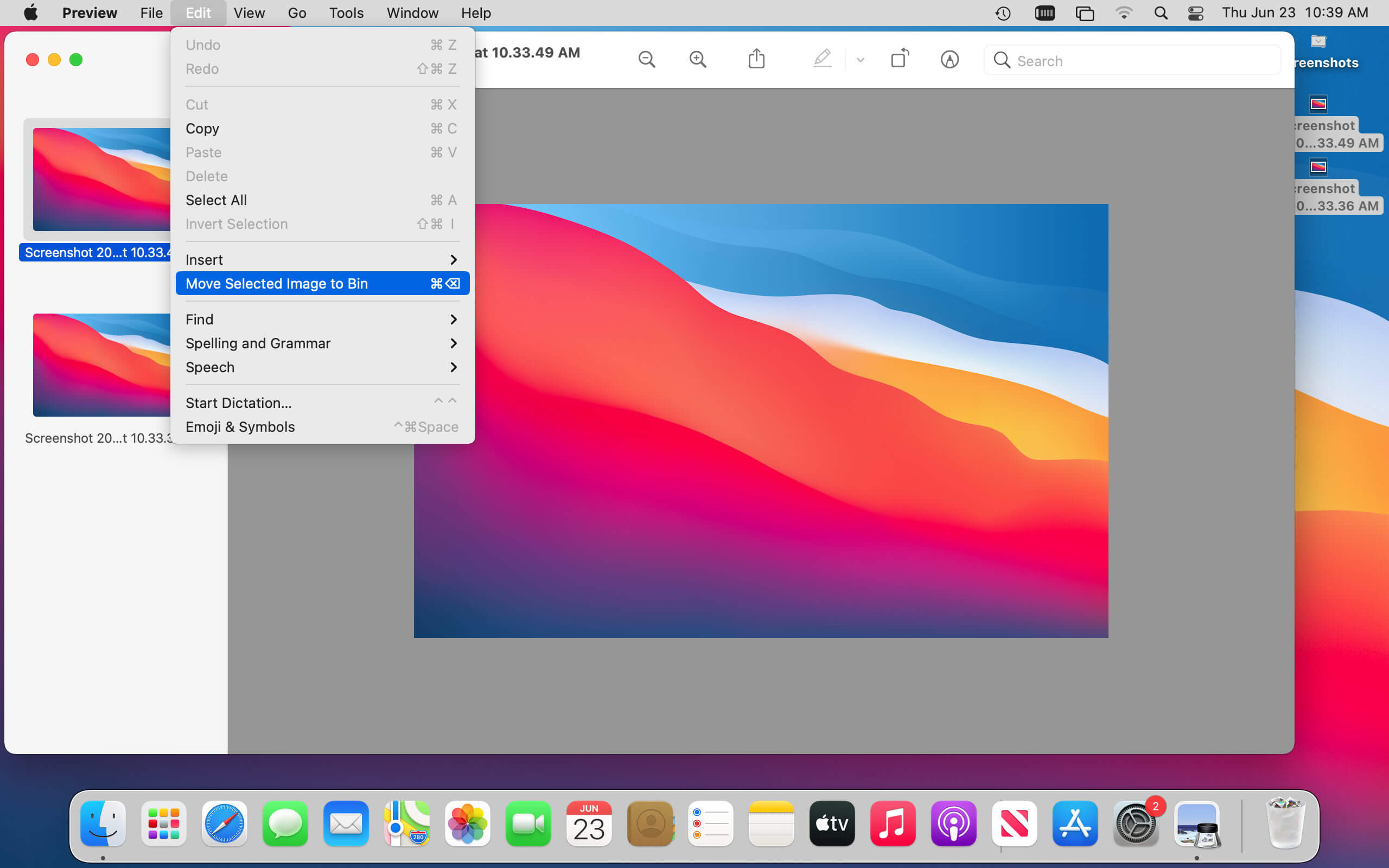
Les captures d'écran qui vont dans la corbeille ne sont pas réellement supprimées tant que vous n'avez pas vidé la corbeille. Ainsi, après avoir supprimé les captures d'écran dont vous n'avez plus besoin, vous pouvez les supprimer toutes en une seule fois en cliquant avec le bouton droit de la souris sur la corbeille et en sélectionnant « Vider la corbeille ».
Cela effacera définitivement les captures d’écran de votre Mac et libérera ainsi de l’espace de stockage.
Pourquoi ne puis-je pas supprimer les captures d’écran sur Mac ?
Si vous rencontrez des difficultés pour supprimer des captures d'écran sur Mac, vous pouvez essayer quelques solutions.
Tout d'abord, assurez-vous que la capture d'écran n'est pas ouverte dans une application. Si c'est le cas, fermez l'application et essayez à nouveau de supprimer la capture d'écran.
Si cela ne fonctionne pas, essayez de redémarrer votre Mac, puis de supprimer la capture d'écran. Cela peut parfois résoudre les problèmes de suppression de fichiers.
Si vous rencontrez toujours des problèmes, CleanMyMac X peut aider. Cette application peut supprimer les fichiers tenaces qui ne peuvent pas être supprimés à l'aide des méthodes habituelles.
Téléchargez et installez simplement CleanMyMac X, lancez l’application et cliquez sur la fonction « Shredder » dans le menu de gauche.
Essayez CleanMyMac X gratuitement
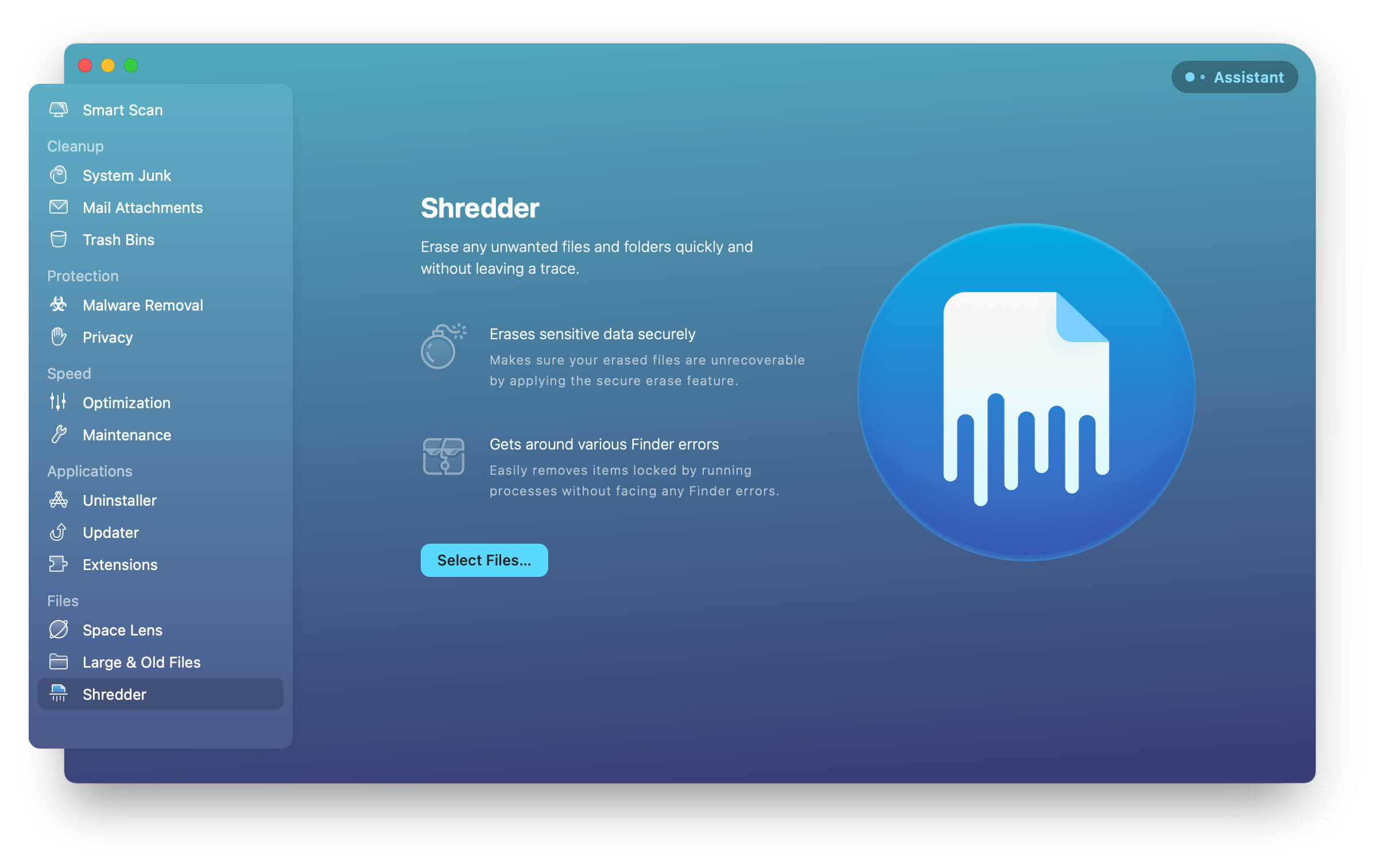
Dans la fenêtre « Shredder », faites glisser et déposez la capture d’écran (ou les captures d’écran) que vous souhaitez supprimer dans la fenêtre.
Cliquez maintenant sur « Déchiqueter » et la capture d’écran sera définitivement supprimée de votre Mac.
CleanMyMac X est un outil puissant qui peut également vous aider à libérer de l'espace de stockage sur votre Mac de différentes manières. Il peut supprimer des fichiers volumineux et anciens, des applications inutilisées et bien plus encore. Donc, si vous cherchez un moyen de nettoyer votre Mac et de libérer de l'espace, essayez-le.
Et voilà, un guide rapide et facile pour supprimer les captures d'écran sur Mac. En vous débarrassant des images indésirables, vous pouvez désencombrer votre bureau et récupérer de l'espace sur votre ordinateur.



