Tyhjennysvarma opas – Kuinka poistaa suojaus Excel-taulukosta
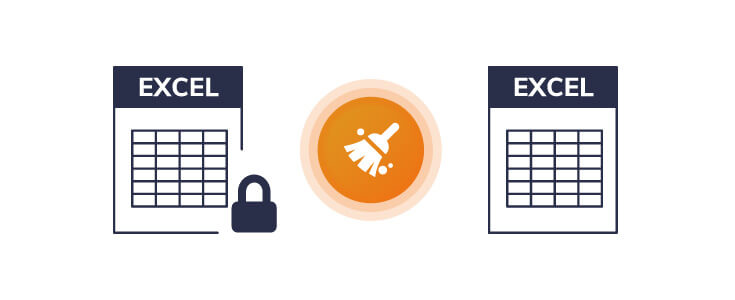
Vaikka "suojaus"-toiminnon integrointi Exceliin vahvistaa tärkeiden tiedostojen turvallisuutta, se voi myös aiheuttaa monia ongelmia, jos et ole tiedoston tekijä (eli et ehkä pysty poistamaan suojausta suoraan) tai olet unohtanut tai et ole tietoinen salasanasta (jos tiedosto on suojattu salasanalla). Tämä ongelma on ärsyttävä, jos asiakirja on suojattu jollain tavalla, etkä voi muokata tai muotoilla sitä lainkaan.
Suojattuja Excel-tiedostoja on kahden tyyppisiä, joista toisen muokkaus on estetty ja toisen tyypin avaaminen. Artikkeli tarjoaa ratkaisun molempiin tilanteisiin.
Tarjoamme kattavan ja helpon oppaan Excel-taulukon tai työkirjan suojauksen poistamiseen, jolloin se on täysin muokattavissa sinulle sopivana ajankohtana.
Poista Excelin suojaus suoraviivaisella tavalla
Tekijä voi suojata Excel-tiedoston useilla tavoilla. Yleisin ja yksinkertaisin tilanne on, kun sinulla on joko salasana saatavilla tai et edes vaadi salasanaa ollenkaan. Tässä tapauksessa prosessi on melko yksinkertainen Excel 2010-, 2013-, 2016- ja 2019-versioissa.
Tiedosto voi olla "merkitty lopulliseksi", mikä tekee laskentataulukosta vain luku -muotoisen, jolloin siihen ei voida tehdä lisämuutoksia, ja tunniste näytetään ylänauhassa. Pääset käsiksi tällaiseen tiedostoon napsauttamalla "Muokkaa joka tapauksessa" -painiketta nauhassa, joka antaa sinulle täyden oikeudet muokata haluamallasi tavalla.
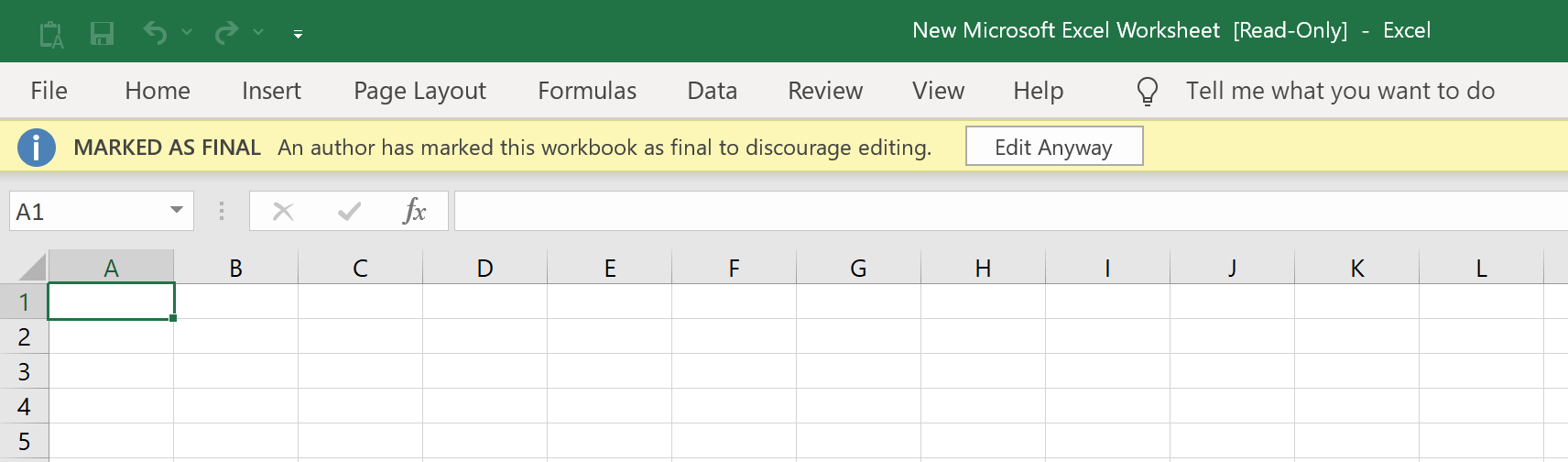
Tekijällä on myös mahdollisuus suojata tiedosto salasanalla "Suojaa nykyinen taulukko" kohdassa "Tiedosto > Suojaa työkirja". Voit avata tiedoston tässä tapauksessa, mutta jotkin sen toiminnot eivät ole käytettävissä. Jos haluat muokata tällaista tiedostoa, napsauta "Tarkista" -välilehteä ja napsauta sitten "Poista arkki". Tämän jälkeen voit helposti syöttää salasanan ja käyttää Excel-tiedostoa kokonaan.

Jos tiedosto on suojattu "Salaa salasanalla" -vaihtoehdolla kohdassa "Tiedosto > Suojaa työkirja", sinua estetään avaamasta tiedostoa antamatta sen salasanaa. Kun kaksoisnapsautat tällaista tiedostoa, näkyviin tulee kehote, jossa pyydetään tiedoston salasanaa. Syötä vain salasana sinne ja paina Enter. Sinulla on täydellinen pääsy tiedostoon ja kaikkiin sen toimintoihin.
Poista Excel-taulukon suojaus poistamalla rajoitukset
Jos sinulla ei ole salasanaa käytettävissä, voit kohdata monia esteitä yrittäessäsi muokata tai muotoilla Excel-tiedostoa.
Tässä on erittäin kätevä ohjelmisto, kuten Passper Exceliin on varteenotettava vaihtoehto. Passper on erittäin tehokas poistamaan älykkäästi ja nopeasti kaikki rasittavat rajoitukset Excelistä ja tekemään tiedostosta täysin valmiita muokattavaksi ja muotoiltavaksi sinulle sopivaksi.
Jotkut Passper for Excelin tarjoamista hyödyllisistä ominaisuuksista ovat:
- 100 %:n tehokkuus Excel-laskentataulukon/työkirjan suojauksen poistamisessa.
- Yksinkertainen ja intuitiivinen käyttöliittymä, joka ei vaadi vaivaa.
- On erittäin laaja yhteensopivuusvaihtoehtoiltaan, ja se voi poistaa Excel 97/2000/2003/2007/2010/2013/2016/2019 suojauksen.
Voit napsauttaa tätä Lataa-painiketta saadaksesi
Passper Exceliin
.
Ilmainen lataus
Tämä vaiheittainen opas näyttää, kuinka Passperia käytetään Excel-työkirjan/laskentataulukon suojauksen poistamiseen:
Vaihe 1: Valitse vaadittu toimenpide
Kun asennus on valmis, käynnistä Passper tietokoneellasi ja napsauta "Poista rajoitukset".

Vaihe 2: Tiedoston valinta
Napsauta "Valitse tiedosto" valitaksesi Excel-tiedoston, jonka suojauksen haluat poistaa.

Vaihe 3: Poista rajoitukset
Kun olet valinnut oikean tiedoston, sinun tarvitsee vain napsauttaa "Poista" -painiketta, ja kaikki Excel-laskentataulukon/työkirjan rajoitukset poistetaan välittömästi. Sinulla on pääsy täysin muokattavaan ja suojaamattomaan Excel-tiedostoon.

Joten näemme sen Passper Exceliin avaa digitaalisen arsenaalisi keskeisen ominaisuuden, jonka avulla voit käyttää käytännössä rajoittamatonta määrää Excel-tiedostoja milloin sinulle sopii. Se on sovellus, joka kannattaa ehdottomasti ladata, jos olet kyllästynyt turhaa haastetta tuovien suojattujen Excel-tiedostojen työskentelyyn liittyvään vaivaan.
Poista Excel-tiedoston suojaus palauttamalla salasana
Jos käsittelet Excel-tiedostoa, joka on suojattu avaussalasanalla, Passper Exceliin on nopea ratkaisu tämän ongelman ratkaisemiseksi. Passperilla on mahdollisuus avata tiettyjä Excel-tiedostoja, jotka on suojattu salasanalla ja joita ei voi avata katselua varten, jos sinulla ei ole pääsyä kyseiseen salasanaan. Kyseisen salasanan suhteellinen monimutkaisuus on otettava huomioon, kun sitä yritetään murtaa Passperilla (se ei välttämättä pysty murtamaan liian monimutkaisia ja pitkiä salasanoja).
Alla on yksinkertainen opas, joka näyttää, kuinka Passperia voidaan käyttää salasanalla suojatun Excel-tiedoston lukituksen avaamiseen:
Vaihe 1: Valitse vaadittu toimenpide
Asennuksen jälkeen Passper Exceliin tietokoneellasi, sinun on käynnistettävä ohjelma ja painettava "Palauta salasanat" ja paina sitten "+"-merkkiä etsiäksesi tiedostosi ja valitaksesi sen.

Vaihe 2: Valitse Attack Mode
Tämän jälkeen voit valita neljästä eri hyökkäystilasta erityisvaatimuksistasi riippuen.

Nämä vaihtoehdot tarjoavat sinulle laajan valikoiman lähestymistapoja riippuen tietosi (tai puuttumisesta) asiaankuuluvasta salasanasta. Tämä monipuolinen lähestymistapa lupaa maksimaalisen nopeuden ja tuottavuuden käsiteltäessä salasanalla lukittuja tiedostoja.
Vaihe 3: Palautus
Tämän jälkeen sinun tarvitsee vain napsauttaa "Palauta" -painiketta ja Passper for Excel aloittaa salasanasi noudon. Salasanan palautusaika riippuu salasanan pituudesta ja monimutkaisuudesta.

Tämän jälkeen voit helposti kopioida uuden salasanan ja tallentaa sen turvallisesti. Jos samanlainen ongelma vaivaa sinua uudelleen, Passper for Excel on helposti saatavilla auttamaan sinua salasanan hankkimisessa ja Excel-tiedoston täyden käytön vapauttamisessa. Voit käyttää lukitsematonta salasanaa ja vapaasti muokata ja muotoilla Excel-laskentataulukkoasi.
Kuten artikkelissa on todettu, suojaamattomien Excel-tiedostojen käsittely voi olla mutkikasta, se on erityisen hankalaa, kun sinulla on Excel-asiakirjoja, joihin ei pääse ollenkaan ilman salasanaa.
Excel on äärimmäisen tärkeä työkalu liike-elämässä. Näiden tiesulkujen käsittely voi olla erittäin kallista, ja ne voivat aiheuttaa käyttäjälle monia sekä taloudellisia että logistisia ongelmia.
Onneksi,
Passper Exceliin
onko olemassa kaikki nämä huolenaiheet, se on "Korjaa kaikki" -työkalu, joka käsittelee jokaista näistä ongelmista älykkäästi ja tehokkaasti mahdollisimman vähäisin kustannuksin käyttäjälle. Sen avulla voit helposti poistaa tai murtaa Excel-salasanat ja avata tiedoston lukituksen, jotta sinulla on esteetön pääsy laskentataulukkoon. Verrattuna muihin ohjelmiin Passper tarjoaa paljon yksinkertaisemman ja intuitiivisemman asennuksen, joka ylittää kilpailijat sekä tekniikan että käyttömukavuuden suhteen.
Ilmainen lataus



