Poista PDF-salasana: 4 vaihetta (kuvien kanssa)

PDF-salasana on turvatoimenpide, jolla voidaan rajoittaa pääsyä PDF-dokumenttiin.
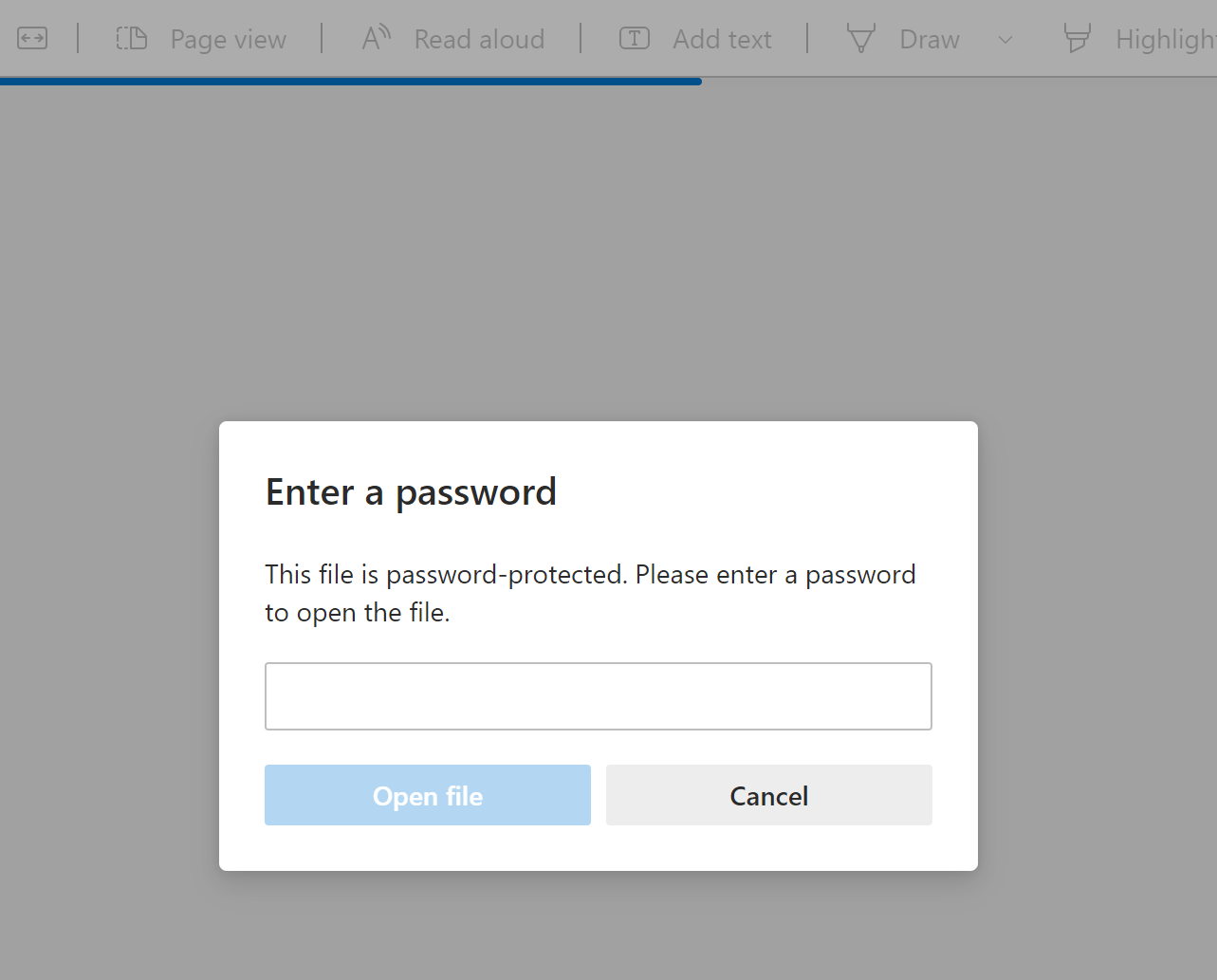
Suojaus voidaan poistaa helposti, jos tiedät salasanan. Jos kuitenkin unohdat salasanasi, saatat pystyä poistamaan myös tiedoston suojauksen. Tämä artikkeli opettaa sinulle, kuinka voit poistaa salasanoja PDF-tiedostoista, kun tiedät ne, ja myös kuinka tehdä se tuntematta niitä.
Salasanan poistaminen PDF-tiedostosta Adobe Acrobat DC:llä (jos tiedät salasanan)
Adobe Acrobat DC:tä voidaan käyttää PDF-dokumenttien salasanojen poistamiseen. Käynnistä Adobe Acrobat (voit käyttää Acrobat Pro DC:tä tai Acrobat Standard DC:tä). Kun olet avannut tiedoston, siirry kohtaan "Suojaa" ja poista suojaus. Noudata seuraavia ohjeita:
Vaihe 1. Avaa PDF-tiedosto, jonka salasanan haluat poistaa. (Valitse "Tiedosto" > "Avaa" ja valitse PDF-dokumentti.)
Sinua pyydetään antamaan salasana, jotta voit käyttää PDF-tiedostoasi.
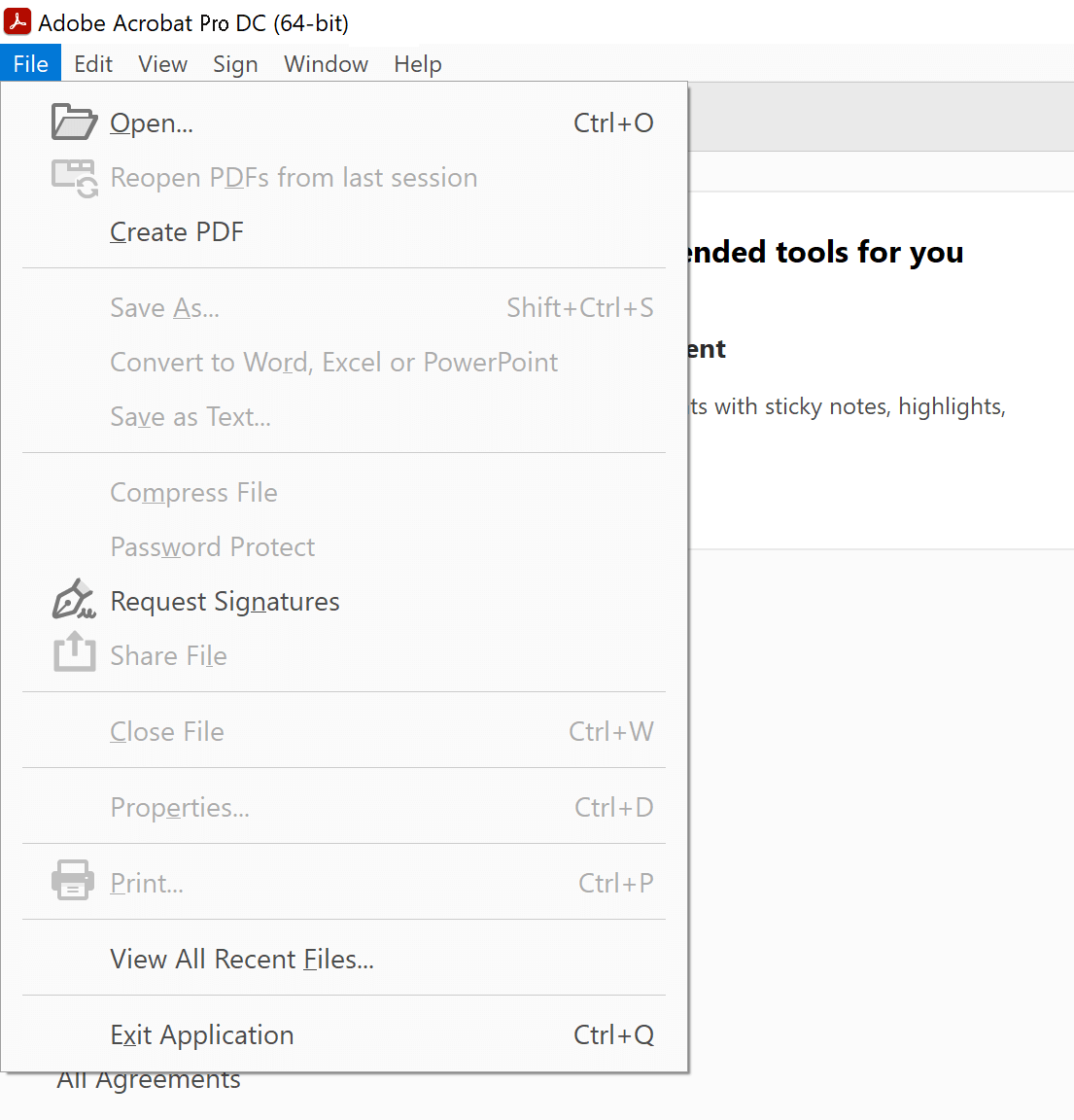
Vaihe 2. Tiedoston pitäisi nyt olla auki. Sinun on napsautettava Suojaa-vaihtoehtoa Acrobat Pro DC:n sivupalkista.
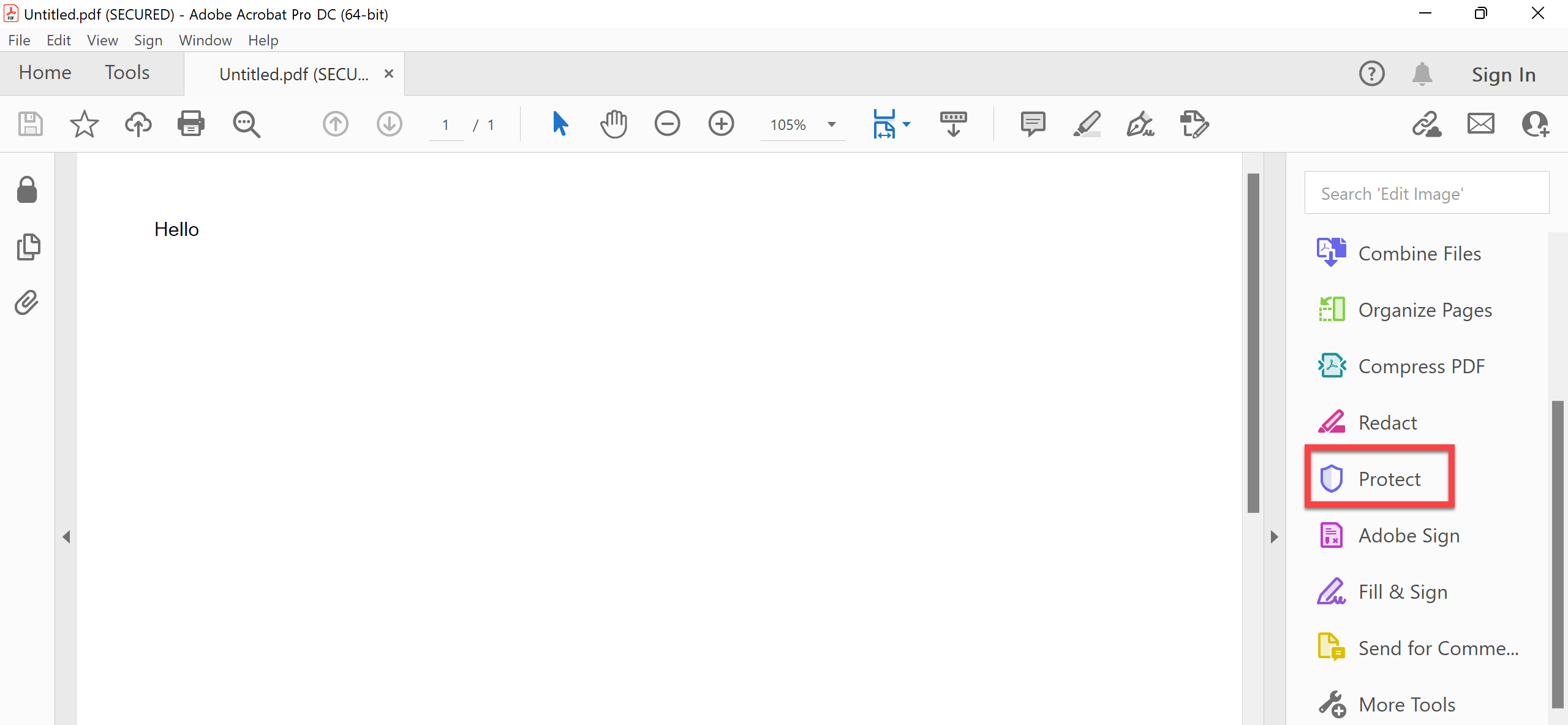
Vaihe 3. Valitse "Salaa" -vaihtoehto, ja näkyviin tulee avattava valikko, jossa on vaihtoehtoja salasanan poistamiseen tai vaihtamiseen. Poista PDF-dokumentin suojaus valitsemalla "Poista suojaus".

Vaihe 4. Napsauta "OK", kun näyttöön tulee viesti "Oletko varma?"
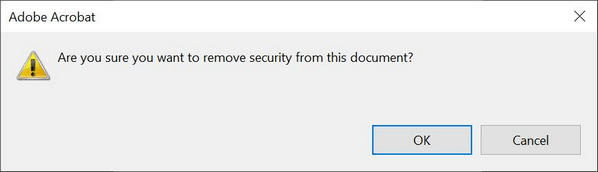
Acrobat Pro DC on maksullinen ohjelma, vaikka se sisältää ilmaisen kokeilujakson.
Jos etsit tapaa poistaa PDF-salasanat ilmaisella ohjelmalla, tutustu alla oleviin vaihtoehtoihin.
PDF-salasanan poistaminen ilmaiseksi PDF-XChange Editorilla (jos tiedät salasanan)
Jos sinulla on salasanasuojattu PDF-tiedosto ja tiedät salasanan, voit poistaa salasanan ilmaiseksi. Asenna ensin PDF-XChange Editorin ilmainen versio. Jatka sitten salasanan poistamista noudattamalla näitä ohjeita.
Tämä ohjelma ei ole täysin ilmainen, mutta 70 % ohjelman ominaisuuksista on rajoittamaton, ja se sisältää ominaisuuksia PDF-salasanojen poistamiseen.
Vaihe 1. Valitse "Tiedosto" ja sitten "Avaa" avataksesi salasanan sisältävän PDF-dokumentin.
Vaihe 2. Napsauta "Suojaa" -> "Suojausominaisuudet".

Vaihe 3. Muuta "Salasanan suojaus" -asetuksista "Ei suojausta".

Vaihe 4. Napsauta "Kyllä", "OK" ja tallenna se. Tämä antaa sinulle tai muille pääsyn ilman salasanaa.
Kuinka poistaa salasana PDF-tiedostosta, jos et tiedä salasanaa
Usein ihmiset unohtavat tai eivät tiedä salasanaa, joka on asetettu lukitsemaan PDF-tiedosto. Jos myös unohdat salasanan ja pelkäät tietojesi katoamista, älä menetä toivoa. Kanssa
Passper PDF
salasanan palautustyökalun avulla voit ehkä poistaa kadonneen salasanan ja käyttää PDF-tiedostoasi. Ohjelmassa on helppokäyttöinen ja intuitiivinen käyttöliittymä, jopa aloittelijat voivat palauttaa salasanan helposti.
Ilmainen lataus
Lataa Passper PDF ja asenna se Windows-tietokoneellesi. Käynnistä ohjelma, kun se on valmis, jotta voit käyttää jotakin seuraavista ominaisuuksista:
- PALAUTTA PDF-SALASANA – Passper for PDF on tehokas työkalu suojattujen Adobe Acrobat PDF -tiedostojen kadonneiden tai unohtuneiden salasanojen palauttamiseen. Se voi auttaa sinua poistamaan salasanoja PDF-dokumenteistasi useissa tiloissa, mukaan lukien Brute Force Attack, Dictionary Attack ja Combination Attack. Maskihyökkäykset ovat myös saatavilla tällä ohjelmistolla.
- POISTA PDF-MUOKKAUSRAJOITUKSET – Ohjelmiston avulla voit poistaa muokkausrajoitukset olemassa olevista PDF-tiedostoistasi ja tehdä niistä täysin muokattavissa. Voit kopioida, liittää, poistaa ja lisätä sisältöä näihin aiemmin rajoitettuihin PDF-tiedostoihin ikään kuin suojausta ei olisi ollenkaan.
Näin voit palauttaa/poistaa kadonneet salasanat PDF:stä:
Vaihe 1. Avata Passper PDF ja valitse päävalikosta "Palauta salasanat".

Vaihe 2. Valitse kohde-PDF napsauttamalla “⨁”.

Vaihe 3. Palauta salasanat PDF:stä suorittamalla palautusmenetelmä, kuten Brute Force Attack.

Vaihe 4. Odota hetki, kunnes Passper for PDF suorittaa murtoprosessin loppuun. Tämä prosessi voi kestää kauan salasanan monimutkaisuudesta riippuen. Jos käytät Brute Force Attack -menetelmää, sen on kokeiltava valtavasti mahdollisia salasanoja.


Lyhyesti sanottuna, jos etsit tapaa poistaa salasanoja PDF-tiedostosta, poistaa suojauksen tai avata PDF-dokumentin lukituksen, on monia tapoja, jotka toimivat. Olemme käsitelleet tässä artikkelissa suosituimpia menetelmiä ja niiden soveltamista riippuen siitä, tiedätkö salasanan vai et.



