Salasanan poistaminen Excelistä - Pikaopas
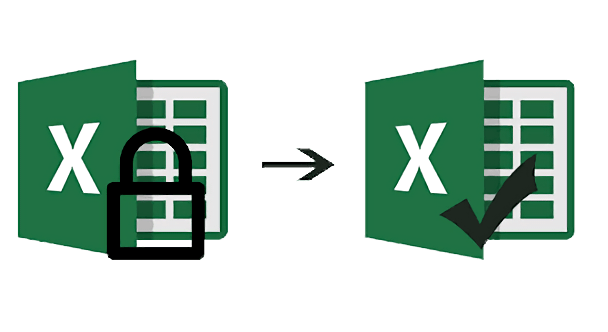
Excel-asiakirjan salasanasuojaus on keskeinen turvatoimenpide Excel-laskentataulukon eheyden suojelemiseksi, vaikka näemme, että tämä voi myös olla haittaa, jos yrität "avaa" tai "muokkaa" Excel-tiedostoa. Tämä artikkeli tarjoaa hyödyllisen oppaan salasanasuojauksen poistamiseen Excelistä. Tämän artikkelin lopussa olet onnistuneesti oppinut poistamaan salasanasuojauksen Excel-laskentataulukosta ja voit helposti avata ja muokata Excel-työtäsi ilman huolta!
Tunnetun salasanan poistaminen Excel-työkirjasta
Tunnetun salasanan poistaminen on intuitiivisesti helppoa. Seuraa vain seuraavia yksinkertaisia ohjeita poistaaksesi avaus- tai muokkausrajoitukset ja sinulla on täysi pääsy Excel-tiedostoosi.
Avaamisrajoituksen poistaminen
Seuraavien vaiheiden avulla pääset eroon asiakirjan avaamiseen vaadittavasta salasanasta.
Vaihe 1: Avaa tiedosto antamalla sen salasana ja siirry sitten kohtaan "Tiedosto" > "Tiedot" > "Suojaa työkirja".
Vaihe 2: Valitse "Salaa salasanalla". Näkyviin tulee pieni ikkuna, jossa näkyy tähdellä merkitty salasana. Tyhjennä vain kaikki merkit salasanaruudusta ja napsauta "OK".
Vaihe 3: Muista "Tallenna" tiedostoon muutoksen toteuttamiseksi.

Asiakirjasi ei ole enää salasanalla suojattu tästä eteenpäin!
Muokkausrajoituksen poistaminen
Saatat kohdata ongelman, jos muutettavassa Excel-laskentataulukossa on muokkausrajoitettu. Tämän rajoituksen poistaminen on hyvin yksinkertainen toimenpide, jos olet jo tietoinen salasanasta.
Vaihe 1: Avaa asianmukainen Excel-tiedosto ja valitse "Tarkista"-välilehti.
Vaihe 2: Napsauta Muutokset-osiossa Poista suojaus -vaihtoehtoa. Näkyviin tulee pieni ikkuna, jossa näkyy tähdellä merkitty salasana. Tyhjennä vain kaikki merkit salasanaruudusta ja napsauta "OK".
Vaihe 3: "Tallenna" tiedosto ja arkkisi poistetaan onnistuneesti suojattuna ja on valmis muokattavaksi!

Tuntemattoman salasanan poistaminen Excel-työkirjasta
Salasanat voivat olla hankalaa, varsinkin kun sinun on muistettava useita koodeja, jotka koskevat eri tiedostoja. Tämä tarkoittaa, että eri salasanojen kirjaaminen voi olla toisinaan erittäin hankalaa. Tässä nimenomaisessa tapauksessa ei ole virallisesti integroitua tapaa poistaa salasanaa Excel-työkirjasta. Tässä ovat uskomattoman hyödylliset ulkoiset työkalut, kuten Passper Excel Password Recovery tule sisään.
Passper tarjoaa laajan valikoiman ominaisuuksia, jotka auttavat sinua suuresti ohittamaan Excel-arkkien salasanan. Näitä ominaisuuksia ovat:
- Muokkaussalasanan poistaminen.
- Avaussalasanan tunnistaminen ja poistaminen.
- Täydellinen luotettavuus ja tehokkuus.
Avaamisrajoituksen poistaminen
Ohjelman asennuksen jälkeen poista salasana Excel-laskentataulukosta annettujen ohjeiden mukaan:
Vaihe 1: Avata Passper Exceliin tietokoneellasi ja näet kaksi vaihtoehtoa. Valitse "Palauta salasanat" tässä päävalikkonäytössä.

Vaihe 2: Siirry +-painikkeeseen ja paina sitä ladataksesi vastaava Excel-työkirja. Tämän jälkeen voit valita useista hyökkäystiloista, jotka on räätälöity soveltumaan sinun skenaarioosi. Napsauta "Palauta", kun olet valinnut sinulle parhaiten sopivan hyökkäystilan.

Passper aloittaa salasanasi hakuprosessin, kun olet painanut "Palauta". On huomattava, että hakuaika riippuu salasanasi monimutkaisuudesta ja valitsemastasi hyökkäystilasta.

Kun salasana on palautettu onnistuneesti, se tulee näkyviin, jotta voit kopioida ja tallentaa. Voit käyttää äskettäin hankittua salasanaa poistaaksesi suojaukset Excel-tiedostostasi. Sinun on katsottava "Poista salasana, kun se on tiedossa" -osiossa nähdäksesi, kuinka voit käyttää laskentataulukkoa salasanan haun jälkeen.
Muokkausrajoituksen poistaminen
Jos Excel-taulukon muokkausmahdollisuuksia on rajoitettu jollain tavalla, se voi luoda valtavan haasteen, jos sinulle on annettu vastuu muokata ja mukauttaa kyseistä tiedostoa. Jälleen näemme sen Passper Exceliin tarjoaa ihanteellisen työkalun, jolla pääset eroon muokkausrajoituksista ja voit muokata tiedostoa sydämesi kyllyydestä!
Noudata vain annettuja vaiheita:
Vaihe 1: Käynnistä Passper for Excel, kun olet asentanut sen. Valitse päänäytössä "Poista rajoitukset" kahdesta käytettävissä olevasta vaihtoehdosta.

Vaihe 2: Paina nyt "+" -kuvaketta ja valitse Excel-tiedosto, jonka rajoitukset haluat poistaa. Paina "Poista" päästäksesi eroon kaikista muokkausrajoituksista.

Valmistumisen jälkeen asiakirjasi muokkaamista rajoittanut salasana poistetaan onnistuneesti, mikä tarkoittaa, että tiedostosi on täysin muokattavissa ja ilman ärsyttäviä tiesulkuja!
Johtopäätös
Joten näemme, että kysymykseen "miten poistaa salasana excelistä" vastataan täällä melko kattavasti. Salasanalla suojattujen Excel-arkkien käsittely voi olla hankalaa. Toivomme, että yllä oleva opetusohjelma tekee siitä helpon.
Se on selvää
Passper Exceliin
helpottaa suuresti Excel-kokemustasi tekemällä muuten monimutkaisista tehtävistä helppoja "Click and Go" -ratkaisuja.
Ilmainen lataus



