Kuinka palauttaa poistetut tiedostot Linuxissa
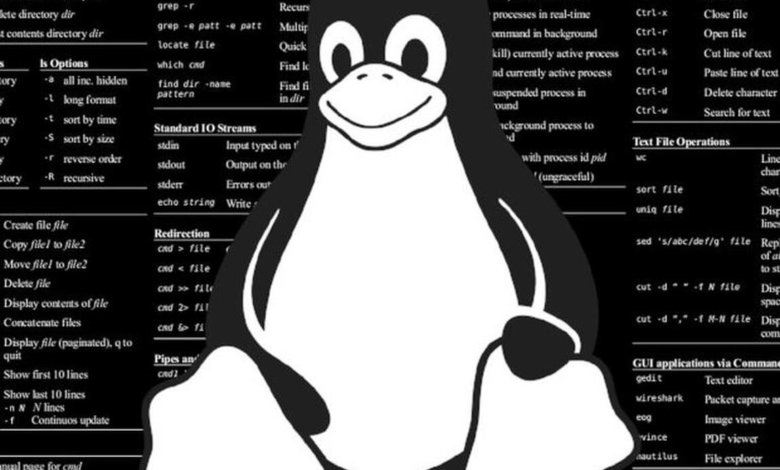
Kukaan ei ole vapautettu tekemästä virhettä poistaa tärkeä tiedosto ja sen jälkeen havaita, ettei siitä ole varmuuskopiota. Vaikka roskakori voi tarjota tavan peruuttaa tällainen toiminto, sen toteutettavuus riippuu siitä, kuinka käyttäjä on vuorovaikutuksessa käyttöjärjestelmän kanssa. Esimerkiksi suoraviivainen CTRL + Delete -näppäinyhdistelmä voi ohittaa roskakorin ensimmäisenä tietojen palautustasona. Riippumatta siitä, onko taustalla oleva järjestelmä patentoitu vai ilmainen ratkaisu, on olemassa monia työkaluja, jotka on suunniteltu auttamaan käyttäjiä palauttamaan pudonneet tiedostot. Linux yhtenä maailman suosituimmista ilmaisista laskenta-alustoista ei ole poikkeus, kun aiheena on tietojen palautusvaihtoehdot. Monet niistä ovat avoimen lähdekoodin ratkaisuja, jotka voidaan ladata ja asentaa virallisista tietovarastoista. Muut ovat kaupallisia työkaluja, jotka on valmis toimimaan minkä tahansa Linux-pohjaisen käyttöjärjestelmän päällä. Tarkastelemme kahta näistä ratkaisuista ja arvioimme, miten kukin toimii: TestDisk ja R-Linux.
TestDisk
TestDisk on ilmainen ja avoimen lähdekoodin komentorivityökalu poistettujen tiedostojen palauttamiseen Linuxissa. Tämän ohjelmiston on kirjoittanut C-ohjelmointikielellä Christophe Grenier ja lisensoitu GNU/GPLv2-lisenssillä. Se toimii pääkäyttöjärjestelmissä – Linux-jakeluissa, Windowsissa ja macOS:ssä. Asennuspaketti voidaan ladata painikkeen kautta:
TestDisk latausLinux-pohjaisissa järjestelmissä se voidaan asentaa myös vastaavien oletuspakettien hallintaohjelmien kautta. Debianissa ja Ubuntussa seuraavat komennot asentavat TestDiskin järjestelmään:
$ sudo apt päivitys
$ sudo apt install testdisk
Jos ylimääräisiä paketteja (riippuvuuksia) asennetaan tai välttämättömiä paketteja poistetaan, asennusprosessi voi pyytää vahvistusta. Muussa tapauksessa TestDisk asennetaan suoraan järjestelmään.
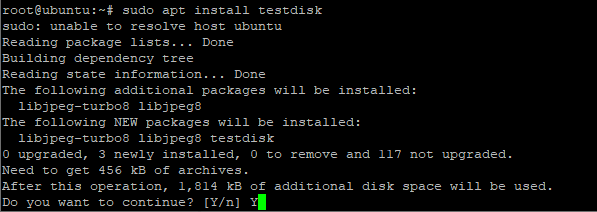
Asennuksen ja työkalun lisätietojen tarkistamiseksi voidaan suorittaa seuraava komento:
$ sudo dpkg -l testilevy

TestDiskin asentamiseksi Red Hat Enterprise Linuxiin (RHEL) ja CentOS:iin on ensin otettava käyttöön/asennettava EPEL-arkisto. Se on ylimääräinen pakettivarasto, joka tarjoaa pääsyn yleisesti käytettyjen ohjelmistojen pakettien asentamiseen. CentOS-versiosta (7 tai 8) riippuen EPEL-tietovaraston asetukset ovat hieman erilaiset, kuten kaksi komentosarjaa osoittavat (kaikki komennot on suoritettava pääkäyttäjän oikeuksilla):
- RHEL / CentOS 7
# nam asenna epel-release
#namia päivitys
# nam asenna testilevy
- RHEL / CentOS 8
# yum asennus https://dl.fedoraproject.org/pub/epel/epel-release-latest-8.noarch.rpm
#namia päivitys
# nam asenna testilevy
RHEL:ssä ja molemmissa CentOS-versioissa TestDisk-asennus voidaan tarkistaa suorittamalla seuraava komento:
$ rpm -qi testilevy
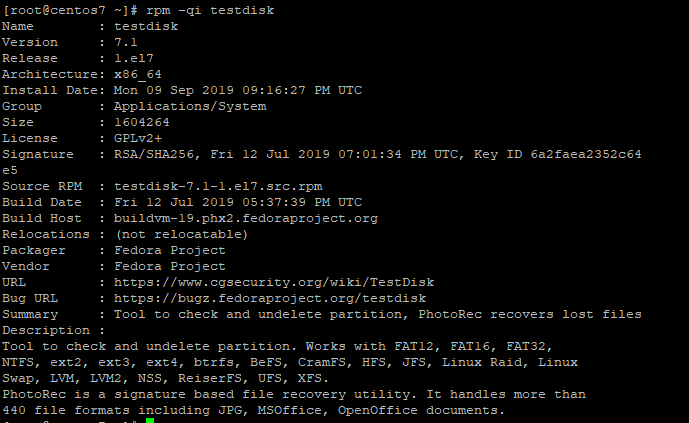
Lopuksi, seuraavia komentoja voidaan käyttää TestDiskin asentamiseen kahdelle muulle perinteiselle Linux-jakelulle:
- Fedora:
$ sudo dnf asentaa testilevy
- Arch Linux:
$ sudo pacman -S testilevy
Kun TestDisk on asennettu, käyttäjä voi luetella kaikki järjestelmän osiot ja tallennuslaitteet komennon avulla
# testilevy / lista
Poistettujen tiedostojen palauttamiseksi Linuxissa tarvitaan vain TestDisk-työkalu ilman parametreja seuraavasti
# testilevy

TestDiskin kutsuminen näyttää komentorivivalikon, jossa on kolme vaihtoehtoa, jotka liittyvät poistettujen tiedostojen palautusprosessiin liittyviin lokitietoihin.
- Luoda: se luo uuden testdisk.log-tiedoston.
- Liitä: se lisää uusia lokitietoja olemassa olevaan testdisk.log-tiedostoon.
- Ei lokia: se ei tuota lokitietoja.
Olettaen, että valittiin uuden lokitiedoston luontivaihtoehto, TestDisk listaa seuraavaksi levyt ja osiot, joilta poistetut tiedostot voidaan palauttaa. Valitsemalla yhden kohteen luettelosta ja valitsemalla vaihtoehdon "Jatka", järjestelmä pyytää osoittamaan vastaavan käytettävän osion tyypin. Kun käyttäjä on painanut ENTER-näppäintä, TestDisk siirtyy eteenpäin ja näyttää luettelon toiminnoista, jotka voidaan suorittaa osiolla.

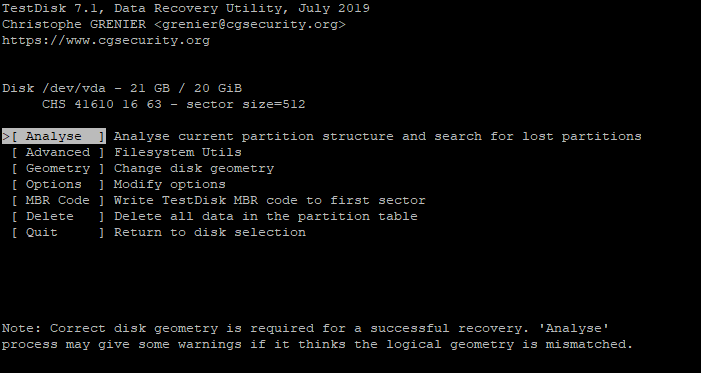
Analysoi-vaihtoehto arvioi valitun osion ja sitä käytetään tietojen palauttamiseen Linuxissa. Jos tällainen osio ei ole käynnistettävä, työkalu näyttää viestin, joka ilmoittaa käyttäjälle tästä. TestDisk tarjoaa kahdentyyppisiä hakutiedostoja: "Pikahaku" ja "Deep Search". Kun olet valinnut yhden niistä ja painanut "Jatka" uudelleen, työkalu listaa kaikki osiot, jotka voidaan tarkistaa. Viimeinen vaihe on käynnistää hakuprosessi. Tämän vaiheen aikana työkalu päivittää näytön jokaisella tiedostojen palauttamista varten käytettävissä olevalla osiolla. Kun valitset yhden osion, kaikki sieltä löydetyt poistetut tiedostot korostetaan ja voit painaa C-kirjainta kopioidaksesi pudonneen tiedoston tiettyyn hakemistoon.
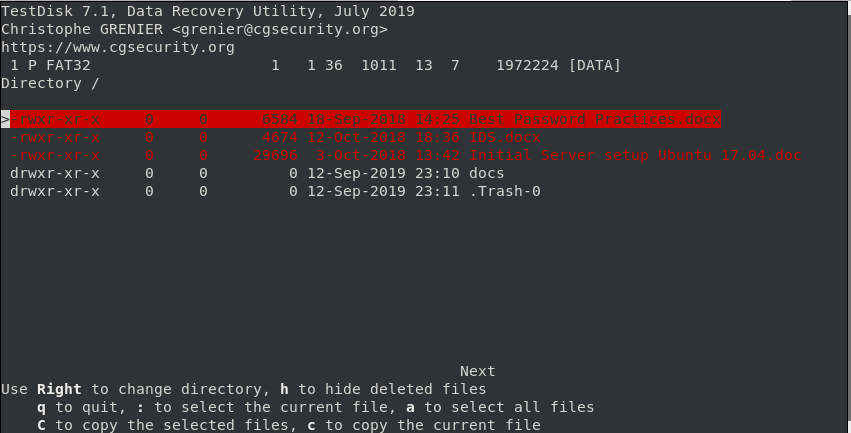
R-Linux
R-Linux on toinen ilmainen apuohjelma, joka on jaettu Windows-, macOS- ja Linux-käyttöjärjestelmille (32 ja 64 bittiä). Siinä on myös kattavampi ratkaisu, R-Studio, joka on maksullinen ja tukee työskentelyä NTFS (New Technology File System) -osioiden kanssa. TestDiskistä ja muista komentorivityökaluista poiketen R-Linuxin mukana tulee ystävällinen graafinen käyttöliittymä. Sen voi ladata seuraavan painikkeen kautta:
R-Linux latausKun R-Linux on asennettu ja avattu, ensimmäinen näyttö kehottaa käyttäjää valitsemaan levyn tai osion, josta poistetut tiedostot palautetaan.
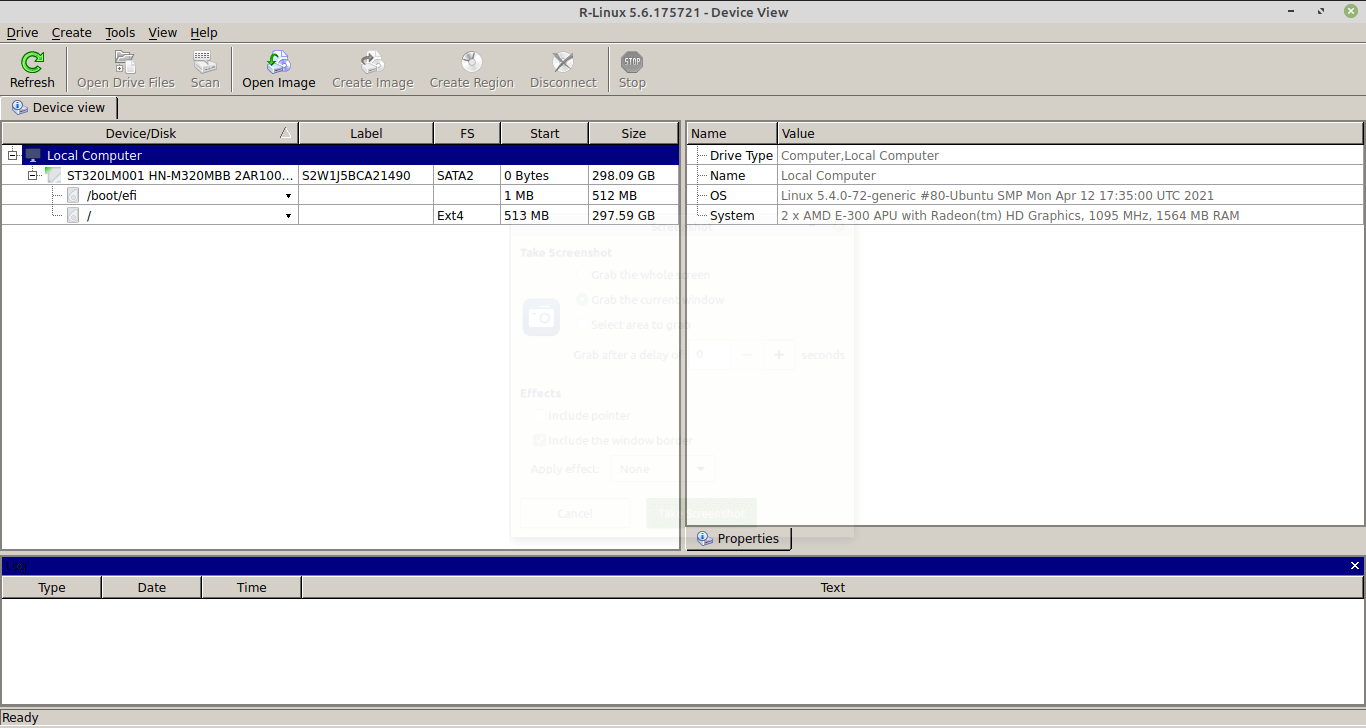
Seuraava vaihe sisältää skannausprosessin käynnistämisen painamalla vastaavaa painiketta. R-Linux pyytää käyttäjää valitsemaan suoritettavan skannauksen tyypin: Yksinkertainen, Yksityiskohtainen tai Ei mitään. Viimeinen ei anna graafista näkymää pudonneiden tiedostojen hakuprosessista. Samassa vaihtoehtoikkunassa on myös mahdollista valita tietty alue skannauksen suorittamista varten. Kun asennus on valmis, prosessi aloitetaan painamalla toista "Skannaus"-painiketta. Seuraavaksi R-Linux näyttää eräänlaisen kartan analysoitavasta levystä. Tämän "kartan" avulla on mahdollista seurata skannausprosessin etenemistä. Tämä vaihe voidaan keskeyttää milloin tahansa painamalla "Stop"-painiketta.
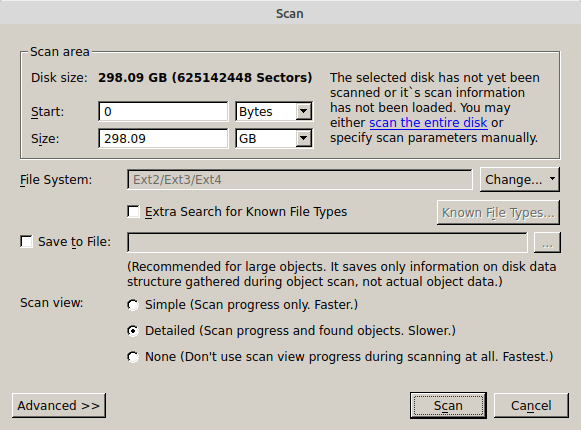
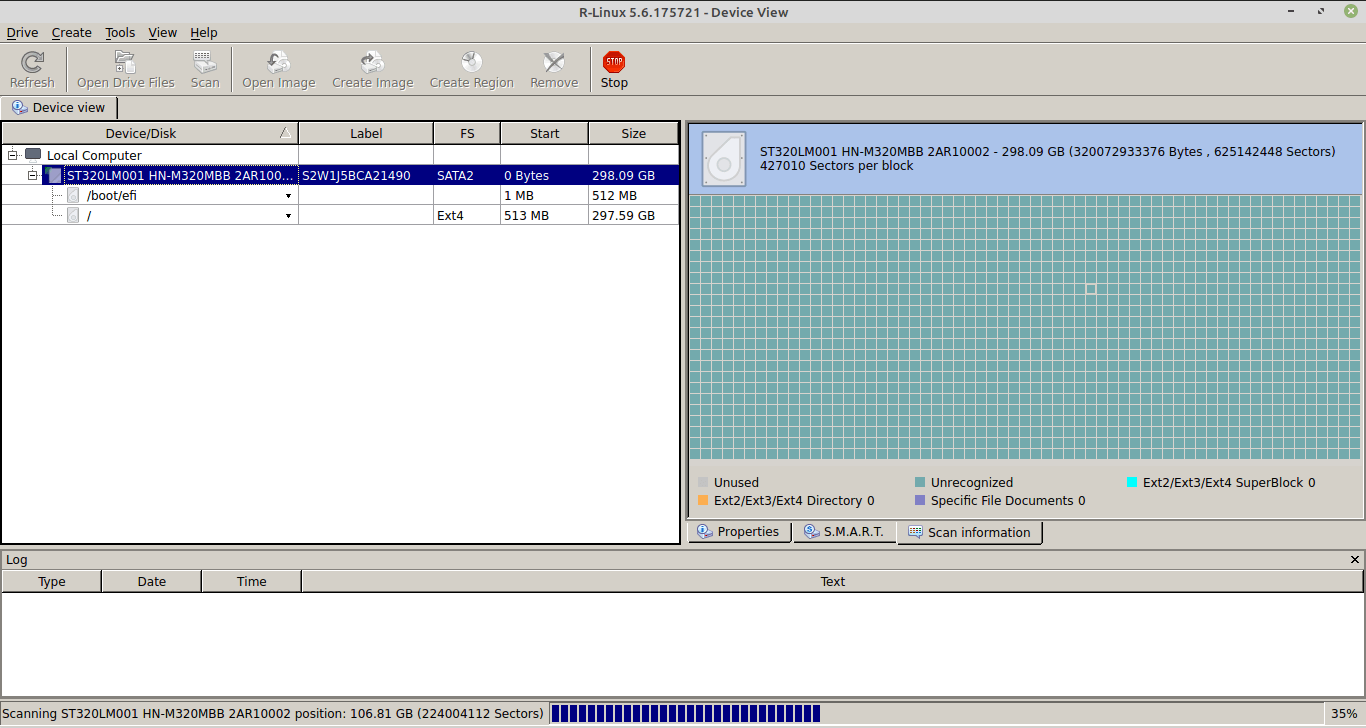
Koska tarkistusprosessi on päättynyt, kaksi päävaihtoehtoa poistettujen tiedostojen käyttämiseen ovat:
- Napsauta osiota ja valitse "Palauta kaikki tiedostot ..."
- Valitse vaihtoehto "Avaa Drive-tiedostot" ja määritä kansiot, joista poistetut tiedostot on palautettava. Tämän vaihtoehdon kautta on myös mahdollista valita tiettyjä työkalun löytämiä tiedostoja. Painikkeita "Palauta" tai "Palauta merkityt" on painettava myöhemmin.
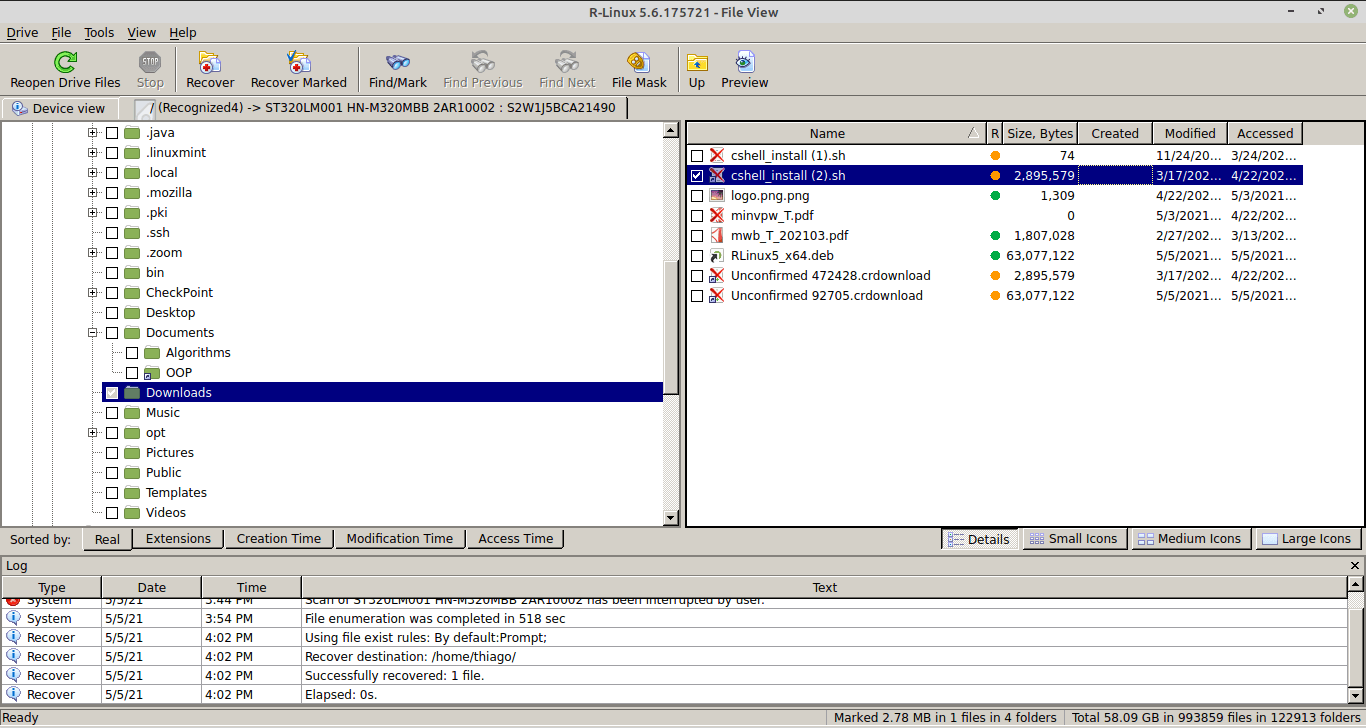
Yhteenveto - Poistettujen tiedostojen palauttaminen Linuxissa
On olemassa valtava valikoima työkaluja, jotka on suunniteltu poistettujen tiedostojen palauttamiseen Linuxissa. Monet näistä ratkaisuista tarjoavat vain komentorivikäyttöliittymän, joka vaatii Linux-käyttäjiltä enemmän taitoa. Tämä on TestDiskin tapaus. Vaikka se on tehokas ratkaisu, se ei piilota matalan tason tietoja ohjaimista ja osioista. Toinen työkaluluokka toimii kuten R-Linux näyttämällä ystävällisemmän käyttöliittymän ja auttamalla käyttäjiä, joilla on kaiken tasoinen Linux-tieto, vuorovaikutuksessa heidän kanssaan.




