Kuinka tulostaa Kindlestä (yksityiskohtaiset vaiheet kuvilla)

Vaikka Kindle E-ink -näyttö näyttää samanlaiselta kuin paperi, se ei ole aitoa paperia. Joskus tarvitsemme edelleen Kindle-e-kirjan painetun version – piirtääksemme siihen mitä tahansa tai tehdäksemme muuta. Tässä postauksessa opastamme sinua kuinka tulosta Kindlestä Macissa ja Windowsissa. On kaksi päävaihetta. Ensinnäkin sinun on poistettava Kindle eBookin DRM, ja toiseksi voit helposti tulostaa tiedoston.
Ennen tulostusta: Poista Kindle eBook DRM -suojaus
Tapa 1: Poista DRM-suojaus Kindle for PC/Macista
Huomautus: Tämä menetelmä ei toimi Applen macOS 10.15:ssä, mutta menetelmä 2 toimii. Voit hypätä siihen osaan.
Vaihe 1. Lataa Kindle DRM -poistoohjelmisto
Lataa ja asenna
Epubor Ultimate
Windowsissa tai Macissa. Se pystyy poistamaan Kindle DRM:n Kindle Desktopista tai Kindle E-readerista yhdellä napsautuksella.
Ilmainen lataus
Ilmainen lataus
Vaihe 2. Lataa Kindle PC:lle/Macille
Lataa ja asenna Kindle Desktop v1.24 tai vanhempi. Jos tietokoneellesi on asennettu Kindle Desktop v1.25, sinun on alennettava se, koska tällä hetkellä ei ole mahdollista purkaa Kindle for PC/Mac v1.25 tai uudemman lataamien Kindle-kirjojen salausta.
Lataa Kindle PC:lle versio 1.24
Lataa Kindle for Mac -versio 1.23
Vaihe 3. Lataa Kindle-kirjat Kindlessä PC/Macille
Napsauta hiiren kakkospainikkeella Kindle-kirjaa, jonka haluat tulostaa, ja valitse "Lataa".

Vaihe 4. Muunna Kindle-kirjat tavallisiksi PDF-tiedostoiksi
Käynnistää Epubor Ultimate ja siirry "Kindle"-välilehteen. Täältä näet kaikki ladatut kirjat. Vedä kirjat vasemmasta ruudusta oikeaan ruutuun salauksen purkamista varten. Napsauta sitten avattavaa painiketta valitaksesi PDF tulostusmuodoksi. Nyt sinun tarvitsee vain painaa "Muunna PDF-muotoon".

Tapa 2: Poista DRM-suojaus Kindle Cloud Readerista
Vaihe 1. Lataa Kindle Cloud Reader Converter
Kindle Cloud Readerin avulla voit lukea ja ladata Kindle-kirjoja verkkoselaimella. KCR muunnin on poistaa Kindle Cloud Readerista ladattujen Kindle-kirjojen DRM-suojaus.
Joten ensin aiot ladata ja asentaa KCR Converterin. Siinä on uusin Kindle-salauksenpurkutekniikka ja se on täysin yhteensopiva uusimpien macOS- ja Windows-käyttöjärjestelmien kanssa.
Ilmainen lataus
Ilmainen lataus
Vaihe 2. Asenna Kindle Cloud Reader Chrome -laajennus
Napsauta tämä linkki asentaaksesi Amazonin virallisen Kindle Cloud Reader Chrome -laajennuksen. Miksi Chrome? Koska KCR Converter voi poimia Google Chromen Kindle Cloud Readerista ladattuja kirjoja. Muita selaimia, kuten Safaria, Firefoxia jne., ei tueta. Ilman tätä laajennusta et voi ladata Kindle-kirjoja Chromessa.
Vaihe 3. Käy Kindle Cloud Readerissa ja lataa Kindle Books
Siirry osoitteeseen https://read.amazon.com/ , valitse Kindle-kirja, jonka haluat tulostaa, napsauta sitten hiiren kakkospainikkeella ja napauta "Lataa ja kiinnitä kirja". Ladatun kirjan alla on vihreä nastakuvake. Huomautus: Kindle Cloud Readerin URL-osoite on erilainen kussakin maassa. Lukea Kindle Cloud Reader avautuu jopa 10 maahan jos et tiedä miten pääset käyttämään maasi Kindle Cloud Readeriä.

Vaihe 4. Käynnistä KCR Converter muuntaaksesi Kindle-kirjan
Käynnistä KCR Converter. Kaikki Kindle-kirjat, jotka olet ladannut Kindle Cloud Readeriin, synkronoidaan tänne. Sinun tarvitsee vain valita kirjan edessä oleva valintaruutu ja napsauttaa alla olevaa muunnospainiketta.
- Windowsissa
Napsauta "Muunna epubiksi" (kun olet valmis, löydät ilmaisen eBook-muuntimen muuntaaksesi EPUB:n PDF-muotoon, löydät paljon tällaisia työkaluja verkosta).

- Macilla
Napsauta "Muunna pdf-muotoon".
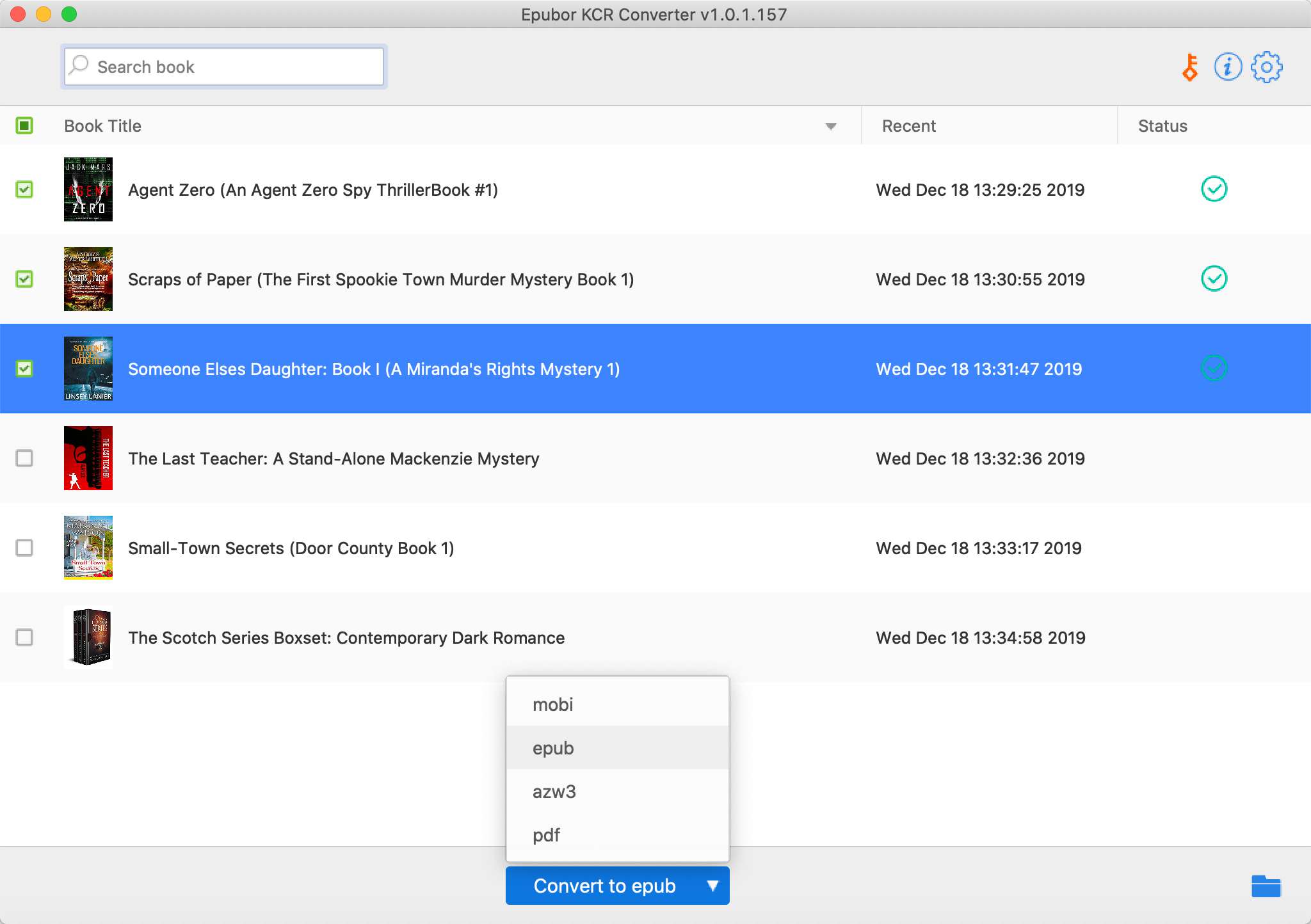
Tulosta muunnetut Kindle-e-kirjat
Nyt sinulla on jo DRM-vapaita Kindle-kirjoja tavallisissa tiedostomuodoissa. Helpoin tapa tulostaa PDF Kindle -kirja on avata se verkkoselaimessa ja painaa Ctrl+P (tai Komento+P Mac) tulostaaksesi nykyisen asiakirjan.

Jos haluat muokata muunnettua Kindle-kirjaa edelleen, suosittelemme PDFelementtiä. Se on korkealuokkainen ammattimainen PDF-editori, joka voi nopeasti poistaa ei-toivotut sivut, tehdä monia muokkaustöitä ja tulostaa kirjan. Voit ladata ilmaisen kokeiluversion täältä.
Ilmainen lataus
Ilmainen lataus
Ohjelmiston kuvakaappaukset:

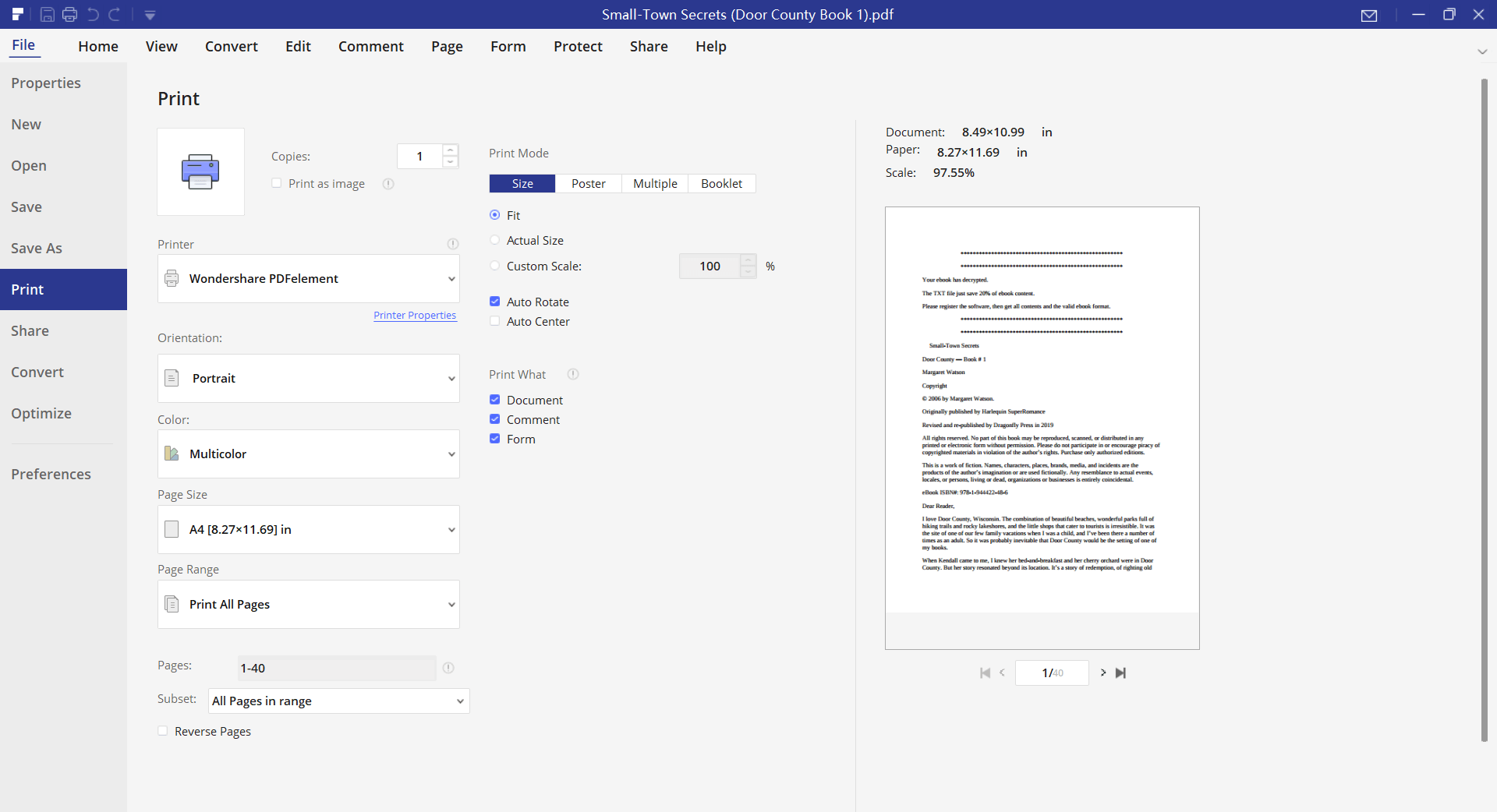
Niin kauan kuin muutat suojatun Kindle-kirjan tavalliseksi asiakirjaksi, sen tulostaminen Kindlestä on erittäin helppoa.

