Opas ja vinkkejä: Kuinka suojata salasana salasanalla Exceliä avautumiselta
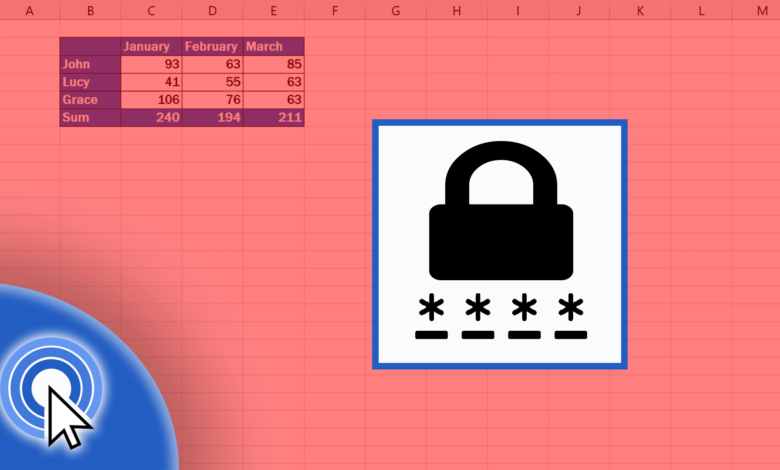
Laskentataulukon ylläpito on tärkeä osa työtäsi. Jos käsittelet arkaluonteisia tietoja, voit suojata Excelin salasanalla, jotta kukaan ei voi avata sitä ilman lupaasi. Tämä viesti antaa sinulle vaiheittaiset ohjeet tämän tekemiseen. Annan myös vinkkejä, jotka auttavat pitämään tietosi turvassa ja poissa uteliailta silmiltä.
Kuinka lisätä salasana Excel-tiedostoon
Excelin salasanasuojaus on helppoa ja se on loistava suojaustyökalu. Koska salasanasuojaus ei ole oletusarvoisesti käytössä, jotkut ihmiset eivät ehkä edes ymmärrä salasanasuojauksen olemassaoloa. Tässä osiossa näytämme vaiheet Excel-työkirjan salaamiseen salasanalla. Jos sinulla on myyntinumero, budjetti tai muuta arkaluontoista tietoa, jonka piilottaminen uteliailta katseilta voisi hyötyä – se on mahdollista muutamalla hiiren napsautuksella.
Voit suojata Excel-tiedostosi salasanalla seuraavasti:
- Avaa Excel-työkirja, jonka haluat suojata salasanalla.
- Napsauta "Tiedosto" -välilehteä näytön vasemmassa yläkulmassa.

- Napsauta "Info" -vaihtoehtoa.
- Napsauta "Suojaa työkirja" -painiketta.
- Kun "Suojaa työkirja" -valikko avautuu, napsauta "Salaa salasanalla" valintaluettelosta, joka avautuu näytön keskelle.
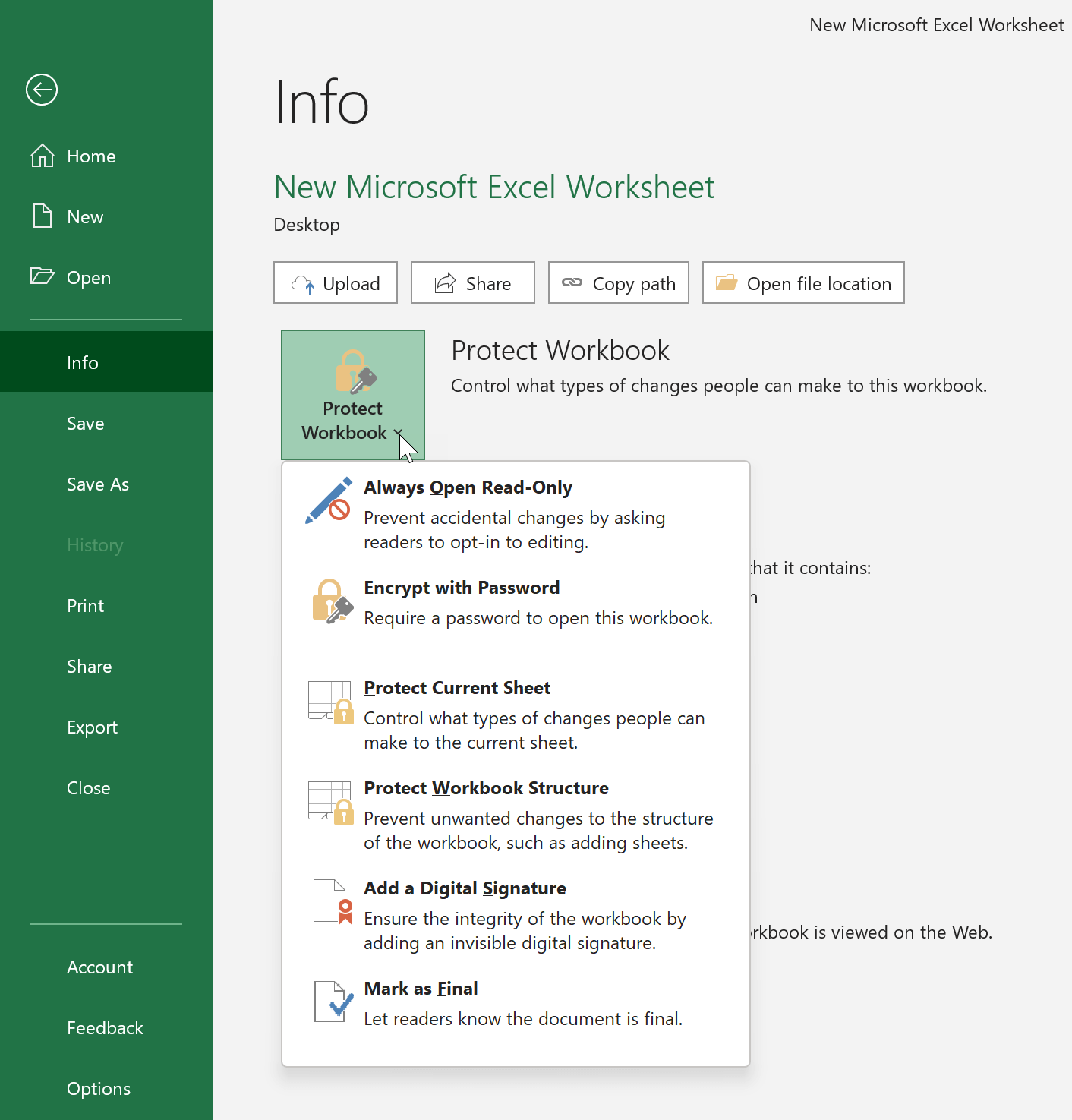
- Sinua pyydetään antamaan salasana kahdesti varmistaaksesi, että se on oikea. Ja napsauta sitten "OK". Salasana on kirjainkoolla, joten varmista, että käytät isoja ja pieniä kirjaimia oikein kirjoittaessasi salasanaa.
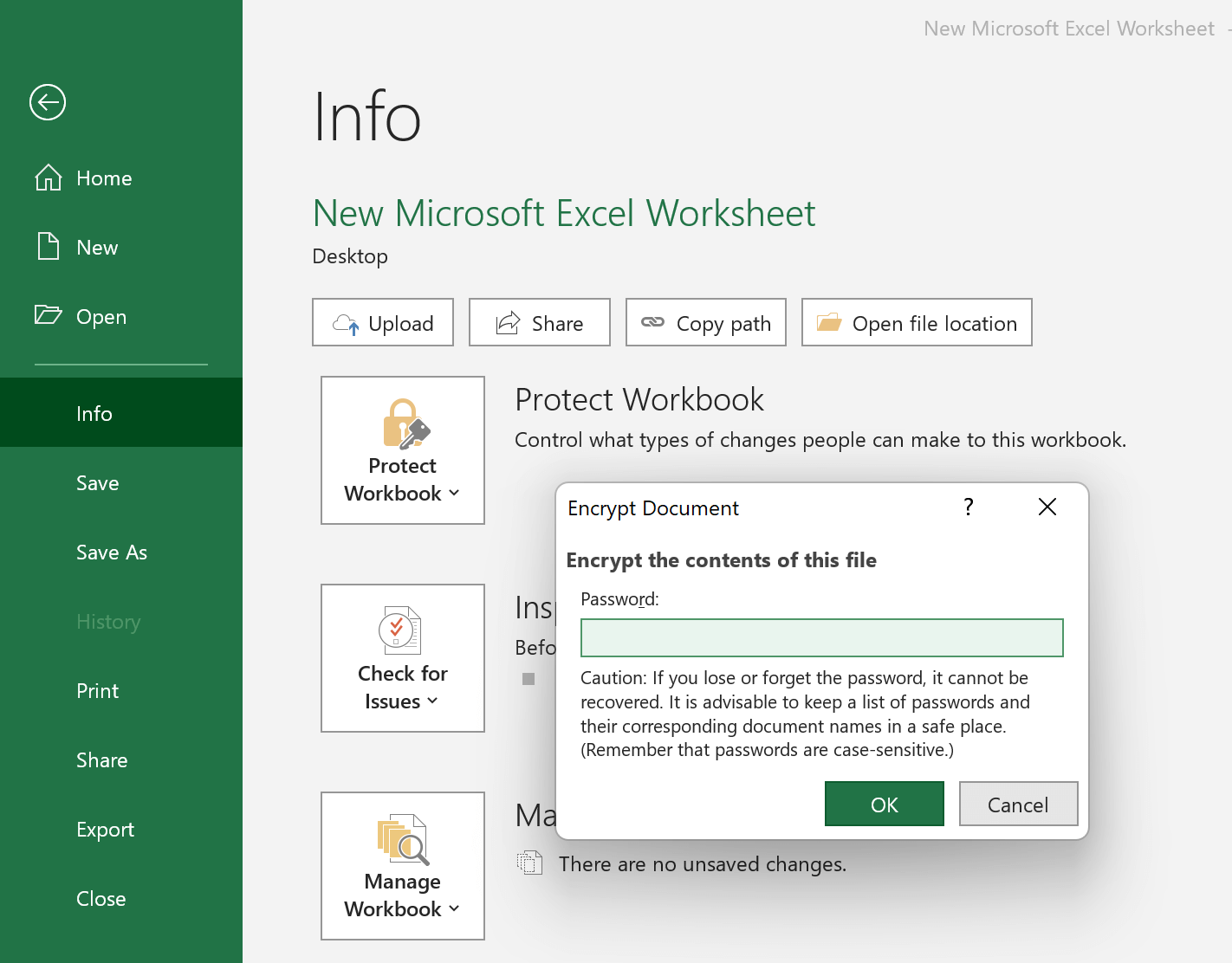
- Keltainen korostus ja sana "Tämän työkirjan avaamiseen vaaditaan salasana" osoittavat, että salasanasuojaus on otettu käyttöön.
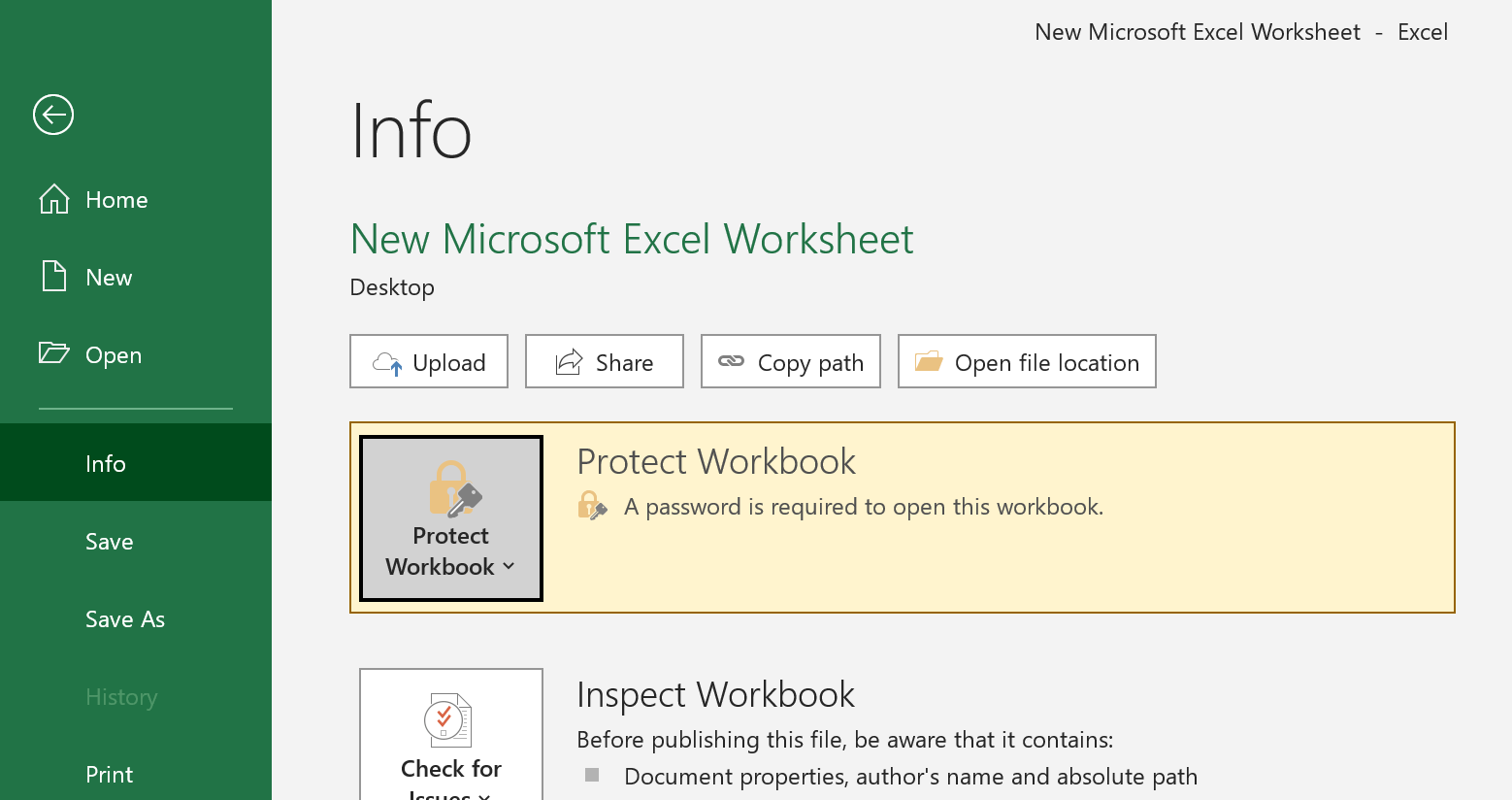
- Palauta lopuksi laskentataulukko ja napsauta Tallenna-kuvaketta. Kun joku yrittää avata salasanalla suojatun Excel-tiedostosi, hän saa ponnahdusikkunan, jossa kysytään salasanaa.
Jos haluat poistaa salasanan, palaa tähän valikkoon ja tyhjennä salasana "Salaa asiakirja" -kentässä. Vahvista sen jälkeen valitsemalla "OK".

Kuinka asettaa hyvä salasana Excelille
Salasanasuojaus voi olla yksinkertainen asentaa, mutta se voi myös aiheuttaa ongelmia, jos sitä ei tehdä oikein. Jos et luo salasanaa, joka on riittävän vaikea salasanan salauksen purkamiseen, kuka tahansa voi avata Excel-työkirjan ilman paljon vaivaa. Katso seuraava kuva nähdäksesi mitä tarkoitan:
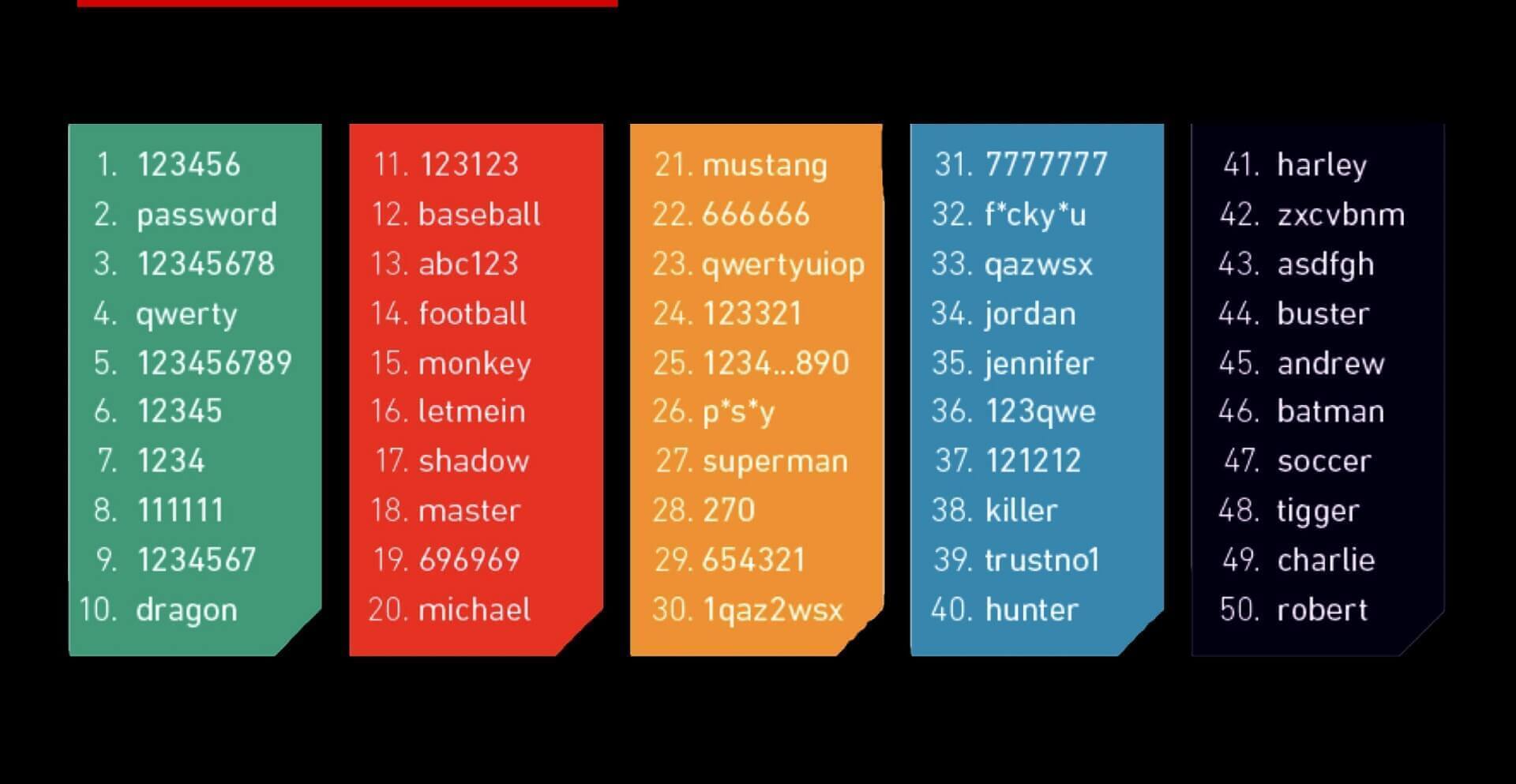
Varmistaaksesi, että salasanasi on riittävän turvallinen, sinun kannattaa käyttää kirjaimia, numeroita ja symboleja. Sinun kannattaa myös tehdä salasanastasi riittävän pitkä. Näiden vinkkien avulla voit luoda salasanan, jota muiden on vaikea saada crack .
- On parasta käyttää salasanaa, joka on vähintään 8 merkkiä pitkä. Kun salasanat ovat liian lyhyitä (esimerkiksi vain 4 merkkiä), murskaava ohjelma, kuten Passper Exceliin voi raa'alla väkivallalla sen hyvin lyhyessä ajassa.
- Älä käytä sanoja, jotka löytyvät sanakirjasta. Käytä sen sijaan täysin satunnaista yhdistelmää isoja (AZ) ja pieniä (az) isoja kirjaimia, numeroita (0-9) ja erikoismerkkejä, kuten ! "# $ % & ( ) * + , – / : ; <-.
- Vältä käyttämästä sellaista, jonka joku sinut tunteva henkilö löytää helposti, kuten yrityksesi nimi, koirasi nimi tai syntymäaika.
- Muista käyttää eri salasanoja eri Excel-tiedostoille, jotta jos yksi tiedosto vaarantuu, muut tietosi pysyvät turvassa. Poistu myös muista paikoista käyttämästäsi salasanasta.
Muutamia vinkkejä Excel-salasanan suojaamiseen
Excelin suojaaminen salasanoilla on hienoa, mutta on olemassa muutamia lisävinkkejä, jotka auttavat pitämään tietosi turvassa ja poissa uteliailta silmiltä.
- Älä kirjoita salasanoja paperille ja laita ne näkyvään paikkaan.
- Salasanoja ei saa koskaan säilyttää suojaamattomassa tietokoneessa tai suojaamattomissa asiakirjoissa.
- Jos haluat lähettää salasanan muille, käytä eri alustoja lähetykseen. Lähetä Excel-tiedosto ja salasana erikseen, jotta ne eivät ole helposti luettavissa kahden kanavan, kuten sähköposti- tai tekstiviestilähetyksen, välillä.
- Käytä salasananhallintaohjelmaa kaikkien salasanojen kirjaamiseen. Laskentataulukkosi tärkeydestä riippuen sinun kannattaa harkita ammattimaisen työkalun (kuten KeePass) käyttöä salasanojen luomiseen ja hallintaan.
Näiden vihjeiden noudattaminen auttaa sinua pitämään Excel-tietosi turvassa luvattomalta käytöltä. Työkirjan suojaaminen salasanalla on hyvä ensimmäinen askel, mutta on tärkeää muistaa käyttää myös muita turvatoimia tietojesi suojaamiseksi. Oikeilla varotoimilla voit luottaa siihen, että tietosi ovat turvassa.



