Kuinka korjata nuolinäppäimet, jotka eivät toimi Excelissä
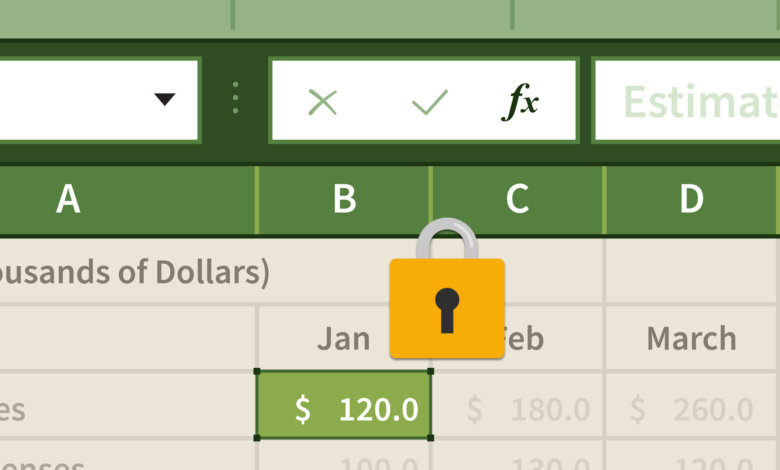
Käyttämällä nuolinäppäimiä Excelissä olisi pitänyt siirtää kohdistin seuraavaan soluun koko laskentataulukon vetämisen sijaan. Olen törmännyt tähän ongelmaan itsekin aiemmin – painoin alanuolinäppäintä ja se ei vienyt minua seuraavaan sen alla olevaan soluun, vaan siirrän koko laskentataulukon alas, kun kohdistin pysyy samassa solussa.
Aluksi luulin sen johtuvan jostain tuntemattomasta virheestä, joten avasin Excel-tiedoston uudelleen, mutta ongelma jatkui. Kun vietin muutaman minuutin netistä etsimiseen ja kannettavaan tietokoneeseeni, tämä ongelma ratkesi välittömästi! Se ei ole ohjelmavirhe, mutta minun on täytynyt jotenkin laittaa Scroll Lockin päälle vahingossa. Tapa korjata nuolinäppäimet, jotka eivät toimi Excelissä, on poistaa Scroll Lock käytöstä näppäimistöltä tai näyttönäppäimistöltä.
Yksinkertaiset vaiheet Excelin nuolinäppäimien korjaamiseksi Windowsissa
- Jos käytät pöytätietokonetta
Vaihe 1. Paina näppäimistön Scroll Lock -painiketta
Sinun tarvitsee vain löytää ja painaa näppäimistön "Scroll Lock" -näppäintä. Scroll Lock voi myös merkitä ScrLk.

- Jos käytät Windows-kannettavaa
Näppäimistössä ei ole Scroll Lock -näppäintä, mutta voit aktivoida virtuaalisen näppäimistön toimimaan.
Vaihe 1. Avaa Windowsin näyttönäppäimistö
Tässä on kolme tapaa avata näyttönäppäimistö, valitse mielivaltainen tapa.
- Käytä pikanäppäintä: Windows + Ctrl + O .
- Kirjoita On Screen Keyboard hakukenttään näytön vasemmassa alakulmassa, joka näkyy luettelona hakukentän yläpuolella, napsauta On-Screen Keyboard -hakutulosta.
- Napsauta Windows avain ja R näppäimet yhdessä, valintaikkuna tulee näkyviin. Kirjoita sitten "osk", mikä tarkoittaa näyttönäppäimistöä, ja napsauta sitten OK tai paina Enter.
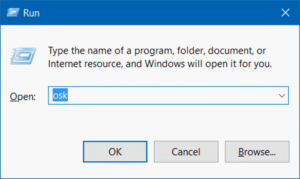
Vaihe 2. Poista Scroll Lock käytöstä
Napsauta "ScrLk" poistaaksesi Scroll Lockin käytöstä.
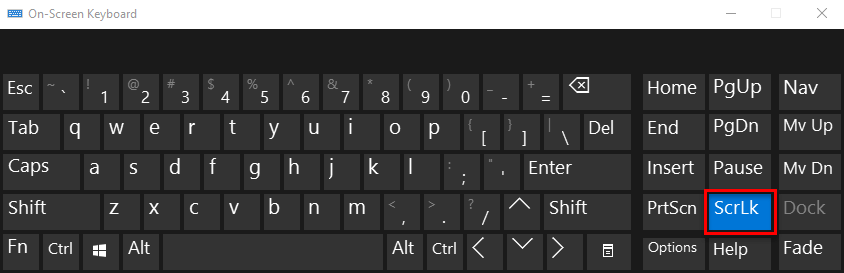
Macissa: Korjaa nuolinäppäimet, jotka eivät toimi Excelissä
Mac poistaa Scroll Lockin käytöstä tai ottaa sen käyttöön F14-näppäimellä. Jos sinulla ei ole fyysistä näppäimistöä F14-näppäimellä, voit käyttää Keyboard Vieweria Macissa ja poistaa Scroll Lockin käytöstä virtuaalisen näppäimistön F14-näppäimellä.
Kuinka kertoa Excelistä, että se on ollut "Scroll Locked"
Sen lisäksi, että käytät Ylös-, Alas-, Vasen- ja Oikea-näppäimiä valitun solun siirtämiseen, on toinen helppo tapa tietää, onko Scroll Lock käytössä. Oletusarvoisesti Excel näyttää, onko Scroll Lock käytössä. Jos se on päällä, SCROLL LOCK tulee näkyviin Excelin tilariville. Jos ei, tilapalkki on puhdas.
Jos et halua Excelin näyttävän Scroll Lockin tilaa, napsauta tilapalkkia hiiren kakkospainikkeella ja poista valinta Scroll Lockin edessä olevasta rastista.
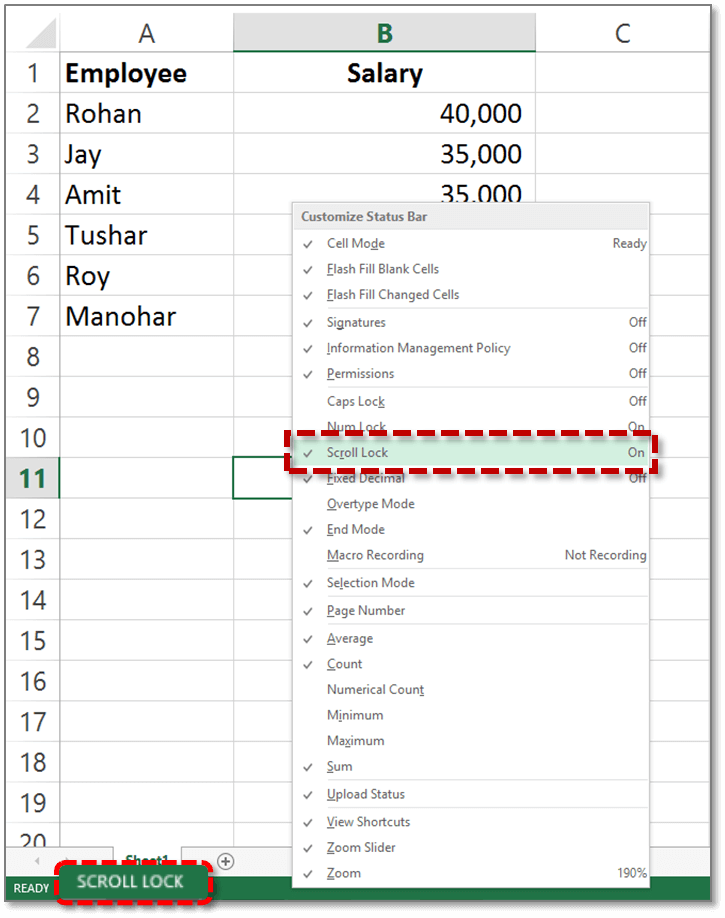
Kun seuraavan kerran kohtaat ongelman, että nuolinäppäimet eivät toimi Excelissä, voit ratkaista sen rauhallisesti sammuttamalla Scroll Lockin. Kiitos kun luit.




