Menetelmät tekstin purkamiseen PDF-tiedostosta
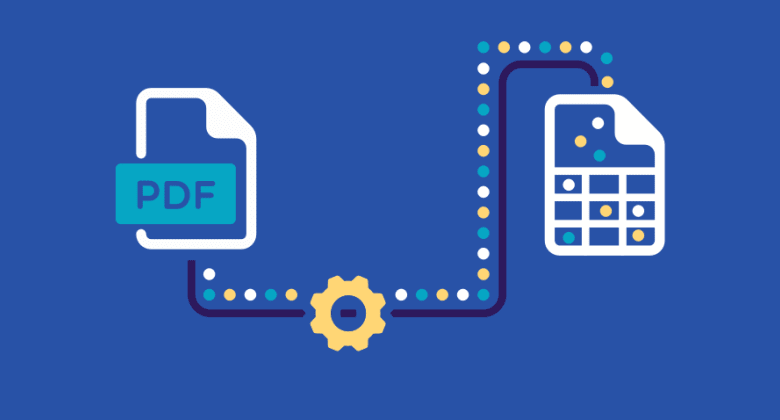
Saattaa tulla aika, jolloin joudut poimimaan tekstiä PDF-tiedostosta. Ehkä haluat kopioida ja liittää sen tekstinkäsittelydokumenttiin tai ehkä haluat arkistoida tekstiä myöhempää käyttöä varten.
Joskus se voi kuitenkin olla turhauttava prosessi. Useimmat PDF-tiedostot on tarkoitettu katsottavaksi näytöllä tai tulostettaviksi sellaisenaan. Jos yrität valita vain haluamasi tekstin, valitset usein liian paljon tai liian vähän. Ja jos haluat tallentaa tekstin eri muotoon, et voi tehdä sitä suoraan PDF-katseluohjelmasta, kuten Edgestä.
Onneksi on olemassa muutamia menetelmiä, joilla voit poimia tekstiä PDF-tiedostosta ja tehdä prosessista paljon helpompaa.
Kuinka purkaa tekstiä PDF-tiedostosta?
- Käytä Adobe Acrobat Prota
Adobe Acrobat Pro, maksullinen ohjelma, on yksi suosituimmista saatavilla olevista PDF-lukijoista, ja siinä on myös joitain tehokkaita tekstinpoistotoimintoja. Avaa PDF-tiedosto Adobe Acrobatissa ja siirry kohtaan "Työkalut" > "Vie PDF". Voit valita PDF-tiedoston viemiseen useita muotoja, mukaan lukien Word, Rich Text, Excel, PowerPoint ja Image.
Voit myös lisätä useita PDF-tiedostoja ja viedä ne kaikki kerralla, jotta sinun ei tarvitse käydä läpi prosessia yksi kerrallaan.
Jos haluat poimia tietyn lauseen tai tekstin osan (kuten tietotaulukon) PDF-tiedostosta, valitse alue ja napsauta hiiren kakkospainikkeella viedäksesi sen.
Vaihtoehtoisesti voit käyttää PDFelement jos Adobe Acrobat ei ole sinun juttusi.
- Käytä online-pdf-muunninta
Jos et halua asentaa mitään ohjelmistoja tietokoneellesi, on olemassa useita online-PDF-muuntimia, joiden avulla voit poimia tekstiä PDF-tiedostosta. Etsi tiedosto, joka tukee muotoa, jolla haluat viedä sen, ja lähetä PDF-tiedosto.
Vaikka jotkin näistä palveluista ovat ilmaisia, useimmilla niistä on jonkinlainen rajoitus, kuten tiedostokokorajoitus, sivurajoitus tai vesileima tulosteasiakirjassa.
- Käytä Google-dokumentteja
Google-dokumentteja voidaan käyttää myös tekstin poimimiseen PDF-tiedostosta. Lataa PDF-tiedosto Google Driveen ja avaa se sitten Google Docsilla suorittaaksesi tämän tehtävän.
Kun PDF on auki, siirry kohtaan "Tiedosto" > "Lataa" ja valitse yksi kohdemuodoista. Tiedosto ladataan tietokoneellesi, jossa voit muokata sitä mielesi mukaan.
Kuinka voin poimia tekstiä skannatusta PDF-tiedostosta?
Jos yrität poimia tekstiä skannatusta PDF-tiedostosta, se on vaikeampaa, koska PDF-tiedosto on pohjimmiltaan tekstin kuva. Tässä tapauksessa sinun on käytettävä Optical Character Recognition (OCR) -työkalua tekstin purkamiseen.
Yksi tehokas OCR-ohjelma on Icecream PDF Converter . Se voi muuttaa skannatut PDF-tiedostot muokattaviksi tekstitiedostoiksi muutamalla napsautuksella.
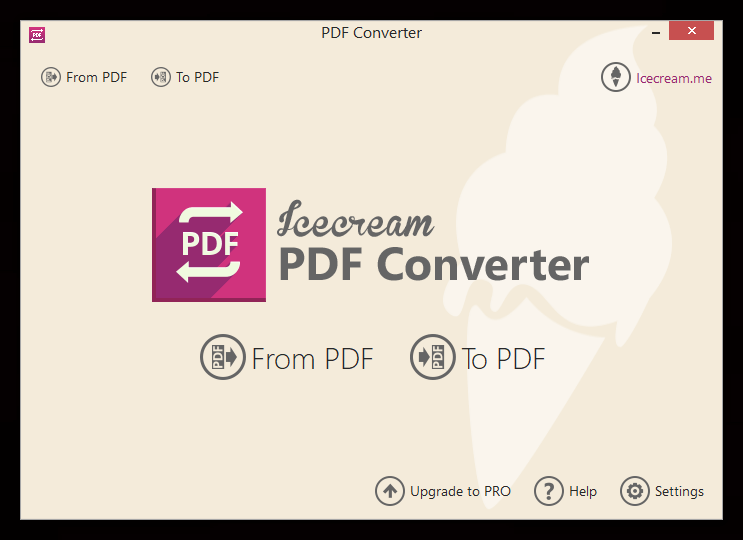
Näin se toimii:
- Asenna ja avaa Icecream PDF Converter Windows-tietokoneellesi (Mac, käytä Sama PDF Converter OCR ).
- Napsauta "PDF:stä" ja valitse skannattu PDF, jonka haluat muuntaa.
- Valitse uuden tiedoston tulostusmuoto ja napsauta "Muunna".
Kun muunnos on valmis, tiedosto tallennetaan tietokoneellesi.
Icecream PDF Converter tukee yli 12 OCR-kieltä ja voi muuntaa PDF-tiedostoja DOC-, DOCX-, HTML-, ODT-, RTF-, TXT- jne.
Aiemmin mainitsemissamme Google-dokumenteissa on myös OCR-ominaisuus, jonka avulla voidaan muuntaa skannatut PDF-tiedostot muokattaviksi tekstiasiakirjoiksi. Vaikka se ei ole yhtä kattava kuin Icecream PDF Converter tai Cisdem PDF Converter OCR, se voi silti suorittaa työn useimmissa tapauksissa.
Kuinka purkaa tekstiä suojatusta PDF-tiedostosta?
Jotkut PDF-tiedostot on lukittu muokkaussalasanalla tai niissä on muita suojaustoimenpiteitä, jotka estävät sinua poimimasta tekstiä. Jos haluat poimia tekstiä suojatusta PDF-tiedostosta, sinun on käytettävä PDF-lukituksen avausohjelmaa, kuten Passper PDF .
Passper for PDF on tehokas ohjelma, joka voi poistaa muokkaussalasanat ja muut suojausrajoitukset PDF-tiedostoista, kuten tulostusrajoitukset, kopiointirajoitukset ja paljon muuta. Muuntoprosessi on yksinkertainen ja nopea, joten sinun ei tarvitse olla tietokonevelho tehdäksesi sen.
Lataa ja asenna ohjelmisto tietokoneellesi ja avaa sitten suojattu PDF-tiedosto Passper for PDF -sovelluksessa.

Napsauta "Poista rajoitukset" -painiketta ja ohjelma alkaa poistaa suojausta PDF-tiedostosta. Kun se on valmis, voit avata PDF-tiedoston Edgessä, PDFelementissä, Google Docsissa tai missä tahansa muussa PDF-katseluohjelmassa ja purkaa tekstin.

Tekstin purkamisen PDF-tiedostosta ei tarvitse olla vaikea prosessi. Oikeilla työkaluilla voit helposti poimia tekstiä jopa suojatuimmista PDF-tiedostoista.



