4 راه برای بازیابی عکس های پاک شده از آیفون

همانطور که می دانید تلفن ها و دستگاه های اپل بیش از حد قابل اعتماد و قابل اعتماد هستند. به همین دلیل است که آیفون اپل در سراسر جهان پایگاه کاربران بسیار زیادی دارد، اما گاهی اوقات برای خلاص شدن از شر از دست دادن اطلاعات آیفون های خود نیاز به اقدامات جدی است.
هنگامی که به طور تصادفی هر عکسی را از آیفون خود حذف می کنید یا به طور تصادفی نمی توانید عکس مهمی را از دستگاه خود منتقل کنید، این مقاله برای شما بهترین است. این که آیا به نحوه بازیابی عکس های موقت یا دائمی حذف شده از آیفون خود فکر می کنید، می توانید نحوه بازیابی آنها را به 4 روش یاد بگیرید.
قسمت 1: نحوه بازیابی عکس های حذف شده از اخیراً حذف شده
هنگامی که عکس ها را از آیفون خود حذف می کنید، فایل ها در یک بازه زمانی مشخص ذخیره می شوند. به عبارت دیگر، آنها را می توان از پوشه "Recently Deleted" بازیابی کرد.
برای بازیابی از موارد اخیر حذف شده، راهنمای زیر را دنبال کنید:
مرحله 1. برنامه Photos را باز کنید و روی Albums ضربه بزنید.
مرحله 2. به قسمت آلبوم های دیگر بروید و روی Recently Deleted ضربه بزنید.
مرحله 3. در اینجا همه عکسها و ویدیوهایی را که در 30 روز گذشته حذف کردهاید پیدا خواهید کرد.
مرحله 4. عکس هایی را که می خواهید بازیابی کنید انتخاب کنید و روی گزینه "بازیابی" ضربه بزنید. عکس های شما در کتابخانه عکس شما ذخیره می شود.

قسمت 2: نحوه بازیابی عکس های حذف شده آیفون از پشتیبان گیری iTunes
به منظور افزایش شانس بازیابی عکس های از دست رفته از آیفون به تنهایی، می توانید بازیابی اطلاعات آیفون را امتحان کنید تا به شما کمک کند. iMyFone D-Back می تواند در این مورد به شما دست بدهد. این ابزار سه حالت را برای بازیابی اطلاعات از دست رفته ارائه می دهد، مانند بازیابی مستقیم از دستگاه iOS، بازیابی از پشتیبان گیری iTunes و بازیابی از پشتیبان گیری iCloud.
با iMyFone D-Back می توانید عکس های پاک شده را از پشتیبان گیری iTunes بدون از دست دادن اطلاعات بازیابی کنید. عکس های قابل بازیابی در رایانه شما ذخیره می شوند.
مرحله 1. حالت "Recover from iTunes Backup" را انتخاب کنید
iMyFone D-Back را راه اندازی کنید و آیفون خود را با کابل USB به کامپیوتر متصل کنید. حالت "Recover from iTunes Backup" را انتخاب کنید. تمام فایل های پشتیبان iTunes موجود را بارگیری می کند. نسخه پشتیبان iTunes را که می خواهید بازیابی کنید انتخاب کنید و سپس روی دکمه «بعدی» کلیک کنید.

مرحله 2. فایلی را که می خواهید بازیابی کنید انتخاب کنید
نوع فایل مورد نظر خود را انتخاب کنید و روی دکمه "اسکن" کلیک کنید تا فرآیند اسکن شروع شود.
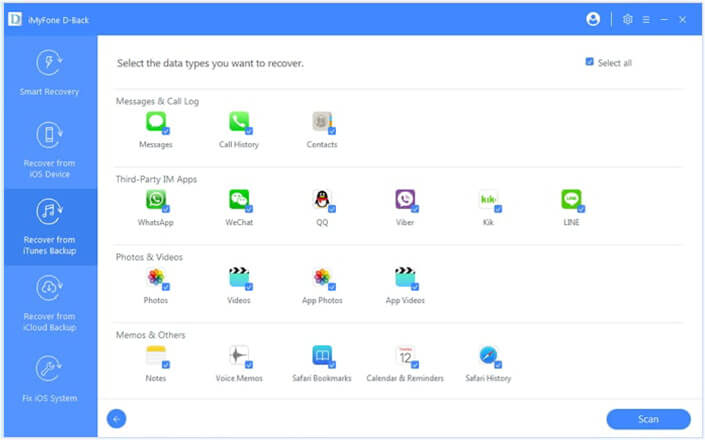
مرحله 3. پیش نمایش و بازیابی عکس های حذف شده
پس از اسکن، می توانید عکس های قابل بازیابی را پیش نمایش و بازیابی کنید. آنها را پیش نمایش کنید و فایل های مورد نظر خود را انتخاب کنید، روی دکمه "بازیابی" کلیک کنید تا آن عکس ها را در رایانه خود بازیابی کنید.

قسمت 3: نحوه بازیابی مستقیم عکس های حذف شده از آیفون
اگر هیچ نسخه پشتیبان از iTunes یا iCloud ندارید، بازیابی مستقیم عکس های حذف شده از آیفون نیز انتخاب خوبی است.
مرحله 1. آیفون خود را به کامپیوتر متصل کنید
iMyFone D-Back را دانلود و بر روی رایانه خود نصب کنید و آن را راه اندازی کنید. سپس آیفون خود را با کابل USB به کامپیوتر متصل کنید. این ابزار قادر خواهد بود دستگاه iOS شما را به صورت خودکار شناسایی کند.
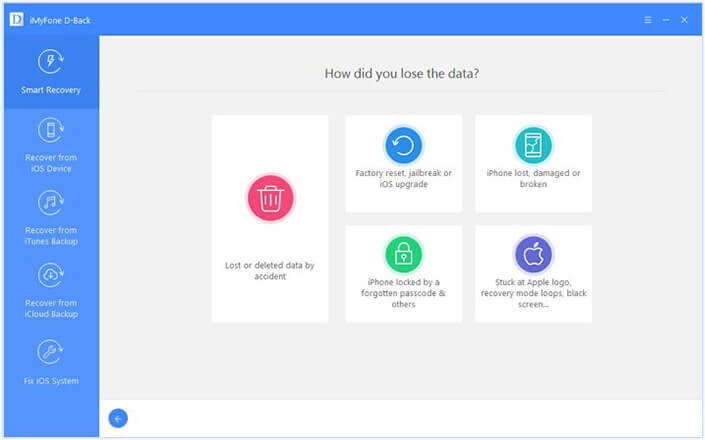

مرحله 2. آیفون خود را اسکن کنید تا عکس های پاک شده را بازیابی کنید
پس از شناسایی دستگاه شما، تمام فایل های قابل بازیابی را برای شما نمایش می دهد. شما فقط باید روی گزینه “Photos” کلیک کنید و سپس شروع به اسکن دستگاه خود کنید.

مرحله 3. پیش نمایش و بازیابی عکس های حذف شده از آیفون
پس از انجام مراحل اسکن، میتوانید عکسهای قابل بازیابی را یکی یکی پیشنمایش کنید و آنها را از دستگاه خود بازیابی کنید.
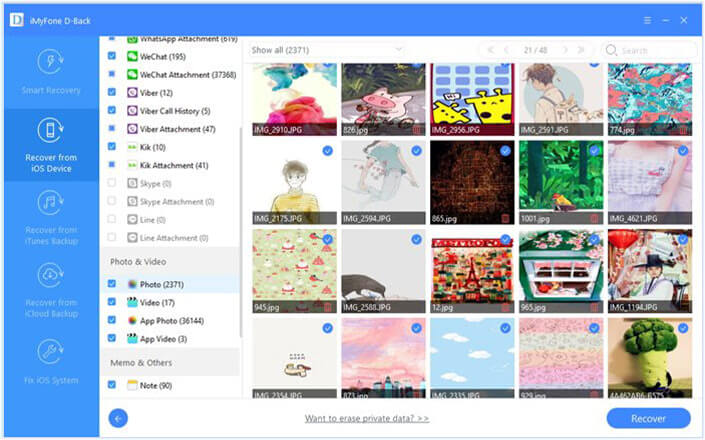
قسمت 4: نحوه بازیابی عکس های پاک شده از پشتیبان گیری iCloud
اگر از اطلاعات آیفون در iCloud نسخه پشتیبان تهیه کرده اید، می توانید عکس های پاک شده را نیز از iCloud بازیابی کنید. با استفاده از iMyFone D-Back، می توانید اطلاعات از دست رفته را از حساب iCloud یا پشتیبان iCloud بازیابی کنید.
راه 1. نحوه بازیابی عکس های حذف شده از حساب iCloud
مرحله 1. iMyFone D-Back را راه اندازی کنید، و سپس حالت "بازیابی از iCloud" را انتخاب کنید. گزینه "iCloud" را برای بازیابی اطلاعات از حساب iCloud انتخاب کنید.

مرحله 2. به حساب iCloud خود وارد شوید. سپس میتوانید فایلهایی را برای بازیابی از iCloud انتخاب کنید، مانند مخاطبین، عکسها، یادداشتها، تقویمها و غیره. برای شروع فرآیند اسکن، روی دکمه «اسکن» کلیک کنید.

مرحله 3. پس از اتمام اسکن، می توانید پیش نمایش عکس ها را مشاهده کنید. سپس موارد مورد نظر خود را انتخاب کنید و روی دکمه "بازیابی" کلیک کنید تا آنها را در رایانه خود بازیابی کنید.
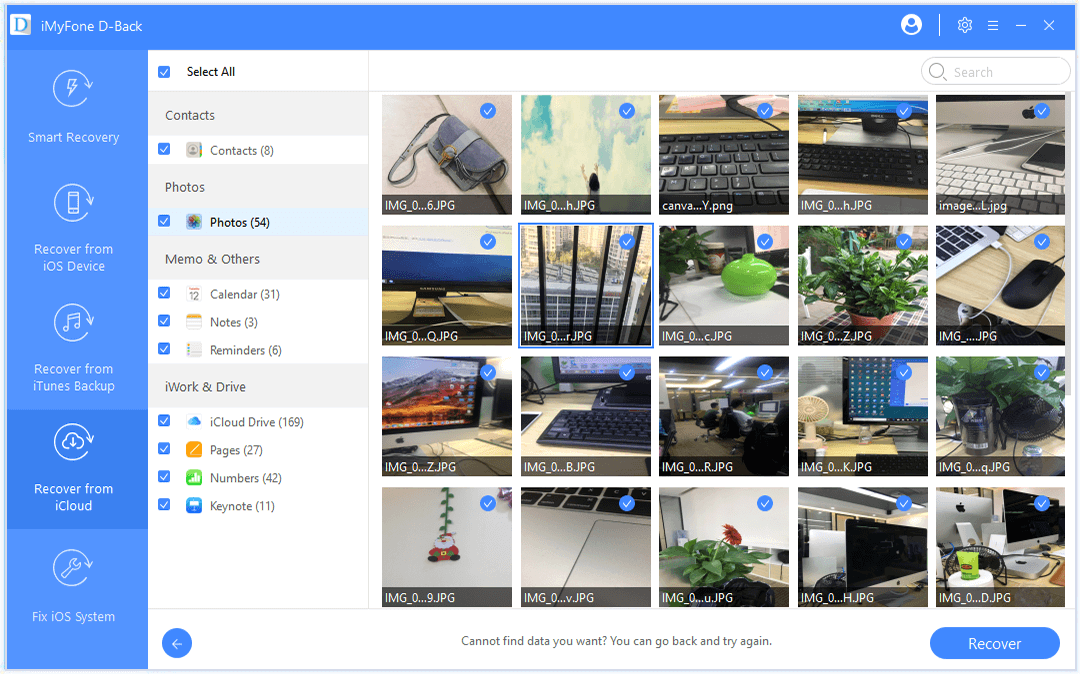
راه 2. نحوه بازیابی عکس های پاک شده از پشتیبان گیری iCloud
همانطور که به صورت دستی از آیفون خود در iCloud نسخه پشتیبان تهیه کرده اید، می توانید فایل های خود را از پشتیبان گیری iCloud با iMyFone D-Back .
مرحله 1. گزینه "iCloud Backup" را از حالت "Recover from iCloud" انتخاب کنید و آیفون خود را به رایانه متصل کنید.

مرحله 2. دو گزینه برای انتخاب وجود دارد. مهم نیست که آیفون شما در چه وضعیتی است، باید یک نسخه پشتیبان کامل از آیفون خود تهیه کنید و راهنمای ریست کردن آیفون خود را دنبال کنید.
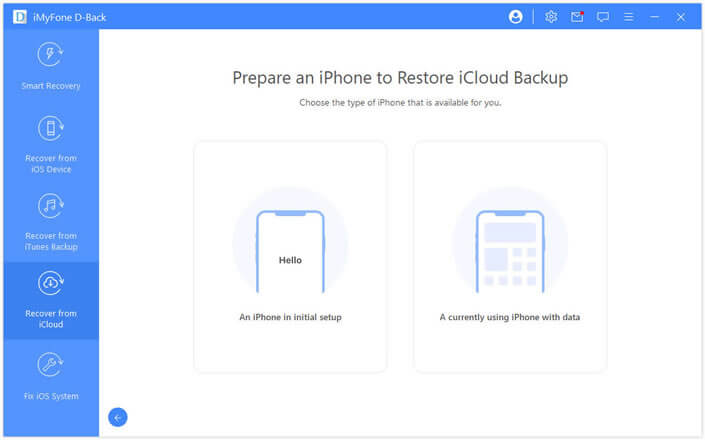
مرحله 3. فایل پشتیبان iCloud را که می خواهید بازیابی کنید، انتخاب کنید و منتظر فرآیند بازیابی باشید.

مرحله 4. پس از اینکه آیفون شما از پشتیبان گیری iCloud بازیابی شد، فایلی را که می خواهید بازیابی کنید انتخاب کنید و فرآیند اسکن را شروع کنید. پس از اسکن، میتوانید عکسهایی را که میخواهید بازیابی کنید انتخاب کرده و در رایانه خود بازیابی کنید.
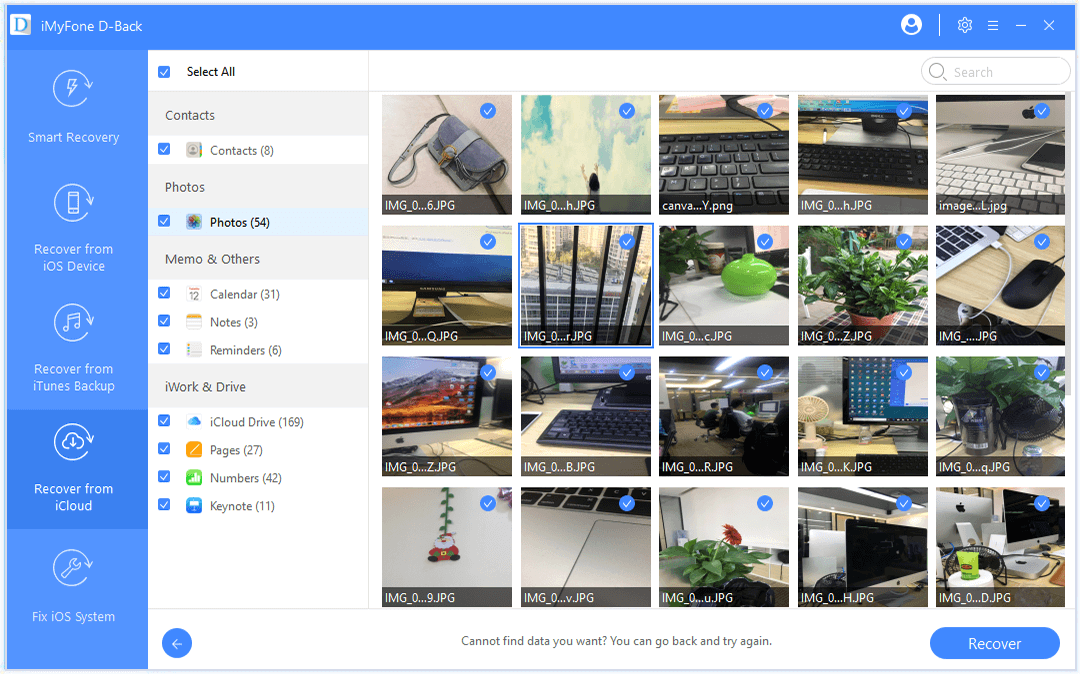
نتیجه گیری
اکنون ممکن است متوجه شوید که نحوه بازیابی عکس های پاک شده از آیفون فرآیند دشواری نیست. اما برای بازیابی فایل های قابل بازیابی خود باید با توجه به شرایط خاص روش و ابزار مناسب را انتخاب کنید. در اینجا ما توصیه می کنیم iMyFone D-Back برای بازیابی عکس های پاک شده از آیفون این رابط کاربری دوستانه با موتور اسکن پیشرفته دارد که میتواند فایلهای حذف شده را در دستگاههای iOS از جمله جدیدترین iPhone 13 Pro Max/13 Pro/13 mini/13 و iOS 15 بازیابی کند. فایل های پشتیبان iTunes و پشتیبان گیری iCloud. اکنون، آن را دانلود کنید تا عکس های پاک شده خود را بازیابی کنید!



