چگونه فایل های پاک شده را از درایو فلش USB به صورت رایگان بازیابی کنیم

میدانم که احتمالاً به دلیل از دست دادن فایلها در درایو USB دچار وحشت شدید میشوید، اما در حال حاضر باید آرام باشید تا اوضاع را بدتر نکنید.
مهمترین چیز این است که کاری را که با USB خود انجام می دهید متوقف کنید - هیچ داده ای در آن ننویسید ، در غیر این صورت خطر از دست رفتن غیرقابل برگشت فایل را افزایش می دهد.
برای بازیابی فایل های حذف شده از درایو فلش USB، بازگرداندن اسناد مهم، تصاویر، فایل های صوتی و همه موارد، باید نصب کنید. نرم افزار بازیابی اطلاعات USB در کامپیوتر شما در اینجا من قصد دارم استفاده کنم Stellar Data Recovery نسخه رایگان به عنوان نمونه
می توانید برنامه را از دکمه زیر دانلود کنید. شما را به سایت رسمی هدایت می کند.
دانلود نسخه رایگان دانلود نسخه رایگان
این یک بیوگرافی سریع از این نرم افزار است: Stellar یکی از بهترین برندهایی است که نرم افزار بازیابی اطلاعات را تولید می کند. این یک نسخه رایگان ارائه می دهد که به شما امکان می دهد اسکن سریع را پردازش کنید، اسکن عمیق ، و بازیابی فایل ها تا 1 گیگابایت از درایو فلش USB، رایانه و موارد دیگر. در مقایسه با "نسخه آزمایشی رایگان" برخی دیگر از نرم افزارهای بازیابی اطلاعات، Stellar چیزی خوب و واقعا رایگان ارائه می دهد.
قابل توجه است که اگر می دانید حجم فایل حذف شده شما بیشتر از 1 گیگابایت است، نسخه رایگان نمی تواند فایل بزرگی را که انتخاب کرده اید بازیابی کند. با این حال، شما هنوز هم می توانید نسخه رایگان را دانلود کنید و آن را به نسخه استاندارد ارتقا دهید با کلیک کردن بر روی سبد خرید نماد روی رابط آن من این را به شدت توصیه می کنم، زیرا به شما این کار را می کند 10 دلار تخفیف اضافی !
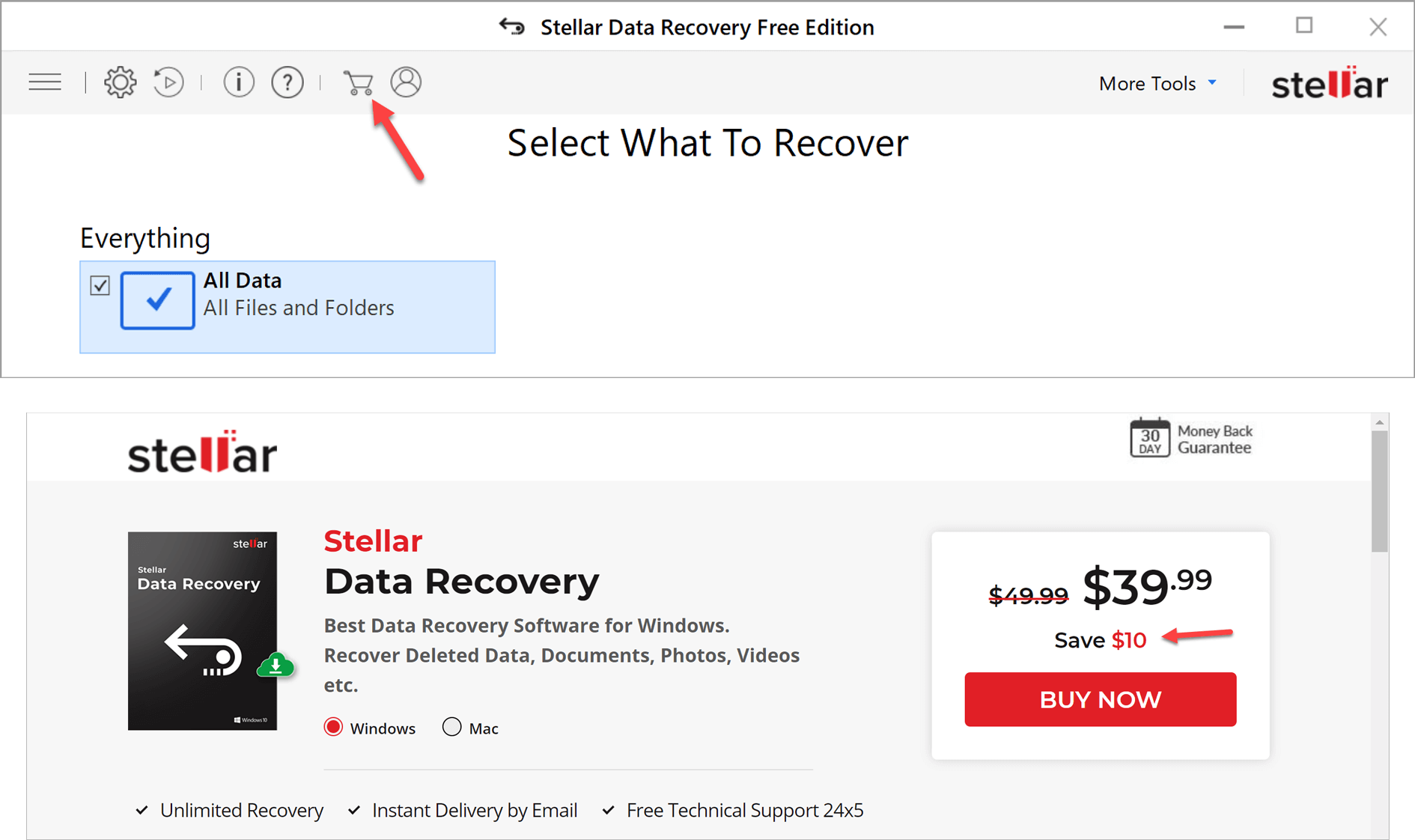
یا شاید، شما می توانید خرید کنید Stellar Data Recovery نسخه حرفه ای ، یا نرم افزار بازیابی اطلاعات دلخواه خود را برای بازیابی فایل های بزرگ از USB انتخاب کنید. نسخه حرفهای یک نسخه آزمایشی رایگان ارائه میدهد که به شما امکان میدهد فایل حذف شده را اسکن و پیشنمایش کنید، اما اگر هزینه آن را پرداخت نکنید، به شما اجازه نمیدهد چیزی را بازیابی کنید.
خیلی خب، مستقیم بریم سر اصل مطلب. در اینجا نحوه بازیابی فایل های حذف شده USB استیک آورده شده است.
[دانش] بازیابی فایل های حذف شده از USB Thumb Drive
پس از دانلود و نصب Stellar Data Recovery نسخه رایگان در رایانه خود، آن را راه اندازی کنید و این رابط اولیه است.
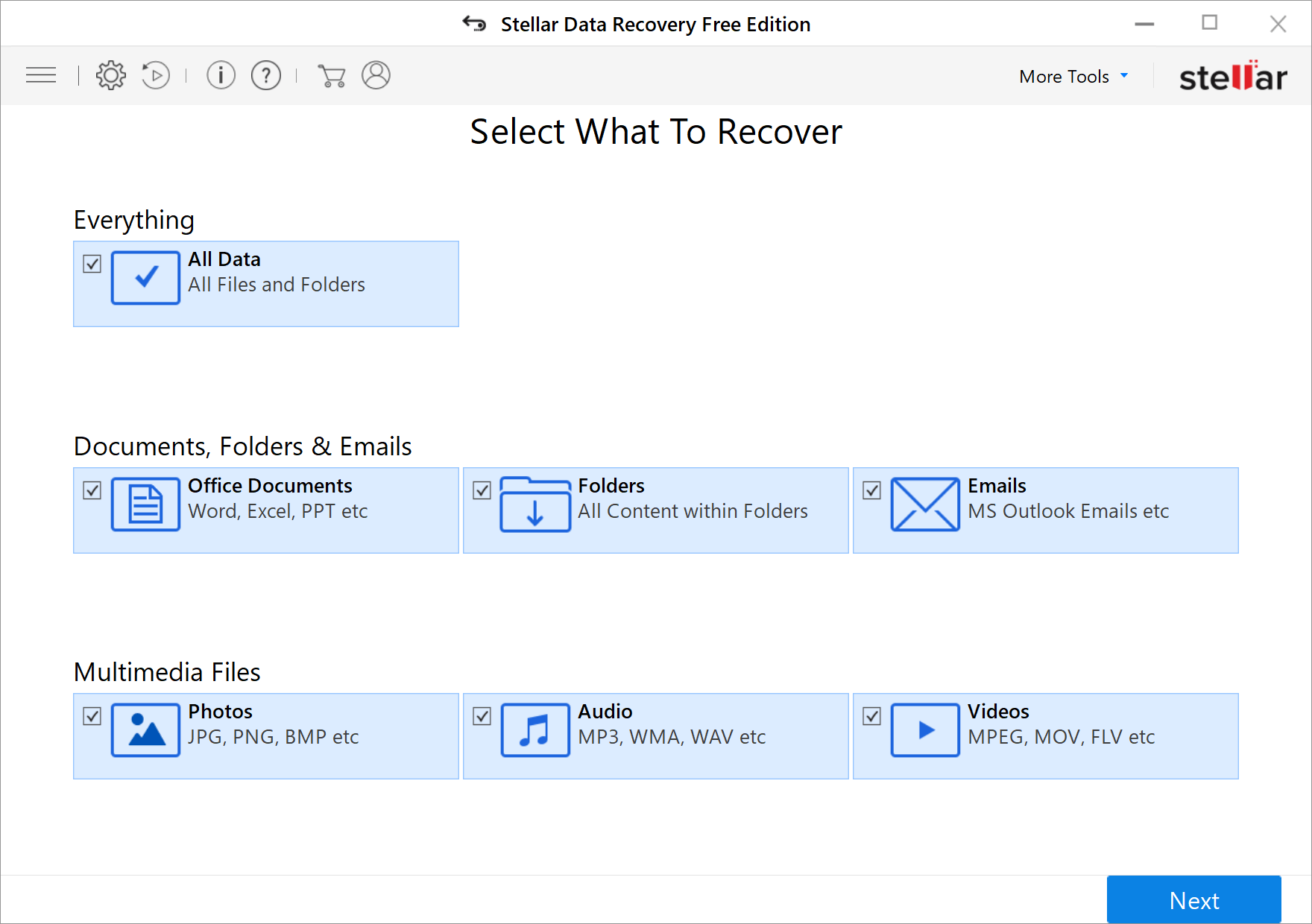
اگر میدانید دقیقاً چه نوع فایلی از فایل حذف شده است، «همه دادهها» را انتخاب نکنید، فقط آن را انتخاب کنید. این کار عمر نرم افزار بازیابی را آسان تر می کند و زمان انتظار شما را کاهش می دهد.
شما انتخاب کرده اید که چه چیزی را بازیابی کنید، و مورد بعدی انتخاب محل بازیابی است. در این حالت، درایو USB خارجی خود را علامت بزنید و "Scan" را فشار دهید.
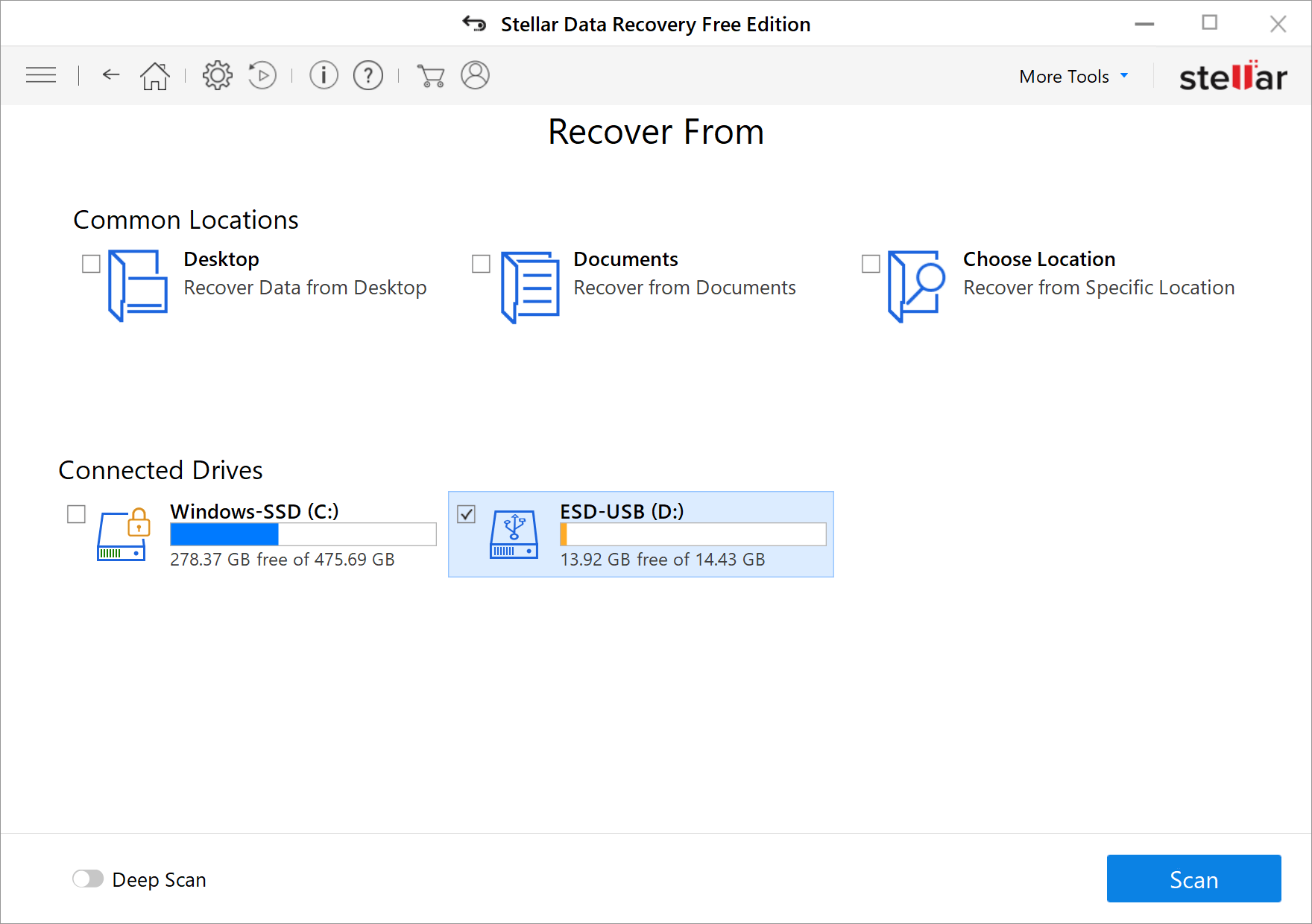
تنها با چند ثانیه، پنجره ای ظاهر می شود و "اسکن تکمیل شد" را می گوید. 4.22 گیگابایت اطلاعات قابل بازیابی وجود دارد.
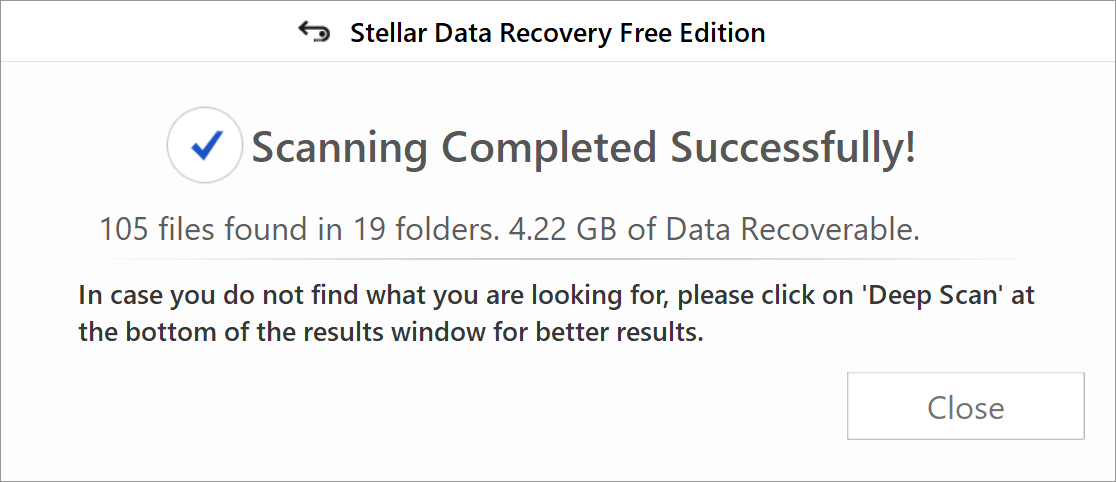
بر روی "Close" کلیک کنید و فایل های خود را در پنجره جستجو کنید. "File Tyle"، "Tree View" و "Deleted List" برای شما طراحی شده است تا به راحتی فایل های حذف شده را پیدا کنید. همچنین میتوانید نام فایل را در کادر «جستجوی فایلها» جستجو کنید.
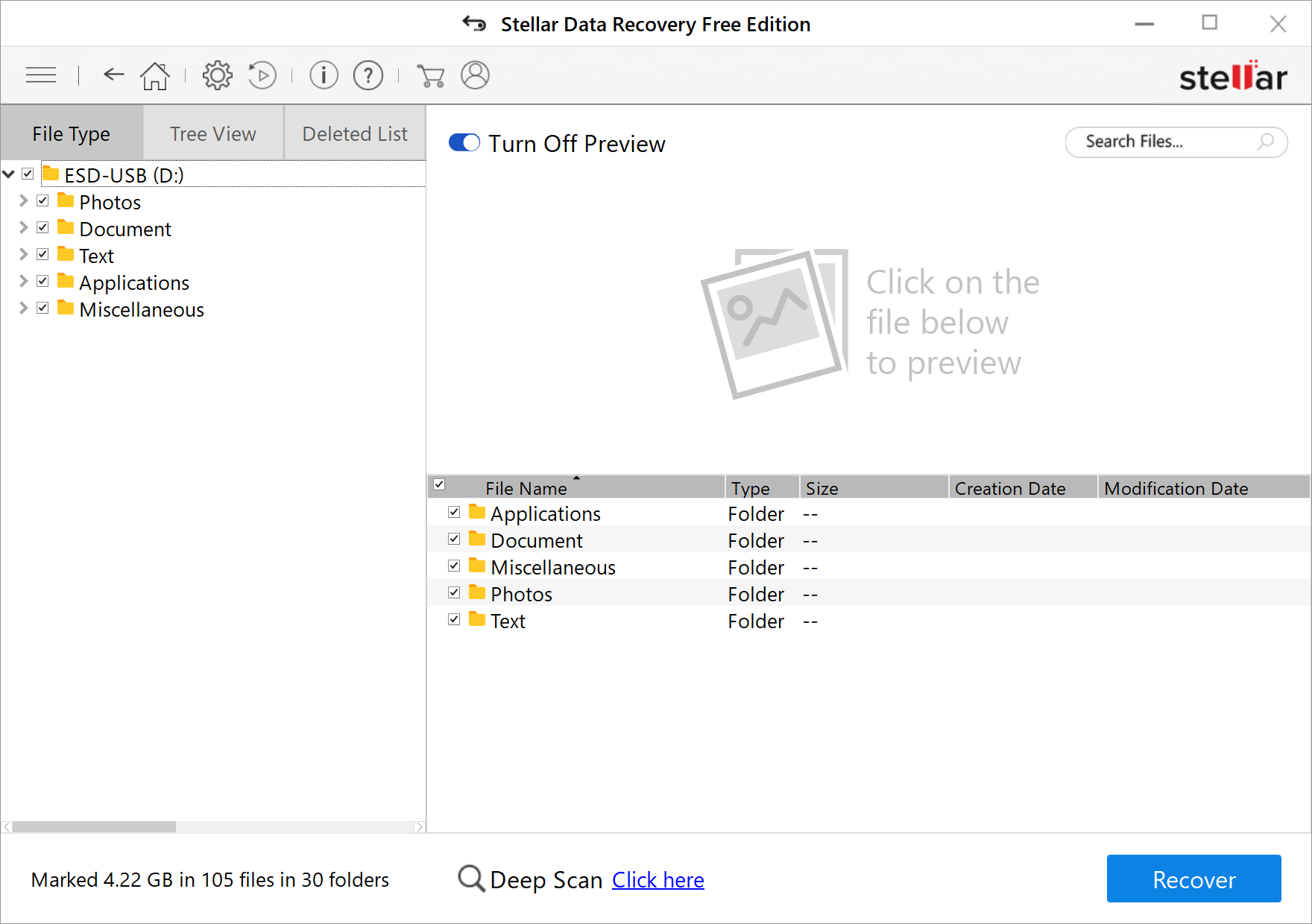
اگر اسکن سریع برای شما کار نمی کند، گزینه مفید دیگری را ارائه می دهد: "اسکن عمیق".
در حین اسکن عمیق، بهتر است پیش نمایش را خاموش کنید برای افزایش سرعت اسکن اسکن عمیق واقعاً کمی طول می کشد، بنابراین خیره شدن به رابط برای پیش نمایش، چندان منطقی نیست.
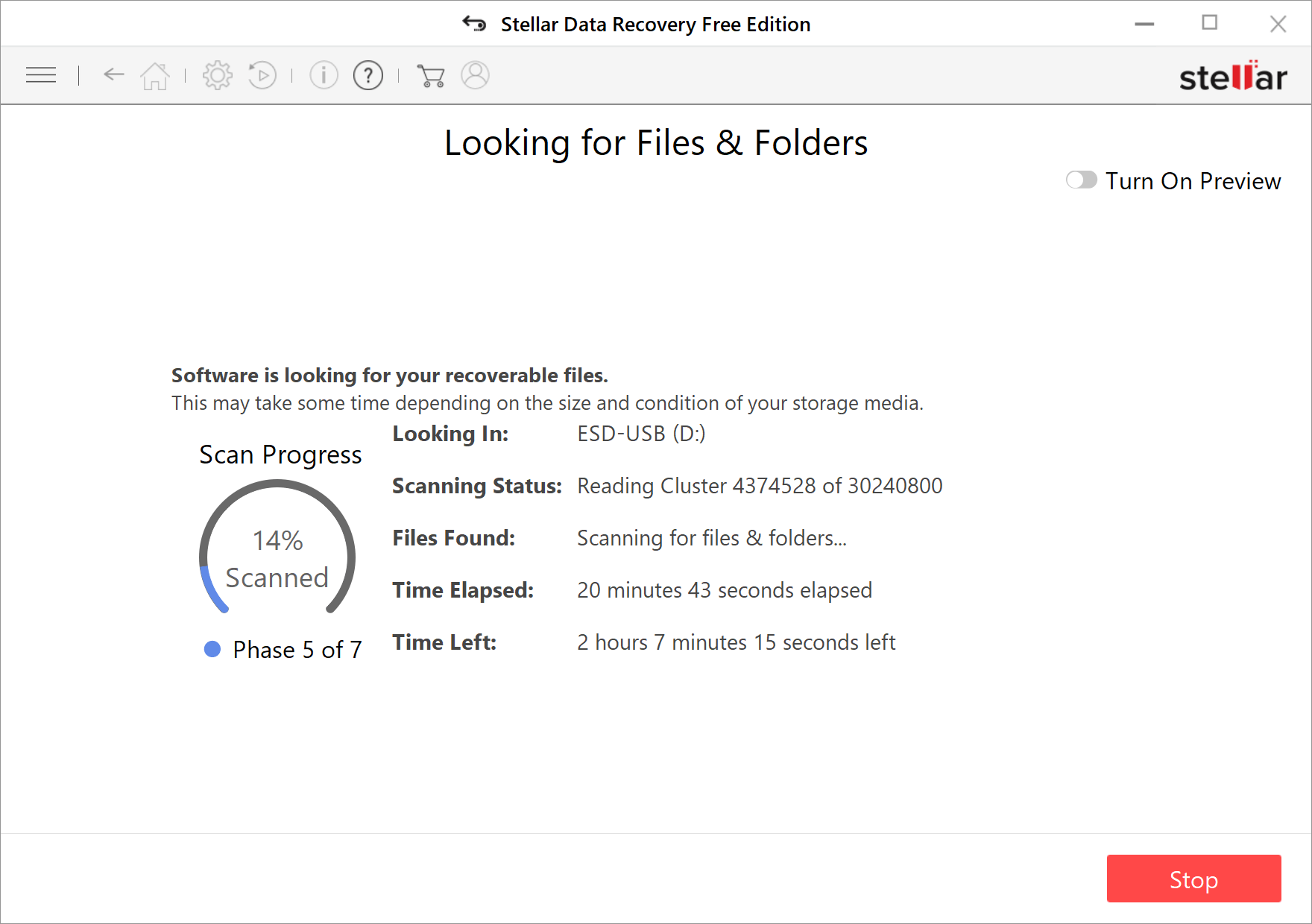
پس از 1 ساعت انتظار (اگرچه Time Left نشان می دهد که به بیش از 2 ساعت نیاز دارد)، با 37.83 گیگابایت داده قابل بازیابی نمایش داده می شود. این بار به احتمال زیاد فایل های حذف شده را پیدا کنید.
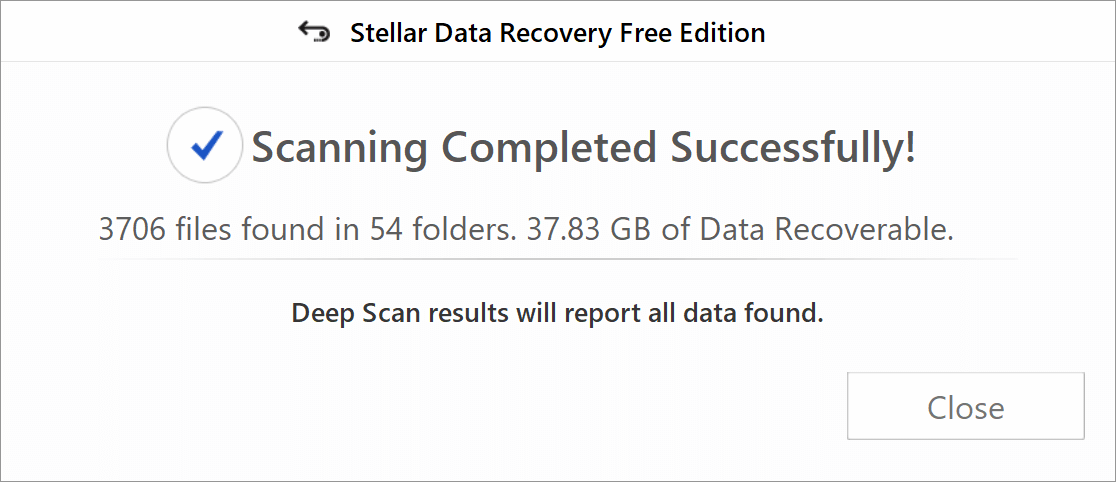
اکنون می توانید پیش نمایش را برای جستجوی فایل روشن کنید.
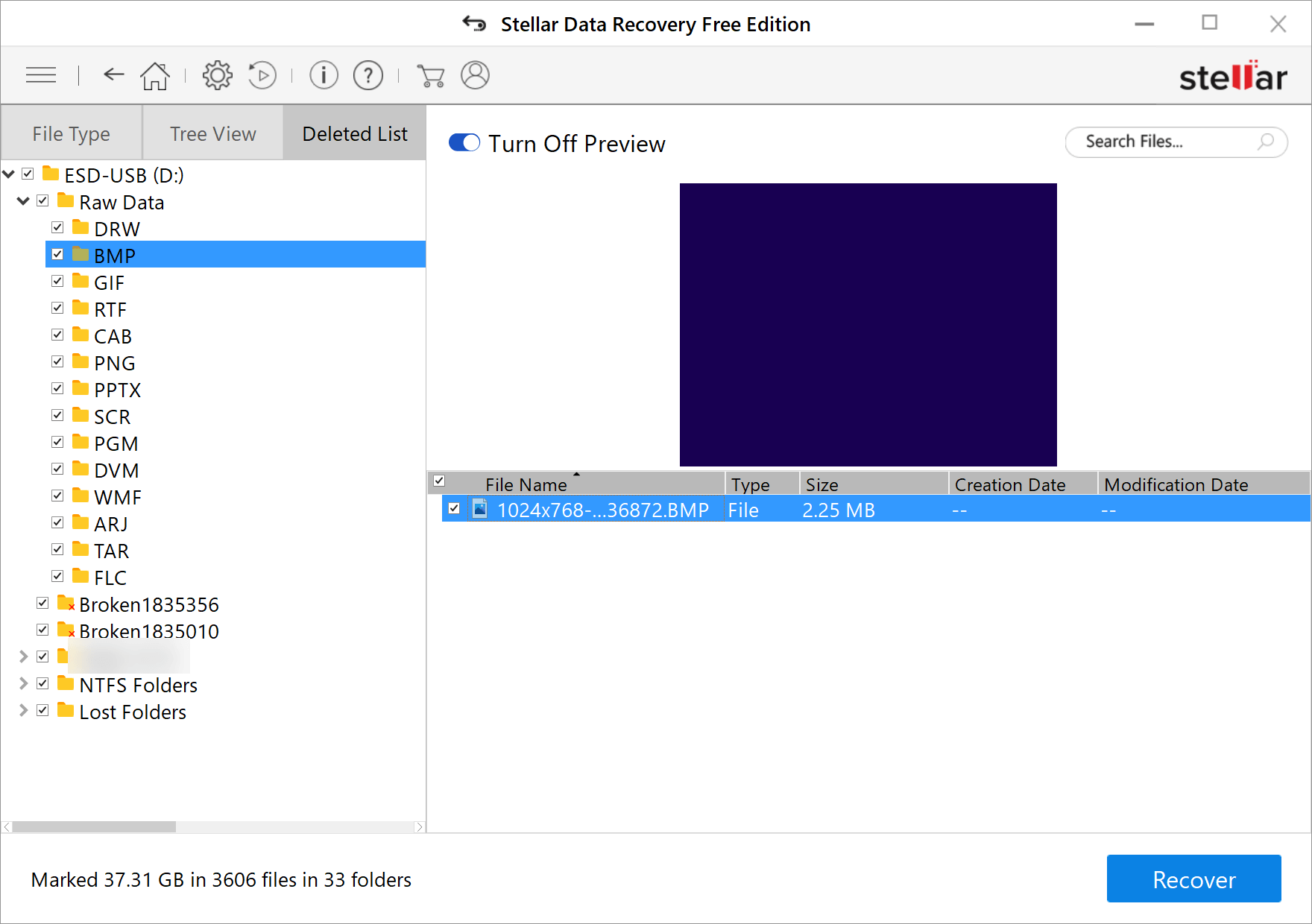
فایلی را که می خواهید از USB بازیابی کنید علامت بزنید، "Recover" را فشار دهید و مقصد را برای ذخیره فایل انتخاب کنید.
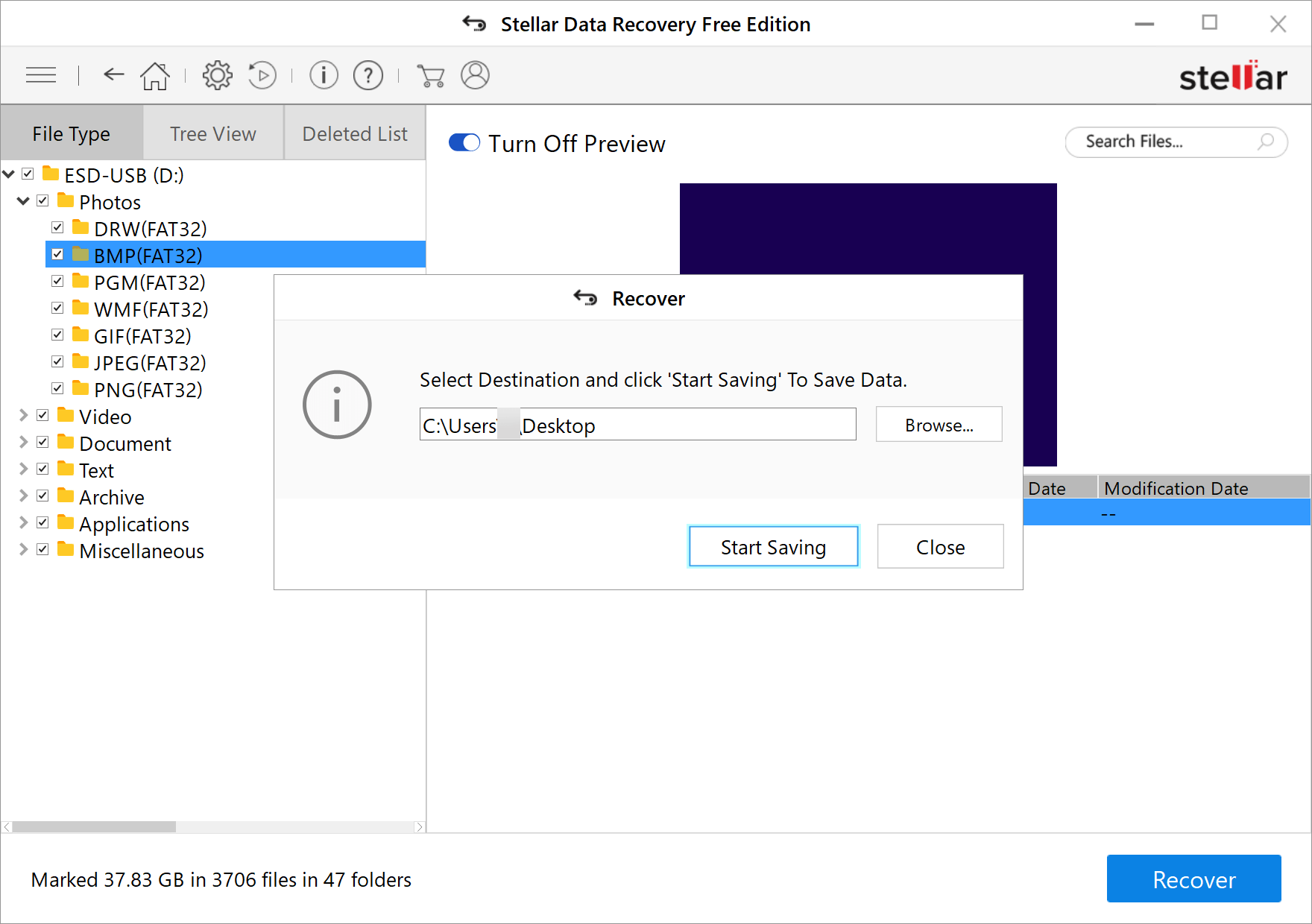
باز هم یادآوری می کنم که اگر می خواهید فایلی کمتر از 1 گیگابایت را رایگان بازیابی کنید، باید نسخه رایگان آن را دانلود کنید. از اینجا یا روی دکمه زیر کلیک کنید. این نسخه ی نمایشی نسخه پولی می تواند درایو USB شما را اسکن کند و نتیجه را به شما نشان دهد اما به شما اجازه بازیابی چیزی را نمی دهد.



