Eemaldage PDF-parool: 4 sammu (koos piltidega)

PDF-parool on turvameede, mida saab kasutada PDF-dokumendile juurdepääsu piiramiseks.
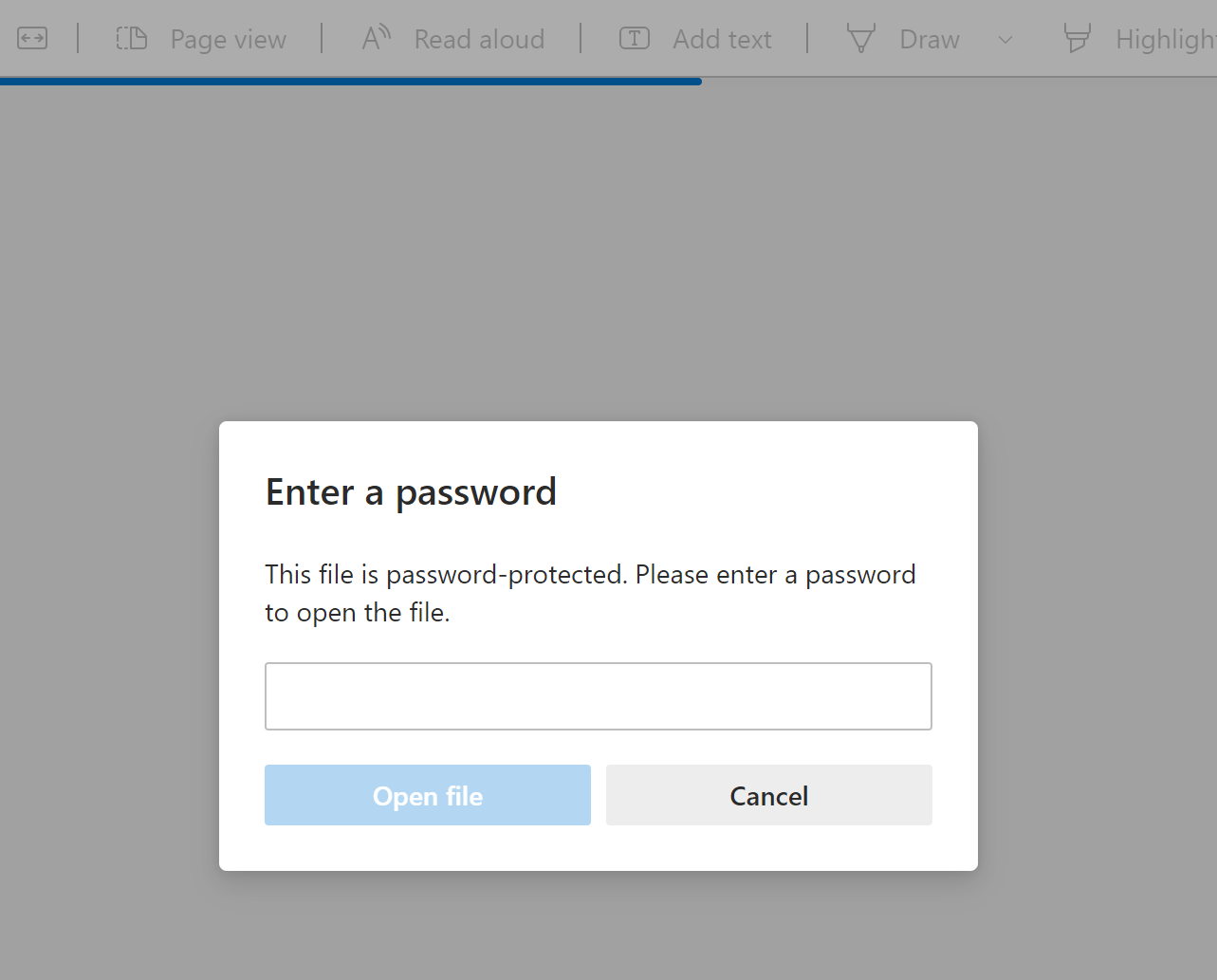
Turvalisuse saab hõlpsasti eemaldada, kui teate parooli. Kui aga unustate oma parooli, võib teil olla võimalik ka faili kaitse tühistada. See artikkel õpetab teile, kuidas eemaldada paroole PDF-failidest, kui teate neid, ja kuidas seda teha ilma neid teadmata.
Kuidas eemaldada parooli PDF-ist Adobe Acrobat DC abil (kui teate parooli)
Adobe Acrobat DC-d saab kasutada PDF-dokumentide paroolide eemaldamiseks. Käivitage Adobe Acrobat (võite kasutada Acrobat Pro DC või Acrobat Standard DC). Kui olete faili avanud, minge jaotisse "Kaitse" ja eemaldage kaitse. Siin on järgmised sammud.
1. samm. Avage PDF-fail, millelt soovite parooli eemaldada. (Valige "Fail" > "Ava" ja valige oma PDF-dokument.)
PDF-faili pääsemiseks palutakse teil sisestada parool.
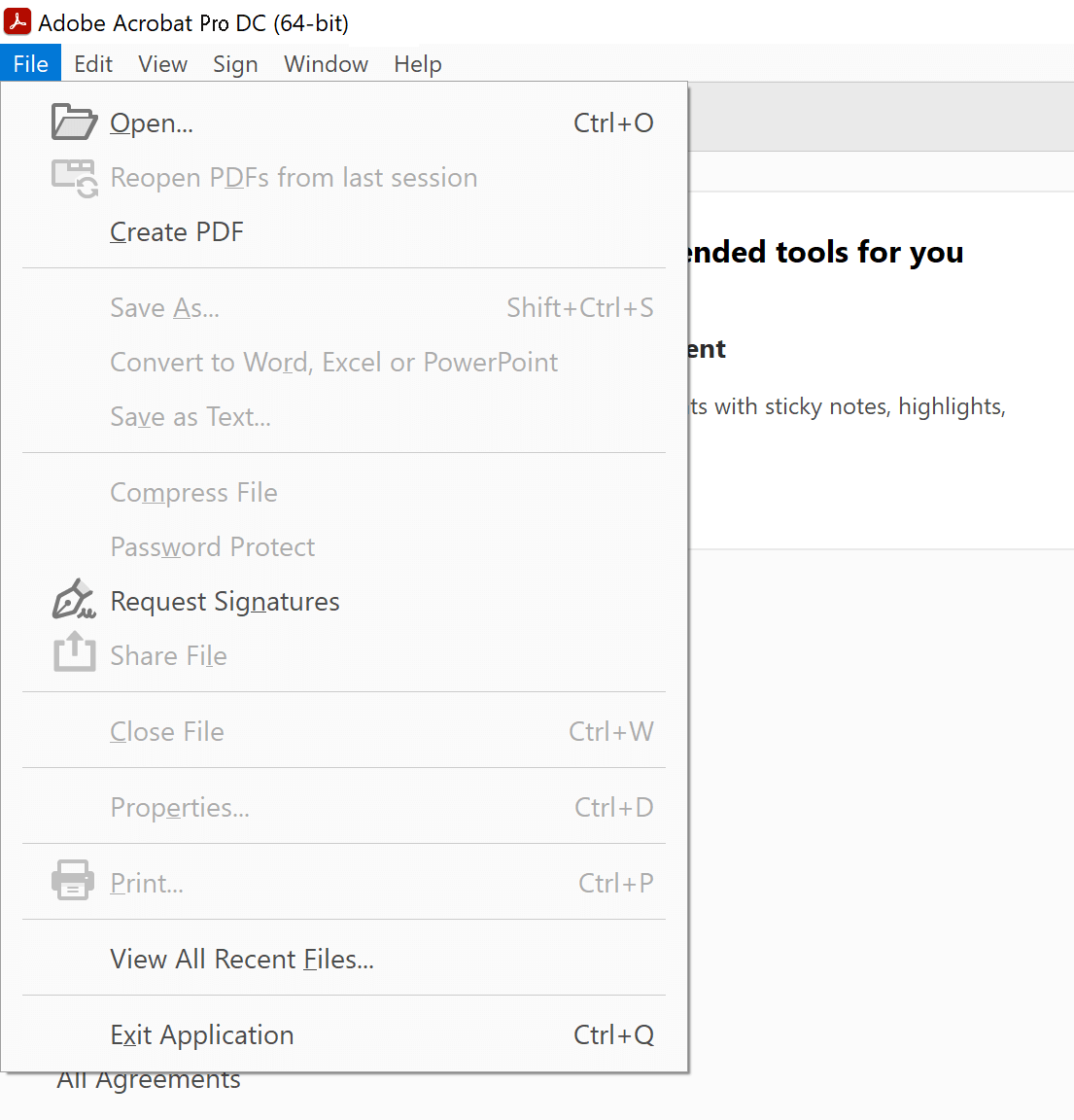
2. samm. Fail peaks nüüd avatud olema. Peate klõpsama Acrobat Pro DC külgribal valikut „Kaitse”.
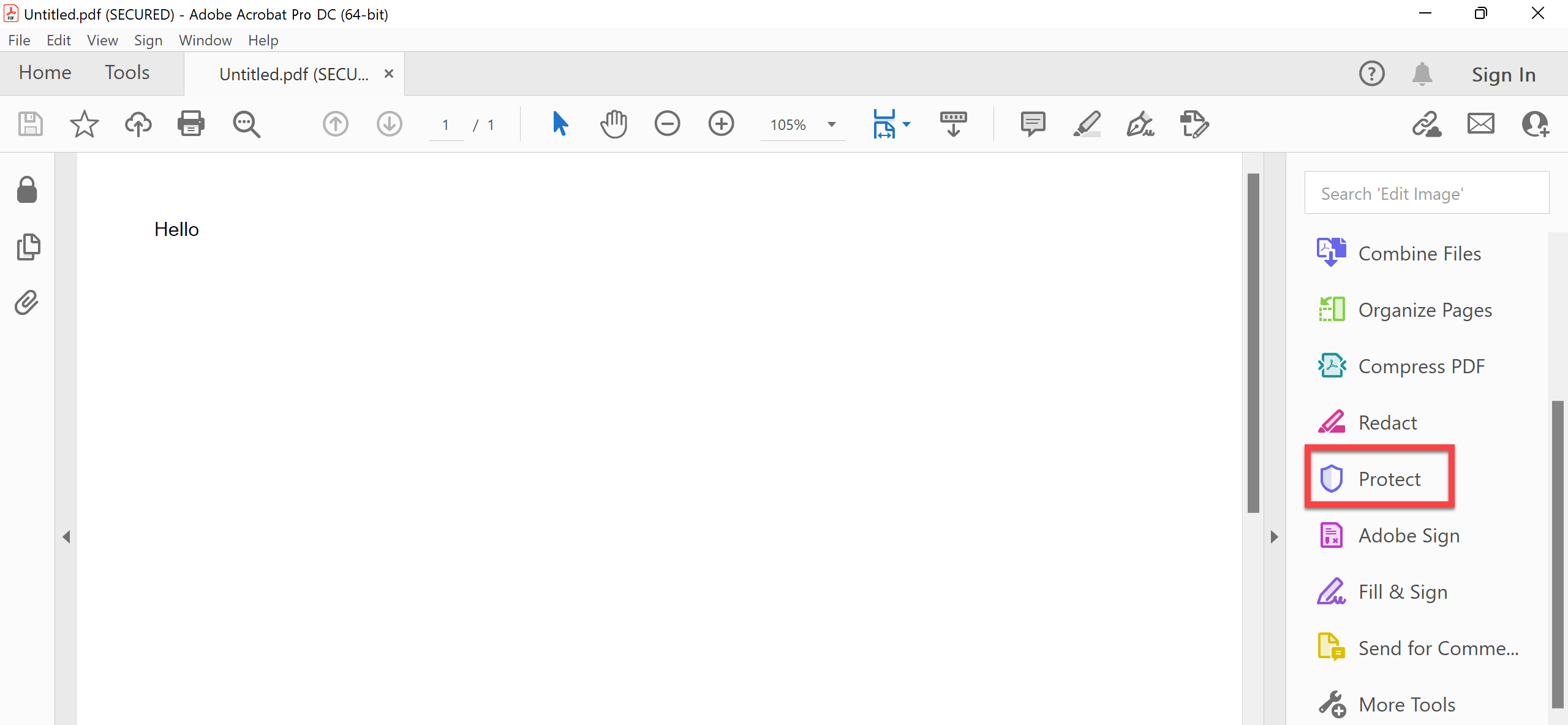
3. samm. Valige suvand "Krüpti" ja kuvatakse rippmenüü parooli eemaldamise või muutmise valikutega. PDF-dokumendi kaitse eemaldamiseks valige lihtsalt "Eemalda turvalisus".

4. samm. Klõpsake "OK", kui kuvatakse teade "Kas olete kindel?"
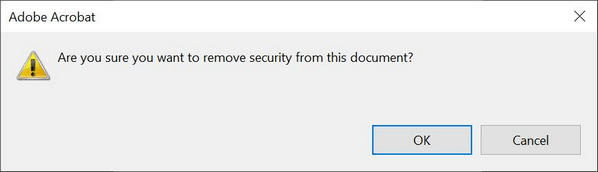
Acrobat Pro DC on tasuline programm, kuigi see sisaldab tasuta prooviversiooni.
Kui otsite võimalust tasuta programmi abil PDF-paroolide eemaldamiseks, vaadake allolevaid alternatiive.
PDF-i parooli tasuta eemaldamine PDF-XChange redaktori abil (kui teate parooli)
Kui teil on parooliga kaitstud PDF-fail ja teate parooli, saate parooli tasuta eemaldada. Esmalt installige PDF-XChange Editori tasuta versioon. Seejärel järgige parooli eemaldamise jätkamiseks neid samme.
See programm ei ole täiesti tasuta, kuid 70% programmi võimalustest on piiranguteta ja sisaldab funktsioone PDF-paroolide eemaldamiseks.
1. samm. Parooli sisaldava PDF-dokumendi avamiseks valige "Fail" ja seejärel "Ava".
2. samm. Klõpsake "Kaitse" -> "Turvaomadused".

3. samm. Muutke seaded "Parooli turvalisus" väärtuseks "Turvalisus puudub".

4. samm. Klõpsake "Jah", "OK" ja seejärel salvestage see. See võimaldab teil või teistel juurdepääsu ilma paroolita.
Kuidas eemaldada parool PDF-failist, kui te parooli ei tea
Sageli inimesed unustavad või ei tea parooli, mis on määratud PDF-faili lukustamiseks. Kui unustate ka parooli ja kardate oma andmeid kaotada, ärge heitke lootust. Koos
Passper PDF-i jaoks
parooli taastamise tööriistaga, võite kaotatud parooli eemaldada ja pääseda juurde oma PDF-failile. Programmil on lihtsalt kasutatav ja intuitiivne liides, isegi algajad saavad parooli hõlpsalt taastada.
Tasuta allalaadimine
Laadi alla Passper PDF-i jaoks ja installige see oma Windowsi arvutisse. Käivitage programm, kui see on lõpetatud, et pääseda juurde järgmistele funktsioonidele:
- PDF-PAROOLI TAASTAMINE – Passper PDF-i jaoks on võimas tööriist kaitstud Adobe Acrobat PDF-failide kadunud või unustatud paroolide taastamiseks. See aitab teil PDF-dokumentidest paroole eemaldada erinevates režiimides, sealhulgas brute Force Attack, Dictionary Attack ja Combination Attack. Selle tarkvaraga on saadaval ka maskirünnakud.
- EEMALDA PDF-ID EDASTAMISE PIIRANGUD – Tarkvara võimaldab teil olemasolevatelt PDF-failidelt redigeerimispiirangud eemaldada ja muuta need täielikult redigeeritavaks. Saate nendesse varem piiratud PDF-failidesse kopeerida, kleepida, kustutada ja sisu lisada nii, nagu poleks üldse kaitset.
Kaotatud paroolide taastamiseks/eemaldamiseks PDF-ist toimige järgmiselt.
1. samm. Avatud Passper PDF-i jaoks ja valige peamenüüst "Taasta paroolid".

2. samm. Siht-PDF-i valimiseks klõpsake nuppu "⨁".

3. samm. Paroolide taastamiseks PDF-failist kasutage taastamismeetodit, näiteks Brute Force Attack.

4. samm. Oodake veidi, kuni Passper for PDF lõpetab krakkimisprotsessi. See protsess võib sõltuvalt parooli keerukusest võtta kaua aega. Kui kasutate Brute Force Attacki meetodit, peab see proovima tohutul hulgal võimalikke paroole.


Lühidalt, kui otsite viisi PDF-ist paroolide eemaldamiseks, PDF-dokumendi kaitse eemaldamiseks või lukust vabastamiseks, on palju võimalusi. Oleme selles artiklis käsitlenud kõige populaarsemaid meetodeid ja nende rakendamist olenevalt sellest, kas teate parooli või mitte.



