Kuidas Excelist parooli eemaldada – lühijuhend
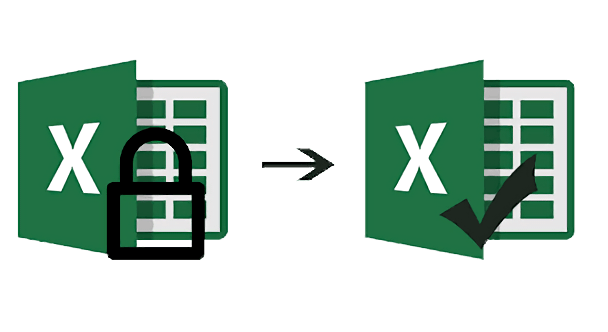
Exceli dokumendi parooliga kaitsmine on ülioluline turvameede Exceli arvutustabeli terviklikkuse kaitsmiseks, kuigi me näeme, et see võib olla häiriv ka siis, kui proovite Exceli faili "avada" või "muuta". See artikkel annab kasuliku juhendi paroolikaitse eemaldamiseks Excelist. Selle artikli lõpus saate edukalt teada, kuidas Exceli tabelist paroolikaitset eemaldada ning saate hõlpsalt oma Exceli tööd avada ja muuta ilma mureta!
Tuntud parooli eemaldamine Exceli töövihikust
Tuntud parooli eemaldamine on intuitiivselt lihtne. Avamis- või muutmispiirangute eemaldamiseks ja oma Exceli failile täieliku juurdepääsu saamiseks järgige lihtsalt järgmisi lihtsaid juhiseid.
Avamispiirangu eemaldamine
Järgmised sammud aitavad teil vabaneda dokumendi avamiseks vajalikust paroolist.
1. samm: Avage fail, sisestades selle parooli ja seejärel minge jaotisse "Fail" > "Teave" > "Kaitse töövihik".
2. samm: Valige "Krüpteeri parooliga". Ilmub väike aken, kus kuvatakse tärniga tähistatud parool. Tühjendage lihtsalt paroolikasti kõik märgid ja klõpsake nuppu "OK".
3. samm: Muudatuse rakendamiseks ärge unustage faili "Salvesta".

Teie dokument ei ole nüüdsest enam parooliga kaitstud!
Muutmispiirangu eemaldamine
Kui Exceli arvutustabel, mida soovite muuta, on redigeerimispiiranguga, võib teil tekkida probleem. Kui olete paroolist juba teadlik, on selle piirangu eemaldamine väga lihtne.
1. samm: Avage vastav Exceli fail ja valige vahekaart "Ülevaatus".
2. samm: Klõpsake jaotises „Muudatused” valikut „Tühista lehe kaitse”. Ilmub väike aken, kus kuvatakse tärniga tähistatud parool. Tühjendage lihtsalt paroolikasti kõik märgid ja klõpsake nuppu "OK".
3. samm: "Salvesta" fail ja teie leht on edukalt kaitsmata ja valmis muutmiseks!

Tundmatu parooli eemaldamine Exceli töövihikust
Paroolid võivad olla keerulised, eriti kui peate meeles pidama mitut koodi, mis kehtivad erinevatele failidele. See tähendab, et erinevate paroolide jälgimine võib mõnikord olla väga tülikas. Sel konkreetsel juhul pole ametlikult integreeritud viisi Exceli töövihikust parooli eemaldamiseks. Siin on näiteks uskumatult kasulikud välised tööriistad Passper Exceli parooli taastamine tule sisse.
Passper pakub laias valikus funktsioone, mis aitavad teil Exceli lehtede paroolist mööda hiilida. Nende funktsioonide hulka kuuluvad:
- Muutva parooli eemaldamine.
- Avamisparooli tuvastamine ja eemaldamine.
- Täielik töökindlus ja tõhusus.
Avamispiirangu eemaldamine
Pärast programmi installimist järgige Exceli tabelist parooli eemaldamiseks antud samme:
1. samm: Avatud Passper Exceli jaoks arvutis ja näete kahte teile saadaolevat valikut. Valige sellel peamenüü ekraanil "Taasta paroolid".

2. samm: Minge nupule "+" ja vajutage seda vastava Exceli töövihiku laadimiseks. Pärast seda saate valida mitmesuguste rünnakurežiimide hulgast, mis on kohandatud teie konkreetse stsenaariumi jaoks. Kui olete valinud endale sobivaima ründerežiimi, klõpsake nuppu "Taasta".

Passper alustab teie parooli hankimise protsessi pärast seda, kui olete vajutanud nuppu "Taasta". Tuleb märkida, et otsinguaeg sõltub teie parooli keerukusest ja valitud ründerežiimist.

Pärast parooli edukat taastamist kuvatakse see kopeerimiseks ja salvestamiseks. Saate kasutada äsja omandatud parooli, et eemaldada oma Exceli failist kaitsed. Peate vaatama jaotist „Eemalda parool, kui see on teada”, et näha, kuidas pärast parooli hankimist oma arvutustabelile juurde pääseda.
Muutmispiirangu eemaldamine
Kui Exceli lehe redigeerimisvõimalused on mingil moel piiratud, võib see tekitada tohutu väljakutse, kui teile on antud vastutus vastava faili redigeerimise ja kohandamise eest. Jällegi, me näeme seda Passper Exceli jaoks pakub ideaalset tööriista redigeerimispiirangutest vabanemiseks ja võimaldab teil oma faili oma südameasjaks muuta!
Järgige lihtsalt antud samme:
1. samm: Käivitage Passper for Excel pärast selle installimist. Valige põhikuval kahe saadaoleva valiku hulgast "Eemalda piirangud".

2. samm: Nüüd vajutage ikooni "+" ja valige Exceli fail, millelt soovite piiranguid eemaldada. Kõigist redigeerimispiirangutest vabanemiseks vajutage nuppu "Eemalda".

Pärast lõpetamist eemaldatakse edukalt teie dokumendi redigeerimist piiranud parool, mis tähendab, et teie fail on täielikult kohandatav ja ilma tüütute teetõketeta!
Järeldus
Seega näeme, et küsimusele "kuidas parooli excelist eemaldada" vastatakse siin üsna põhjalikult. Parooliga kaitstud Exceli lehtedega tegelemine võib olla tülikas äri, loodame, et ülaltoodud õpetus muudab selle lihtsaks.
On selge, et
Passper Exceli jaoks
hõlbustab oluliselt teie Exceli kasutuskogemust, muutes muidu keerulised ülesanded lihtsateks "klõpsake ja minge" lahendusteks.
Tasuta allalaadimine



