Kindle'ist printimine (üksikasjalikud sammud piltidega)

Kuigi Kindle'i E-tindi ekraan näeb välja paberiga sarnane, pole see päris paber. Mõnikord vajame ikka veel Kindle'i e-raamatu trükitud versiooni – et sellele midagi joonistada või muid asju teha. Selles postituses juhendame teid, kuidas seda teha printida Kindle'ist Macis ja Windowsis. Seal on kaks peamist sammu. Esiteks peate eemaldama Kindle'i e-raamatu DRM-i ja teiseks saate faili hõlpsalt printida.
Enne printimist: eemaldage Kindle e-raamatu DRM-kaitse
1. meetod: eemaldage DRM-kaitse Kindle'ist PC/Maci jaoks
Märkus. See meetod ei tööta Apple'i operatsioonisüsteemi MacOS 10.15 puhul, kuid meetod 2 töötab. Saate selle osa juurde hüpata.
1. samm. Laadige alla Kindle DRM-i eemaldamise tarkvara
Laadige alla ja installige
Epubor Ultimate
Windowsis või Macis. See on võimeline eemaldama Kindle DRM-i Kindle Desktopist või Kindle E-lugerist vaid ühe klõpsuga.
Tasuta allalaadimine
Tasuta allalaadimine
2. samm. Laadige alla Kindle PC/Maci jaoks
Laadige alla ja installige Kindle Desktop v1.24 või varasem. Kui teie arvutisse on installitud Kindle Desktop v1.25, peate selle versiooni vanemaks muutma, sest praegu ei saa dekrüpteerida Kindle'i raamatuid, mille on alla laadinud Kindle for PC/Mac v1.25 või uuem.
Laadige alla Kindle PC versioon 1.24
Laadige alla Kindle for Mac versioon 1.23
3. samm. Laadige Kindle'i raamatud alla Kindle'is PC/Maci jaoks
Paremklõpsake Kindle'i raamatut, mida soovite printida, ja valige "Laadi alla".

Samm 4. Teisendage Kindle'i raamatud tavalisteks PDF-failideks
Käivitage Epubor Ultimate ja minge vahekaardile "Kindle". Siin näete kõiki allalaaditud raamatuid. Lohistage raamatud dekrüpteerimiseks vasakult paanilt paremale. Seejärel klõpsake rippmenüü nuppu, et valida väljundvorminguks PDF. Nüüd peate lihtsalt vajutama nuppu "Teisenda PDF-iks".

2. meetod: eemaldage Kindle Cloud Readerist DRM-kaitse
Samm 1. Laadige alla Kindle Cloud Reader Converter
Kindle Cloud Reader võimaldab teil lugeda ja alla laadida Kindle'i raamatuid veebibrauseris. KCR-muundur eesmärk on eemaldada Kindle Cloud Readerist alla laaditud Kindle'i raamatute DRM-kaitse.
Nii et kõigepealt laadite alla ja installite KCR Converteri. See on varustatud uusima Kindle'i dekrüpteerimistehnoloogiaga ja ühildub täielikult uusimate macOS-i ja Windowsi operatsioonisüsteemidega.
Tasuta allalaadimine
Tasuta allalaadimine
Samm 2. Installige Kindle Cloud Readeri Chrome'i pistikprogramm
Klõpsake see link Amazoni ametniku Chrome'i laienduse Kindle Cloud Reader installimiseks. Miks Chrome? Kuna KCR Converter saab välja võtta Google Chrome'i Kindle Cloud Readerist alla laaditud raamatud. Teisi brausereid, nagu Safari, Firefox jne, ei toetata. Ilma selle pistikprogrammita ei saa te Chrome'is Kindle'i raamatuid alla laadida.
3. samm. Külastage Kindle'i pilvelugejat ja laadige alla Kindle'i raamatud
Mine aadressile https://read.amazon.com/ , valige Kindle'i raamat, mida soovite printida, seejärel paremklõpsake ja puudutage valikut „Laadi alla ja kinnita raamat”. Allalaaditud raamatu all on roheline joonistusnõela ikoon. Märkus. Kindle Cloud Readeri URL on igas riigis erinev. Lugege Kindle Cloud Reader avaneb kuni 10 riigis kui te ei tea, kuidas pääseda juurde oma riigi Kindle Cloud Readerile.

4. samm. Kindle'i raamatu teisendamiseks käivitage KCR Converter
Käivitage KCR Converter. Siin sünkroonitakse kõik Kindle'i raamatud, mille olete Kindle Cloud Readeris alla laadinud. Peate vaid märkima raamatu ees oleva kasti ja klõpsama allolevat teisendamisnuppu.
- Windowsis
Klõpsake valikul „Teisenda epub-vormingusse” (Pärast lõpetamist leiate tasuta e-raamatu konverteri EPUB-i PDF-vorminguks teisendamiseks, Internetist leiate palju selliseid tööriistu).

- Macis
Klõpsake nuppu "Teisenda pdf-iks".
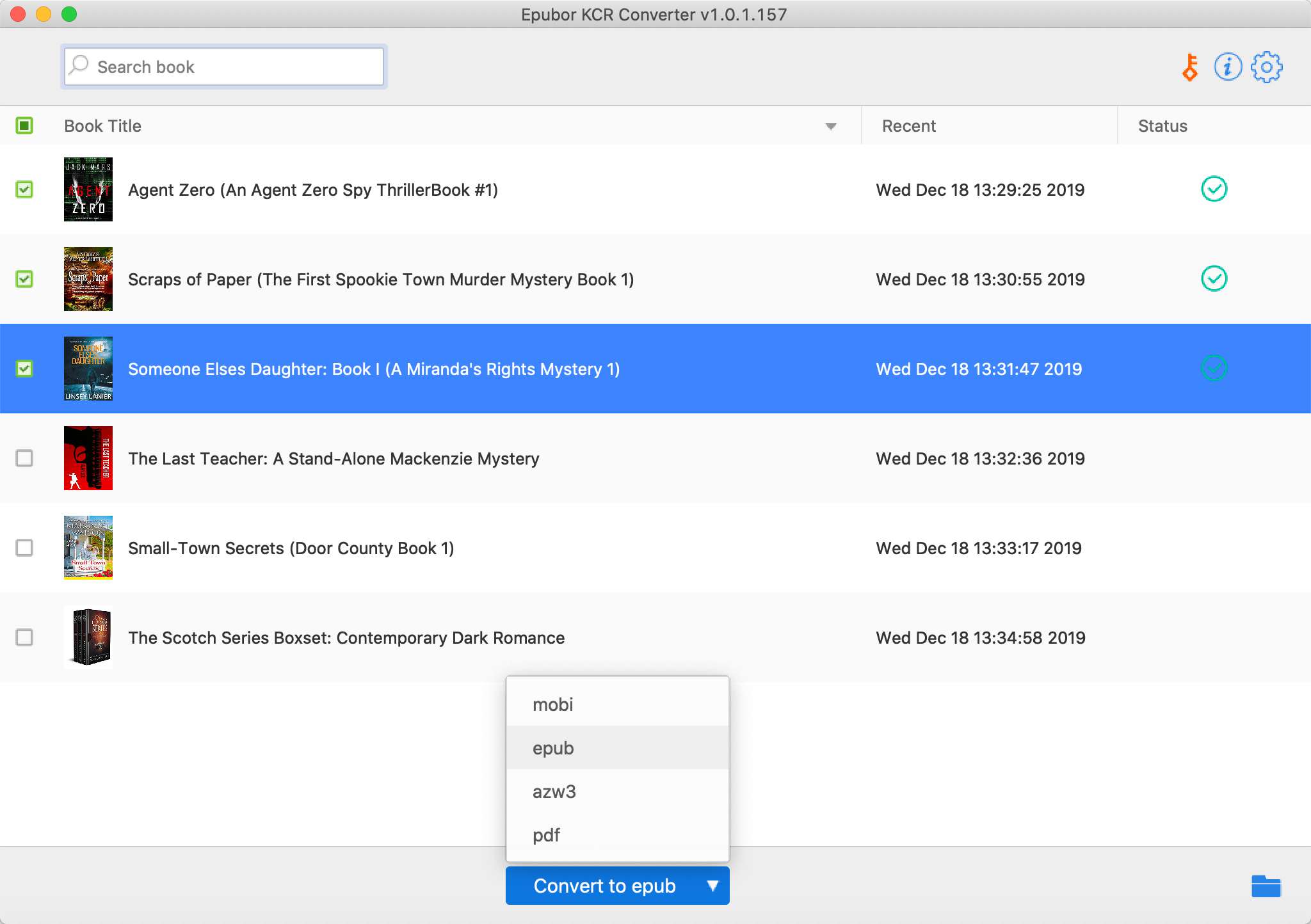
Printige teisendatud Kindle'i e-raamatud
Nüüd on teil juba DRM-i vabad Kindle'i raamatud tavalistes failivormingutes. Lihtsaim viis PDF Kindle raamatu printimiseks on avada see veebibrauseris ja seejärel vajutada Ctrl+P (või Command+P Maci jaoks) praeguse dokumendi printimiseks.

Kui soovite teisendatud Kindle'i raamatut edasi muuta, soovitame PDFelementi. See on kõrge reitinguga professionaalne PDF-redaktor, mis suudab kiiresti kustutada soovimatud leheküljed, teha palju redigeerimistöid ja printida raamatu. Tasuta prooviversiooni saate alla laadida siit.
Tasuta allalaadimine
Tasuta allalaadimine
Tarkvara ekraanipildid:

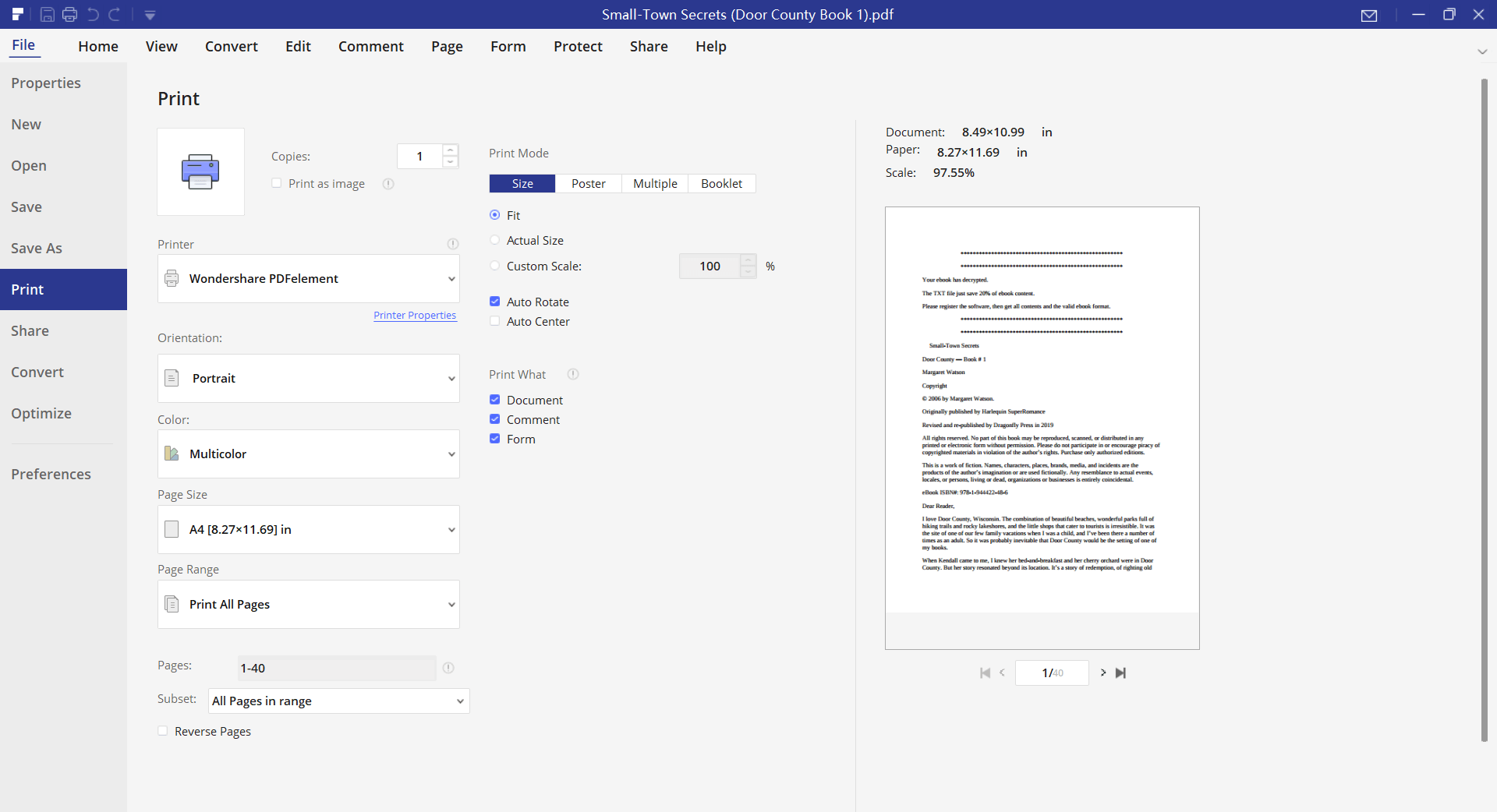
Kuni muudate kaitstud Kindle'i raamatu tavaliseks dokumendiks, on seda Kindle'ist väga lihtne printida.


