Eliminar contraseña de PDF: 4 pasos (con imágenes)

La contraseña PDF es una medida de seguridad que se puede utilizar para restringir el acceso a un documento PDF.
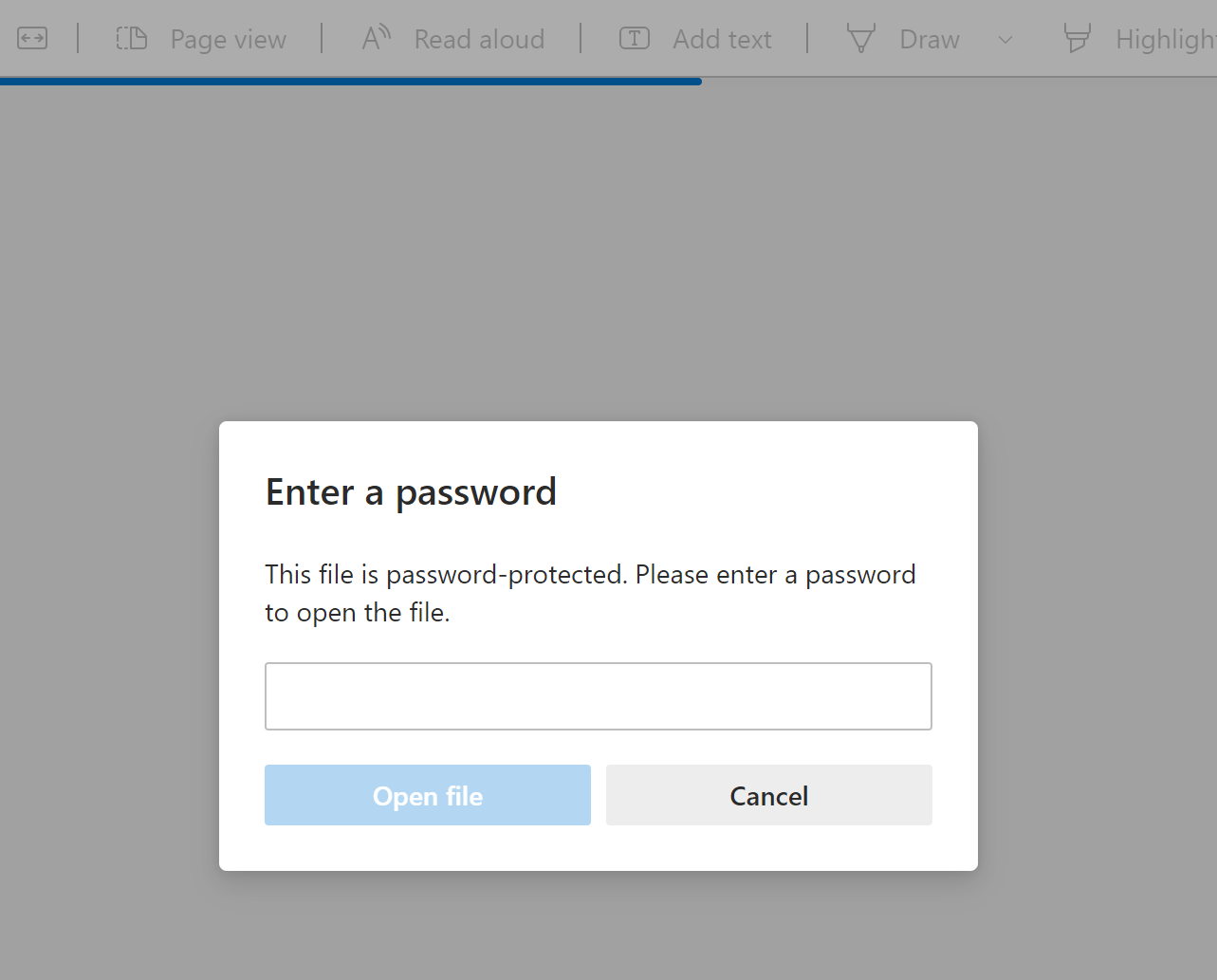
La seguridad se puede eliminar fácilmente si conoce la contraseña. Sin embargo, si olvida su contraseña, también podrá desproteger el archivo. Este artículo le enseñará cómo eliminar las contraseñas de los archivos PDF cuando las conoce y también cómo hacerlo sin conocerlas.
Cómo eliminar la contraseña de un PDF con Adobe Acrobat DC (si conoce la contraseña)
Se puede utilizar Adobe Acrobat DC para eliminar las contraseñas de los documentos PDF. Abra Adobe Acrobat (puede utilizar Acrobat Pro DC o Acrobat Standard DC). Una vez que haya abierto el archivo, vaya a “Proteger” y luego elimine la protección. Estos son los pasos a seguir:
Paso 1. Abra el archivo PDF del cual desea eliminar la contraseña. (Seleccione “Archivo” > “Abrir” y seleccione su documento PDF).
Se le pedirá que ingrese la contraseña para acceder a su archivo PDF.
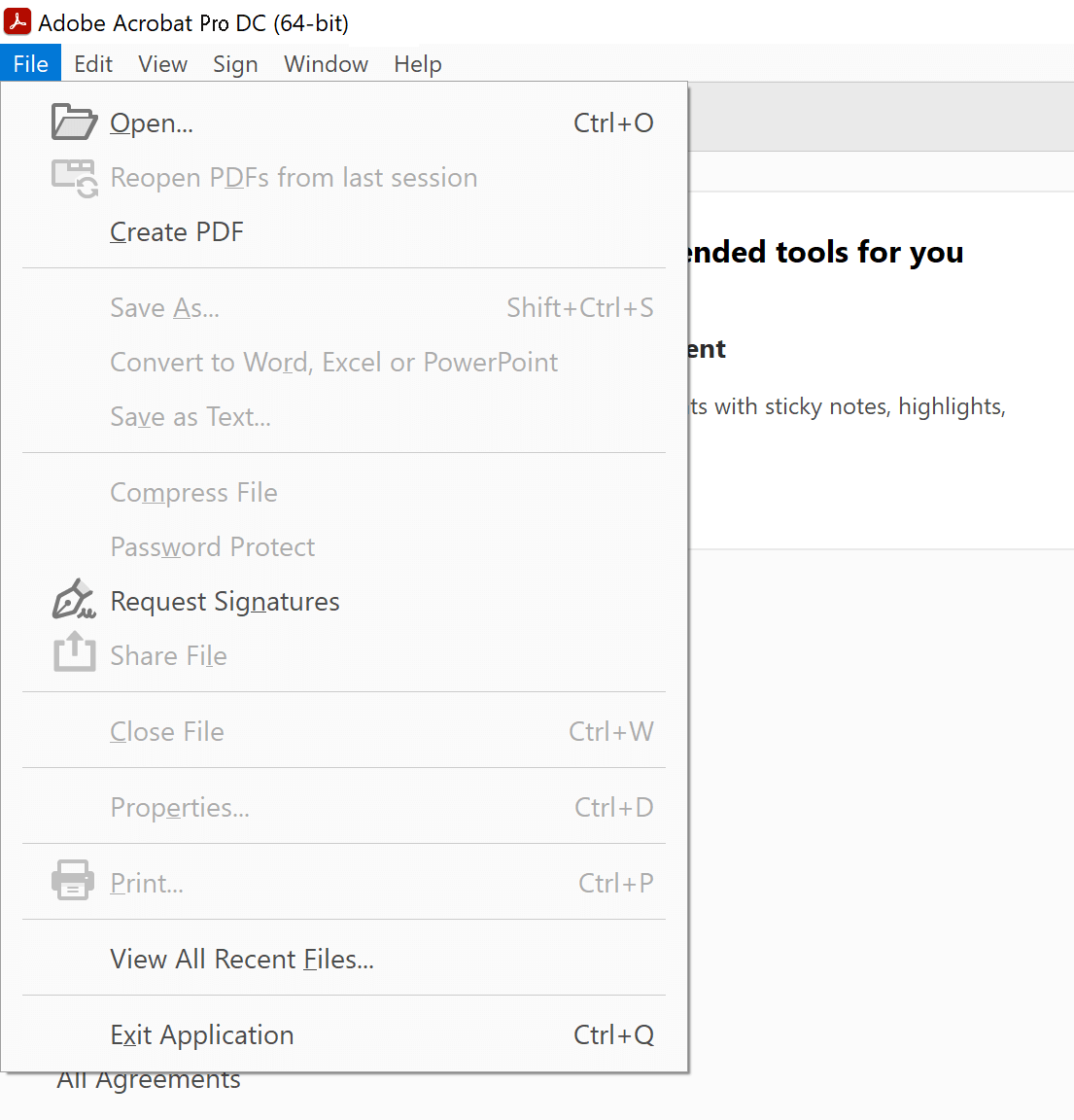
Paso 2. El archivo ya debería estar abierto. Deberá hacer clic en la opción "Proteger" de la barra lateral de Acrobat Pro DC.
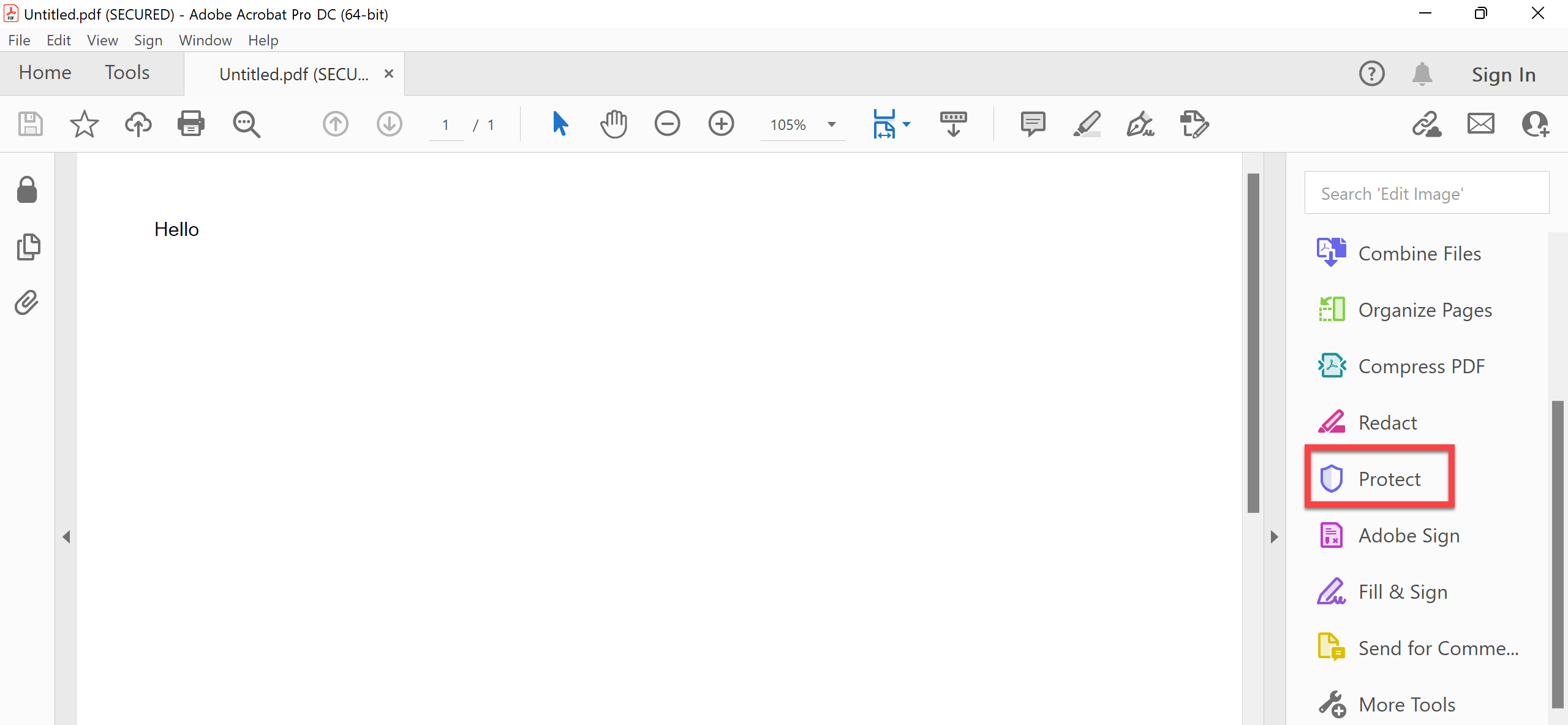
Paso 3. Seleccione la opción “Encriptar” y aparecerá un menú desplegable con opciones para eliminar o cambiar su contraseña. Simplemente elija “Eliminar seguridad” para desproteger su documento PDF.

Paso 4. Haga clic en "Aceptar" cuando aparezca el mensaje "¿Está seguro?"
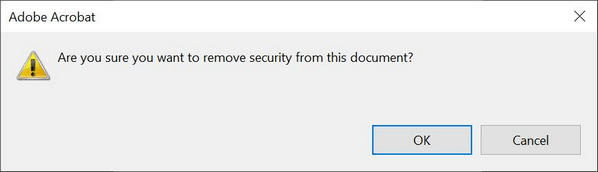
Acrobat Pro DC es un programa de pago, aunque incluye una prueba gratuita.
Si está buscando una forma de eliminar contraseñas de PDF usando un programa gratuito, eche un vistazo a las alternativas a continuación.
Cómo eliminar la contraseña de un PDF de forma gratuita con el editor PDF-XChange (si conoce la contraseña)
Si tiene un archivo PDF protegido con contraseña y conoce la contraseña, existe una forma de eliminarla de forma gratuita. Primero, instale la versión gratuita de PDF-XChange Editor. Luego, siga estos pasos para continuar eliminando la contraseña.
Este programa no es completamente gratuito, sin embargo el 70% de las capacidades del programa son ilimitadas e incluye funciones para eliminar contraseñas de PDF.
Paso 1. Seleccione “Archivo” y luego “Abrir” para abrir el documento PDF que contiene una contraseña.
Paso 2. Haga clic en “Proteger” -> “Propiedades de seguridad”.

Paso 3. Cambie la configuración de “Seguridad de contraseña” a “Sin seguridad”.

Paso 4. Haga clic en “Sí”, “Aceptar” y luego guárdelo. Esto le permitirá a usted y a otras personas acceder sin contraseña.
Cómo eliminar la contraseña de un PDF si no la conoces
Muchas veces la gente olvida o no sabe la contraseña que se ha establecido para bloquear el archivo PDF. Si usted también olvida la contraseña y tiene miedo de perder sus datos, no pierda la esperanza. Con
Pasador para PDF
Con la herramienta de recuperación de contraseñas de , podrá eliminar la contraseña perdida y acceder a su archivo PDF. El programa tiene una interfaz intuitiva y fácil de usar, incluso los principiantes pueden recuperar la contraseña con facilidad.
Descarga gratuita
Descargar Pasador para PDF e instálelo en su computadora con Windows. Ejecute el programa una vez que haya terminado para poder acceder a cualquiera de estas funciones:
- RECUPERAR CONTRASEÑAS DE PDF: Passper for PDF es una potente herramienta para recuperar contraseñas perdidas u olvidadas de archivos PDF protegidos de Adobe Acrobat. Puede ayudarlo a eliminar contraseñas de sus documentos PDF en varios modos, incluidos ataques de fuerza bruta, ataques de diccionario y ataques combinados. Los ataques de máscara también están disponibles con este software.
- ELIMINE LAS RESTRICCIONES DE EDICIÓN DE PDF: el software le permite eliminar las restricciones de edición de sus archivos PDF existentes y hacerlos completamente editables. Podrá copiar, pegar, eliminar y agregar contenido en estos archivos PDF previamente restringidos como si no tuvieran protección alguna.
A continuación se explica cómo recuperar o eliminar contraseñas perdidas de un PDF:
Paso 1. Abierto Pasador para PDF y seleccione “Recuperar contraseñas” en el menú principal.

Paso 2. Haga clic en “⨁” para seleccionar el PDF de destino.

Paso 3. Realice un método de recuperación como un ataque de fuerza bruta para recuperar contraseñas de PDF.

Paso 4. Espere un momento hasta que Passper for PDF complete el proceso de descifrado. Este proceso puede tardar mucho tiempo dependiendo de la complejidad de la contraseña. Si utiliza el método de ataque de fuerza bruta, deberá probar una enorme cantidad de contraseñas posibles.


En resumen, si buscas una forma de eliminar las contraseñas de un PDF, desprotegerlo o desbloquearlo, existen muchas formas que funcionarán. En este artículo, analizamos los métodos más populares y cómo se pueden aplicar dependiendo de si conoces la contraseña o no.



