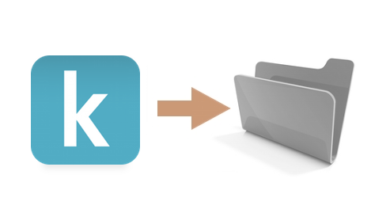Cómo imprimir cualquier archivo de Adobe Digital Editions
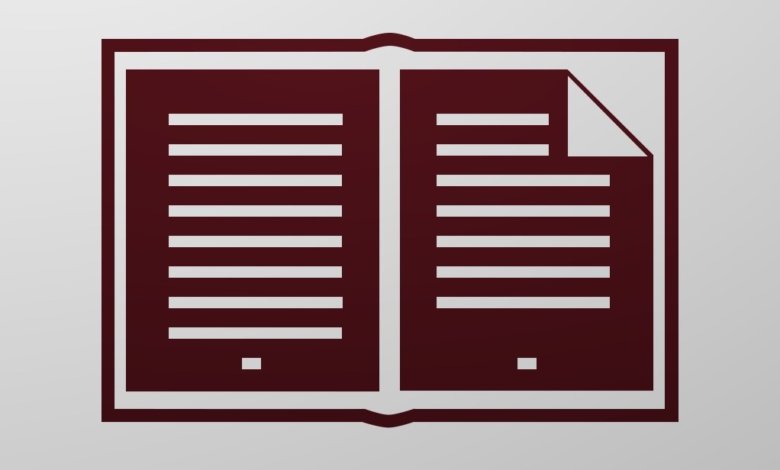
Adobe Digital Editions le permite importar libros electrónicos y documentos para leerlos e imprimirlos. A continuación, le indicamos cómo imprimir un archivo desde Adobe Digital Editions.
Presione Ctrl+P (o Cmd+P) para imprimir desde Adobe Digital Editions
Paso 1. Agregue el archivo a Adobe Digital Editions
Añade el documento o libro electrónico que quieras imprimir. Adobe Digital Editions admite archivos con extensión .acsm (Adobe Content Server Message), .pdf y .epub. Si lo que añades es un archivo ACSM, tendrás que autorizar el ordenador en Adobe Digital Editions. Después de la autorización, Adobe Digital Editions comenzará a descargar el contenido en tu ordenador.

Paso 2. Leer el archivo
Haga clic derecho en el libro y toque el botón Leer.
Paso 3. Imprima desde Adobe Digital Editions
Hacer clic en Archivo > Imprimir , o utilice los atajos del teclado. Puede utilizar Ctrl+P para imprimir el archivo desde Adobe Digital Editions. En la computadora Mac, presione Comando+P Para imprimir.
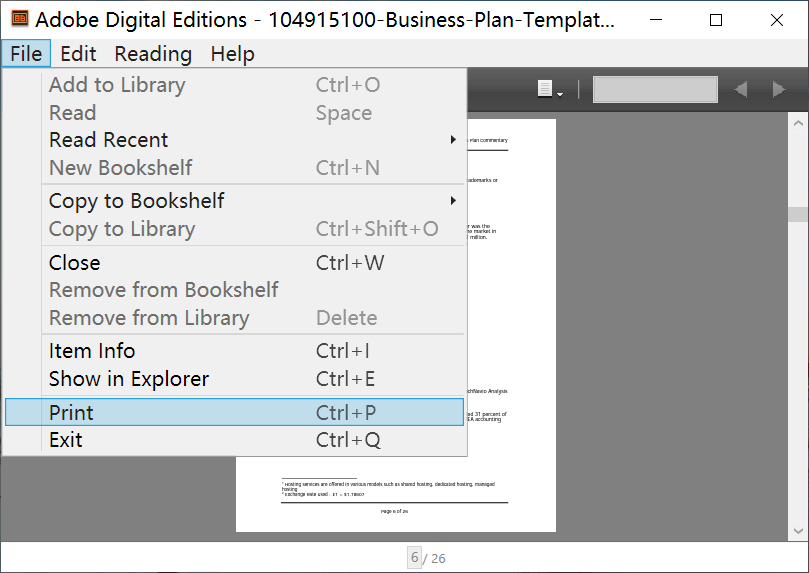
Resuelto: Cómo imprimir los libros que no están permitidos en Adobe Digital Editions
Si el editor del libro ha restringido la impresión del libro, puedes comprobar que no se permite la impresión en los permisos (haciendo clic derecho en el libro y tocando Información del artículo). El botón Imprimir en Archivo también estará inactivo.

Para imprimir este tipo de documento protegido, sólo podemos Conviértalo en un archivo PDF/EPUB normal y luego agréguelo nuevamente a Adobe Digital Editions para imprimirlo. .
Aquí te explicamos cómo.
Paso 1. Descargue e instale Adobe Digital Editions Converter
Epubor Ultimate Puede eliminar el DRM de los libros de Adobe Digital Editions, libros Kindle, libros Kobo, etc. y convertirlos a PDF, EPUB y más. Lo mejor de este software es que es realmente muy fácil de usar: solo necesita dos pasos para convertir los archivos de Adobe Digital Editions en archivos PDF o EPUB normales que se pueden importar a ADE para imprimir.
Este convertidor funciona en Windows y Mac, y aquí tienes la versión de prueba gratuita para descargar. La versión de prueba gratuita puede convertir el 20 % de cada libro de Adobe Digital Editions, por lo que no puedes obtener un libro completo al usar la versión de prueba, pero puedes probar una cantidad ilimitada de libros para ver si se han descifrado todos con éxito.
Descarga gratuita
Descarga gratuita
Paso 2. Inicie el programa y vaya a la pestaña Adobe
Hacer clic en Adobe y podrás ver que tus libros de Adobe Digital Editions están en la lista. No necesitas importar los libros manualmente. Si quieres saberlo, la ruta de almacenamiento de archivos que detecta es C:\Users\nombre de usuario\Documents\My Digital Editions en Windows y ~/Documents/Digital Editions en Mac.

Paso 3. Pulse Convertir a EPUB
Arrastre los libros que desea imprimir desde el panel izquierdo al panel derecho y, a continuación, los libros se “descifrarán”. El último paso es hacer clic en el botón grande Convertir a EPUB (o seleccione Convertir a PDF).
Paso 4. Imprima el archivo en Adobe Digital Editions
Arrastre y suelte los libros electrónicos PDF/EPUB convertidos en Adobe Digital Editions, lea el libro y luego use Ctrl+P o Cmd+P para imprimir el libro.
Con Epubor Ultimate Podemos imprimir cualquier archivo de Adobe Digital Editions.