Cómo solucionar el error “No se pudo ejecutar el script principal” en Backup and Sync
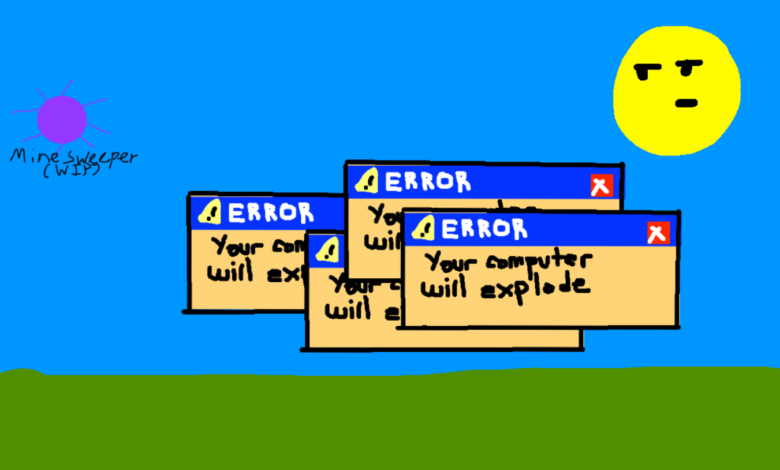
La publicación de hoy trata sobre cómo solucionar el problema. Copia de seguridad y sincronización de Google Drive Error de “error al ejecutar el script principal”.
Así que, aquí está el contexto. Ayer por la mañana, desperté mi computadora del modo de suspensión. Google Drive debería estar ejecutándose todo el tiempo para realizar copias de seguridad de mis archivos, pero ayer, el ícono de Copia de seguridad y sincronización desapareció de mi barra de tareas.
Intenté abrir el programa nuevamente, pero obtuve el siguiente error:
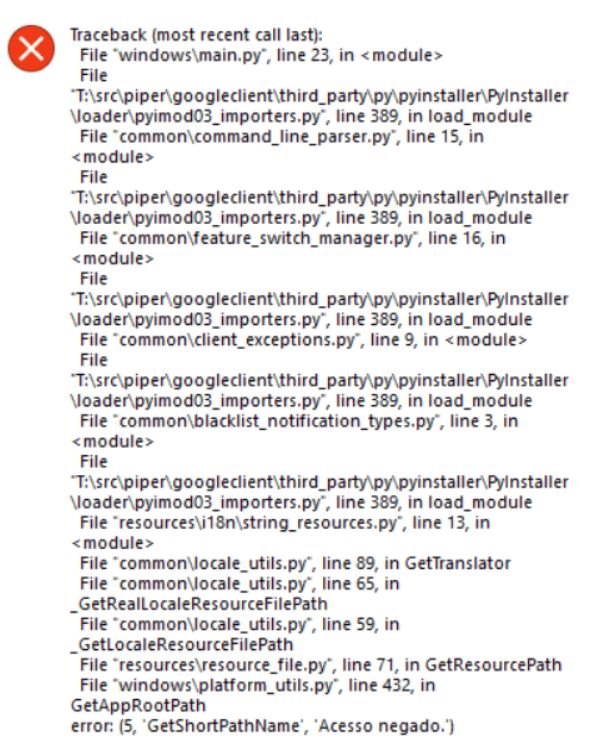
(Una captura de pantalla de la Comunidad de ayuda de Google Drive)
Después de hacer clic en “Aceptar”, apareció la ventana “Error al ejecutar el script principal”.
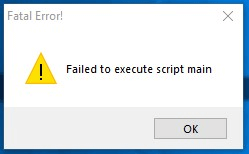
(Una captura de pantalla de la Comunidad de ayuda de Google Drive)
Siguiendo las sugerencias que encontré online, intenté:
- Reinicié la PC (no me funcionó).
- Descargué la última versión de Google Backup and Sync, desinstalé la versión anterior y luego instalé la más reciente (no funcionó para mí).
- Limpié todas las carpetas/subcarpetas/archivos temporales de instalación/Google Drive sobrantes, reinicié la computadora, reinstalé el programa y luego ejecuté Google Drive como administrador (no funcionó para mí).
- …
Afortunadamente, abrí Seguridad de Windows para echar un vistazo. Descubrí que Google.exe estaba instalado. obstruido Luego de permitirlo manualmente se solucionó el problema.
Me identifico totalmente con cómo problemas de software como este pueden volverte loco, por eso he publicado algunas soluciones que pueden ser útiles para corregir el error "La copia de seguridad y la sincronización no pudieron ejecutar el script principal".
Solución para solucionar el error “Failed to run script main” de Google Drive en Windows 10, 8, 7, etc.: Verifique el historial de protección de su software antivirus
El hecho de que Windows Security muestre una marca de verificación verde y no muestre ningún mensaje no significa que no haya bloqueado algo. Es posible que otras protecciones antivirus tengan el mismo efecto, por lo que esta es la primera solución que debe consultar.
**Verifique tanto Seguridad de Windows como su software antivirus, en caso de tener uno.
Pasos:
- Abra “Seguridad de Windows” > “Protección contra virus y amenazas” > “Historial de protección”.
- Mira el elemento “Aplicación o proceso bloqueado”, si encuentras algo como googledrivesync.exe, GOOGLE.EXE, etc. debes hacer clic en “Acciones” > “Permitir en el dispositivo”.
- Vuelva a abrir Google Backup y sincronice.

Siga estos pasos si aún no funciona
- Asegúrese de estar utilizando una cuenta de inicio de sesión de Windows que tenga privilegios de administrador completos.
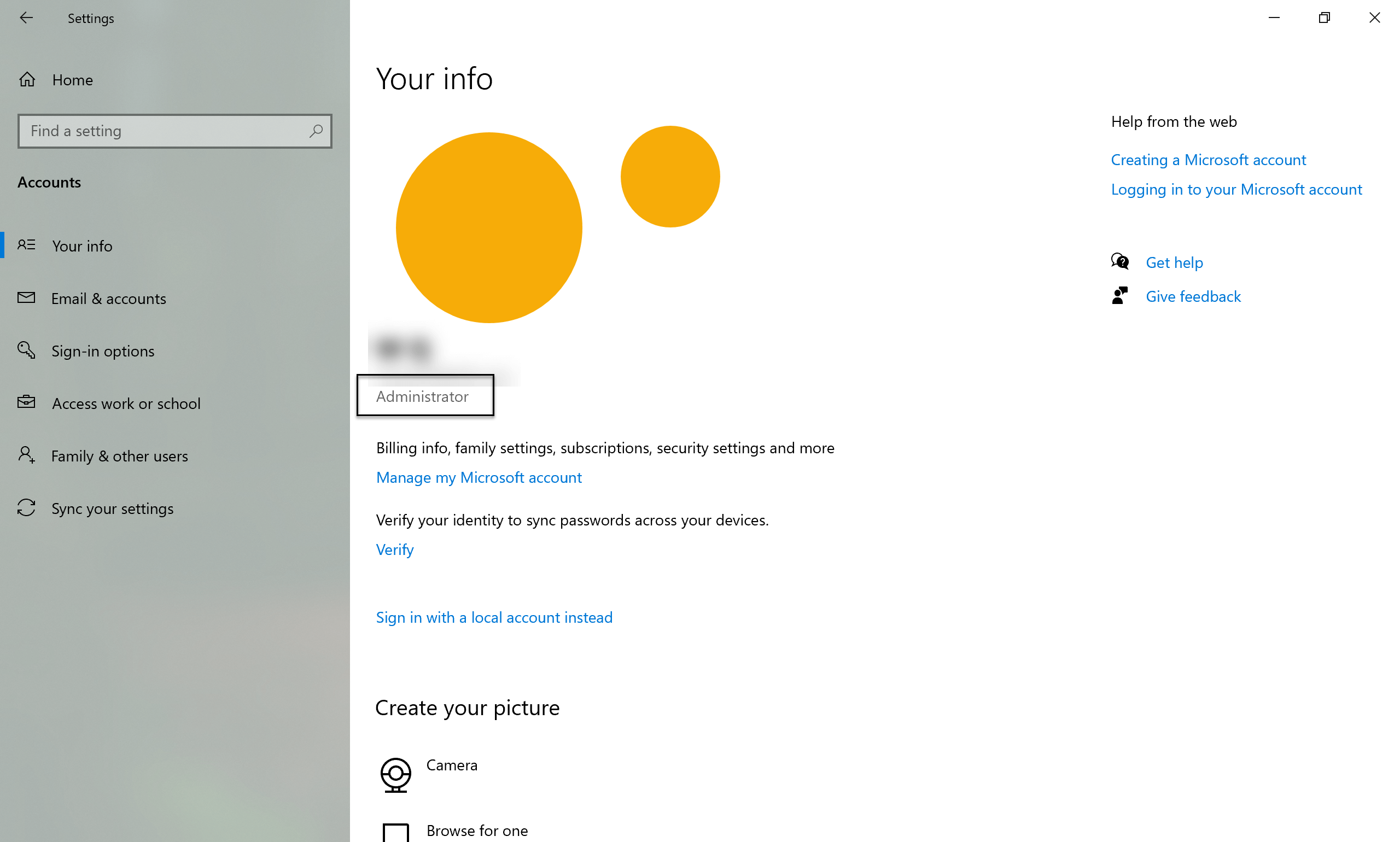
- Desinstalar Copia de seguridad y sincronizar en Panel de control\Programas\Programas y características
- Reinicie su computadora.
- Limpia los archivos sobrantes de la copia de seguridad y la sincronización:
- Eliminar la carpeta y todas las subcarpetas que se encuentran aquí: C:\Archivos de programa\Google\Drive (Dependiendo de dónde falló la instalación, es posible que esto no esté presente)
- Eliminar la carpeta y todas las subcarpetas que se encuentran aquí: C:\Usuarios\ SU-NOMBRE-DE-USUARIO-DE-WINDOWS \Datos de aplicación\Local\Google\Drive (Dependiendo de dónde falló la instalación, es posible que esto no esté presente)
- Limpia la mayor parte posible de tu carpeta Temp de Windows: C:\Windows\Temp (Algunos archivos no se pueden eliminar. Puedes omitirlos).
- Limpie todas las claves de registro parciales:
- Prensa Tecla de Windows + R
- tipo regedit luego haga clic DE ACUERDO correr
- Aceptar la solicitud del sistema operativo para permitir el comando.
- Navega hasta la ubicación clave: Computadora\HKEY_LOCAL_MACHINE\SOFTWARE\Google\Drive (Dependiendo de dónde falló la instalación, es posible que esto no esté presente).
- Si está presente, en el lado izquierdo, haga clic derecho en el Conducir Entrar y seleccionar borrar .
- Descargue e instale la última versión de Copia de seguridad y sincronización de Google.
Para nuestro lector que está leyendo esta publicación: si ha probado otras soluciones que le han funcionado, le invitamos a dejar un comentario a continuación. ¡Sin duda puede salvarle el día a alguien! 😊




