Cómo solucionar el problema de las teclas de flecha que no funcionan en Excel
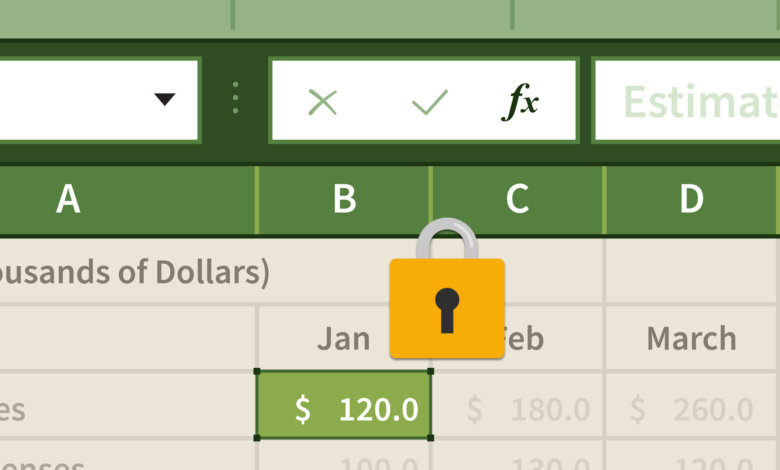
El uso de las teclas de flecha en Excel debería haber movido el cursor a la siguiente celda en lugar de arrastrar toda la hoja de cálculo. Yo mismo me he encontrado con este problema en el pasado: presioné la tecla de flecha hacia abajo y no me llevó a la siguiente celda debajo de ella, sino que movió toda la hoja de cálculo hacia abajo mientras el cursor permanecía en la misma celda.
Al principio pensé que se debía a algún error desconocido, así que volví a abrir el archivo de Excel, pero el problema persistía. Después de pasar unos minutos buscando en Internet y trabajando en mi portátil, ¡el problema se solucionó al instante! No se trata de un error del programa, pero debo haber activado el bloqueo de desplazamiento por accidente. La forma de arreglar las teclas de flecha que no funcionan en Excel es desactivar el bloqueo de desplazamiento desde el teclado o desde el teclado en pantalla.
Pasos sencillos para solucionar el problema de desplazamiento de las teclas de flecha de Excel en Windows
- Si está utilizando una computadora de escritorio
Paso 1. Presione la tecla Bloq Despl en el teclado
Solo tienes que buscar y presionar la tecla “Bloq Despl” en tu teclado. La tecla Bloq Despl también se conoce como ScrLk.

- Si está utilizando una computadora portátil con Windows
No hay una tecla Bloq Despl en el teclado, pero puedes activar el teclado virtual para operar.
Paso 1. Abra el teclado en pantalla de Windows
Aquí hay tres formas de abrir el Teclado en pantalla, elija una arbitraria.
- Utilice la tecla de acceso directo: Windows + Ctrl + O .
- Escriba Teclado en pantalla en el cuadro de búsqueda ubicado en la parte inferior izquierda de la pantalla, que aparecerá como una lista encima del cuadro de búsqueda, haga clic en el resultado de búsqueda Teclado en pantalla.
- Haga clic en el Ventanas llave y el R Al presionar la tecla de flecha, aparecerá el cuadro de diálogo. Luego, escriba “osk”, que significa Teclado en pantalla, y luego haga clic en Aceptar o presione Enter.
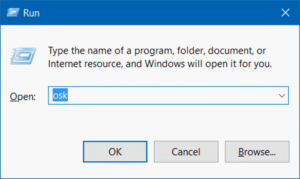
Paso 2. Desactivar el bloqueo de desplazamiento
Haga clic en “ScrLk” para desactivar el bloqueo de desplazamiento.
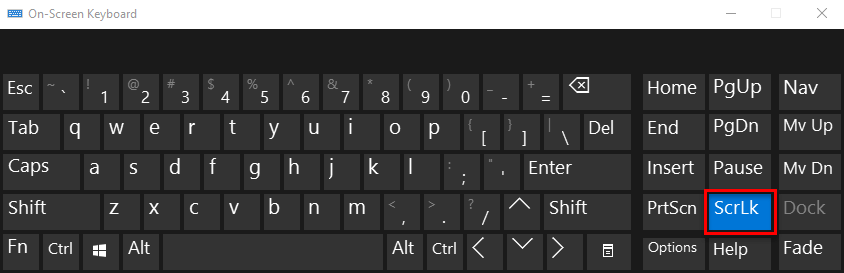
En Mac: Cómo solucionar el problema de que las teclas de flecha no funcionan en Excel
Mac utiliza la tecla F14 para deshabilitar o habilitar la función Bloq Despl. Si no tienes un teclado físico con una tecla F14, puedes acceder al Visor de teclado en Mac y desactivar la función Bloq Despl mediante la tecla F14 en el teclado virtual.
Cómo saber si Excel tiene el desplazamiento bloqueado
Además de utilizar las teclas Arriba, Abajo, Izquierda y Derecha para mover la celda seleccionada, existe otra forma sencilla de saber si la función Bloq Despl está activada. De forma predeterminada, Excel mostrará si la función Bloq Despl está activada. Si está activada, la función Bloq Despl aparecerá en la barra de estado de Excel. Si no, la barra de estado estará vacía.
Si no desea que Excel muestre el estado Bloq Despl, simplemente haga clic derecho en la barra de estado y desmarque la marca frente a Bloq Despl.
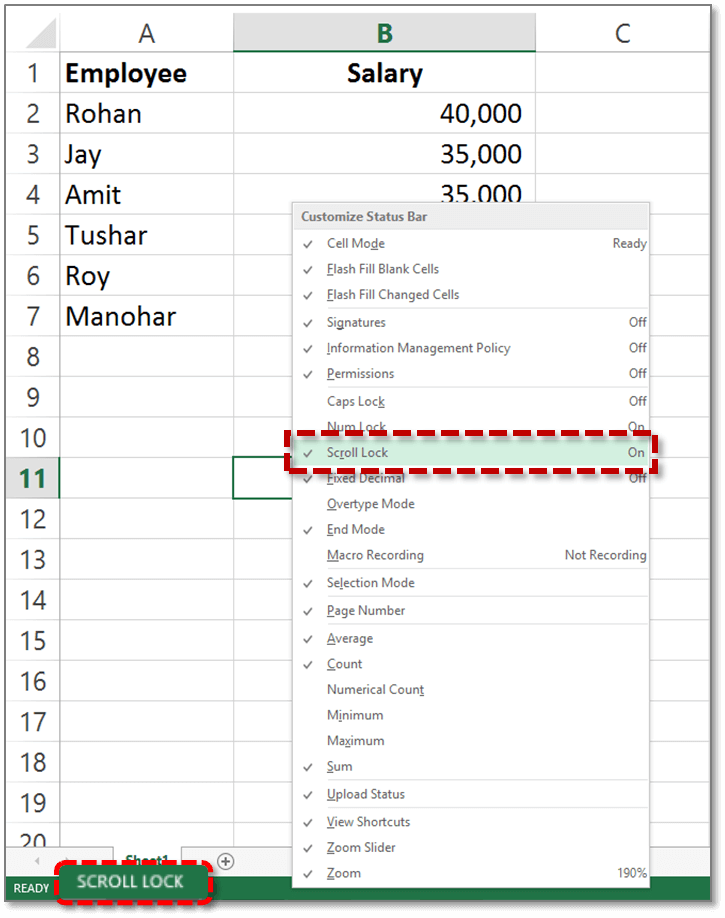
La próxima vez que te encuentres con el problema de que las teclas de flecha no funcionan en Excel, puedes solucionarlo con tranquilidad desactivando la tecla Bloq Despl. Gracias por leer.




